Windows 11 đang là từ khóa cực kỳ hot ở thời điểm hiện tại, xuất hiện ngập tràn trên các diễn đàn về công nghệ trong nước và quốc tế.
Dù Microsoft đã đưa ra thông báo về việc sẽ phát hành chính thức Windows 11 vào đầu tháng 10 năm nay, nhưng rất nhiều người đã không đủ kiên nhẫn để chờ đợi và họ đã chọn cách sử dụng Windows 11 bản thử nghiệm.
Mặc dù vẫn còn nhiều lỗi khó chịu như Taskbar bị lệch hẳn về bên phải màn hình, và rất nhiều các tính năng khác chưa được hoàn thiện nhưng thực sự thì Windows 11 vẫn đem lại một cảm giác cực kỳ mới lạ cho người sử dụng.
Mình cũng đã sử dụng Windows 11 bản Beta được khoảng 2 tháng trên con Laptop chính của mình, nhưng may mắn là chưa gặp lỗi gì ?

Và cũng không quá khó để giải thích điều này, bởi Windows 11 đúng là một phiên bản cập nhật vô cùng chất lượng cả về giao diện cũng như hiệu năng, lẫn tính năng tính năng.
Một trong số các tính năng mới được cập nhật thêm mà chưa được công bố chính thức đó là Enhance Audio, tính năng này sẽ giúp cải thiện chất lượng âm thanh trên Windows 11.
Và ở trong bài viết này mình sẽ hướng dẫn cho các bạn cách kích hoạt tính năng Enhance Audio trên Windows 11 để bạn có thể trải nghiệm được sớm nhé !
#1. Tính năng Enhance Audio trên Windows 11 là gì?
Như đã nói ở trên, hiện tại vẫn chưa có thông báo chính thức từ phía Microsoft về tính năng này là gì và cách thức hoạt động ra sao.
Nhưng chúng ta có thể hiểu đơn giản rằng, Enhance Audio sẽ giúp cải thiện chất lượng âm thanh được phát qua loa, tai nghe,…
Tuy nhiên, sự thay đổi này khá là khó để nhận ra với một chiếc loa chất lượng kém, nhưng nếu bạn sử dụng một chiếc tai nghe xin, hay một bộ loa tương đối tốt thì sự thay đổi sẽ rõ rệt hơn đó.
Theo một số người dùng dùng trên Reddit, Enhance Audio là phiên bản kế nhiệm của tính năng Speaker Enhancements trong phần cài đặt Sounds ngày trước của Windows 7 và Windows 10.
Tin vui là nó đã được Microsoft cập nhật lại, các tùy chọn đã xuất hiện trên Windows 7 như Virtual Surround, Bass Boost, Room Correction,… trong các bản cập nhật mới nhất của Windows 11.
Hiện tại, Enhance Audio sẽ hỗ trợ tất cả các thiết bị đầu ra mà bạn kết nối vào máy tính như TV, màn hình máy tính, loa ngoài, tai nghe,…
#2. Cách kích hoạt tính năng Enhance Audio trên Windows 11
+ Bước 1: Bấm vào nút Start và chọn biểu tượng Settings để mở phần cài đặt hệ thống của Windows 11.
Hoặc bạn cũng có thể sử dụng tổ hợp phím Windows + I để làm điều đó. Windows Settings có lẽ là ứng dụng có sự thay đổi lớn nhất trong bản cập nhật này.
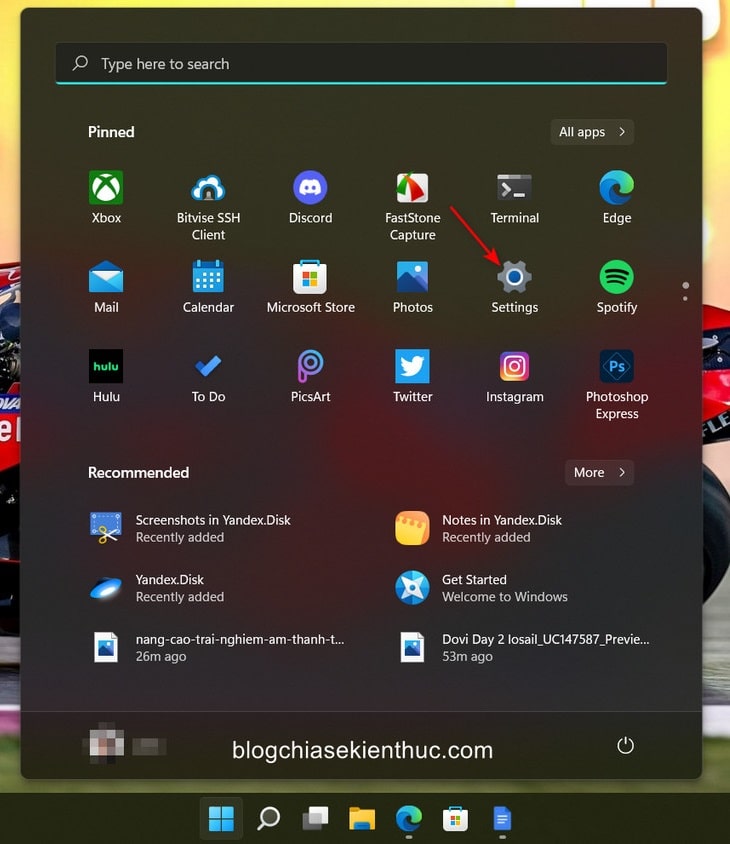
+ Bước 2: Sau đó truy cập vào phần Sound => rồi kéo xuống tìm dòng All Sound Device. Trang này sẽ liệt kê tất cả các thiết bị thu và phát âm thanh hiện đang được kết nối với máy tính của bạn.
Giờ bạn hãy chọn thiết bị mà bạn muốn bật tính năng Enhance Audio, khuyến khích sử dụng tai nghe để đạt được hiệu quả cao nhất.
Ở đây mình dùng tai nghe kết nối qua cổng USB-A nên sẽ chọn thiết bị USB Speaker / USB Audio Device nha.
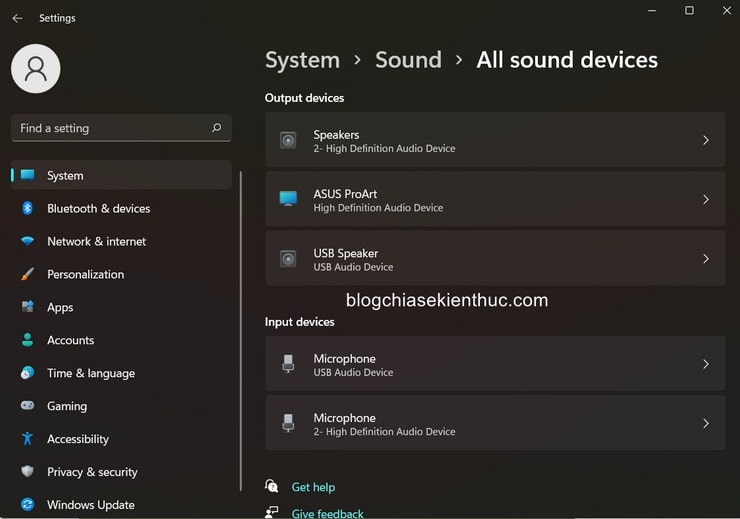
+ Bước 3: Kéo xuống dưới cùng và bạn sẽ tìm được phần Enhance Audio, mặc định đang để là OFF nhé.
Giờ bạn hãy gạt công tắc sang phải để kích hoạt tính năng này, Windows 11 sẽ tự tính toán để có thể cho ra chất lượng âm thanh tốt nhất, vậy là xong.
Nếu trong quá trình sử dụng mà bạn gặp bất cứ vấn đề gì về âm thanh, hãy quay trở lại đây và tắt tùy chọn Enhance Audio đi nhé.
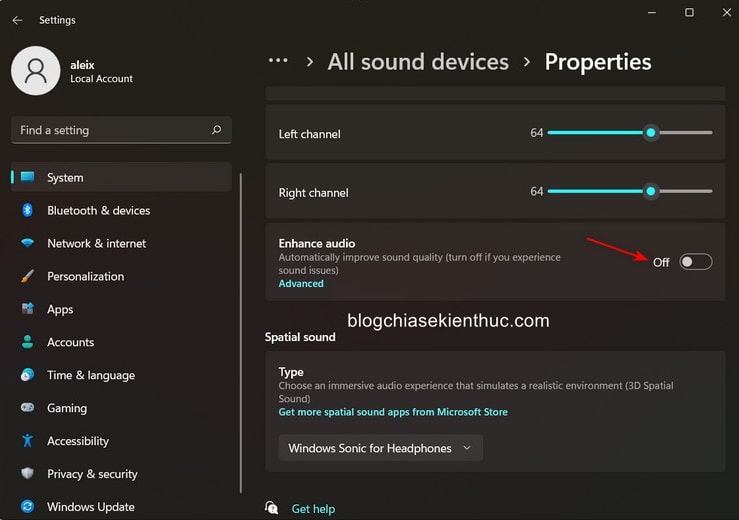
Ngoài ra, nếu bạn muốn tùy chỉnh thêm các hiệu ứng mà mình đã có kể ở trên như là Virtual Surround, Bass Boost, Room Correction,… thì hãy click vào chữ Advanced và tùy chọn Speaker Enhancements cũ trên Windows 7 và Windows 10 sẽ xuất hiện trở lại.
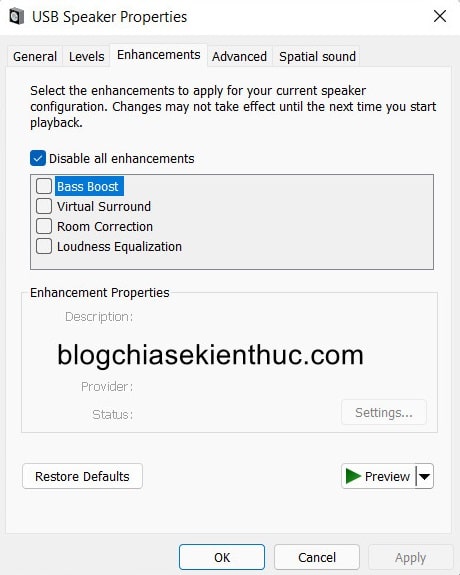
#3. Lời kết
Như vậy là mình đã hướng dẫn xong cho các bạn cách kích hoạt tính năng Enhance Audio trên Windows 11 để cải thiện chất lượng âm thanh đầu ra rồi nhé.
Tất nhiên, tính năng gì thì cũng không bằng phần cứng xịn xò, muốn âm thanh chất lượng cao thì bạn hãy đầu tư cho mình một chiếc tai nghe tốt tốt một chút nha.
Ngoài ra bạn còn có thể tham khảo thêm một số phần mềm tăng chất lượng âm thanh khác như DFX Audio Enhancer, XMPlay, Equalizer APO,… Hy vọng thủ thuật này sẽ có thể giúp ích được cho các bạn. Chúc các bạn thành công !
Đọc thêm:
- Phần mềm ghi âm trên máy tính tốt nhất hiện nay (hàng hót) !
- Cách khuếch đại âm lượng Microphone trên Windows 10/ 8/ 7
- Cách tạo phím tắt tăng giảm âm lượng trên máy tính PC/ Laptop
- Phần mềm tăng âm lượng LOA máy tính tốt nhất là Sound Booster
CTV: Nguyễn Thanh Tùng – Blogchiasekienthuc.com
















