Trong các bài viết trước thì mình đã hướng dẫn rất chi tiết cho các bạn cách sử dụng 2 hệ điều hành song song trên một máy tính với chuẩn thông thường (Lagacy-MBR) rồi, và mình tin là với 3 cách đó thì chắc chắn bạn sẽ lựa chọn được 1 cách phù hợp với mình rồi đúng không:P
Nhưng hiện nay do nhu cầu của người sử dụng cũng như xu hướng đang chuyển dần về chuẩn mới nhất hiện nay đó là UEFI – GPT vì những ưu điểm nổi bật của nó, chính vì vậy sẽ mình nghĩ rằng các bạn sẽ rất cần một bài viết hướng dẫn cài 2 hệ điều hành song song đối với chuẩn này.
Bài viết này là do một độc giả đã gửi cho mình, và mình đã test thấy khá OK nên quyết định chia sẻ lại cho các bạn, chứ thực sự để mà nói, làm được một bài viết công phu như vậy thì trong thời điểm hiện tại mình bó tay, bởi dạo này khá bận rộn trong công việc….
Đọc thêm:
- Máy tính của bạn đang sử dụng chuẩn UEFI hay Lagacy?
- Cài Win 7/8 song song với Windows 10 bằng Onekey Ghost
Thôi! vào vấn đề chính luôn nhé, trong bài viết này mình sẽ chia sẻ với các bạn 2 cách để có thể cài đặt thành công 2 hệ điều hành song song trên 1 máy tính đối với chuẩn UEFI đó là cách cài song song 2 win và ghost 2 win song song.
I. Ưu điểm của việc cài 2 windows song ?
- Thứ nhất: Giúp bạn có được những trải nghiệm tuyệt đối với các hệ điều hành. Mặc dù bạn có thể trải nghiệm hệ điều hành màn bạn thích trên máy tính ảo nhưng nó không thể bằng máy tính thật được.
- Ưu điểm thứ 2 là không lo bị mất bản quyền ?
- Ưu điểm thứ 3 là, đa số các dòng máy tính laptop hiện nay, khi các bạn mua đã được tích hợp sẵn Windows bản quyền và ở chuẩn UEFI rồi. Bây giờ mà bạn muốn sử dụng Windows 7 thì bắt buộc bạn phải Format hoặc xóa cái phân vùng Recovery kia đi thì mới có thể cài được. Vậy giải pháp an toàn là bạn hãy tạo ra một phân vùng mới để cài Windows 7 vào mà không ảnh hưởng gì đến phần vùng hệ điều hành bản quyền đó cả. Rất tuyệt vời đúng không ?
- Ưu điểm thứ 4 mà mình tin là làm nhiều bạn nản nhất đó chính là đối với những máy tính đời mới đã được thiết lập để chạy theo chuẩn UEFI. Mà chuẩn này thì có ít hướng dẫn, ít các bản ghost và có thể bạn còn gặp khó khăn trong việc thiết lập uefi trong BIOS….
Note: Các bạn nên đọc qua bài viết một lượt trước khi thực hiện nhé, như vậy sẽ dễ hình dung hơn.
II. Cần chuẩn bị những gì?
- Một chiếc USB BOOT chuẩn UEFI, có rất nhiều bài mà mình đã hướng dẫn cho các bạn cách tạo USB bOOT chuẩn UEFI rồi, nhưng mình khuyến khích các bạn làm theo bài viết này- chỉ với 1 click là xong. Xem hướng dẫn!
- Link bản Ghost Win 7 và bản cài đặt (All Win). Đối với bản cài thì bạn lựa chọn phiên bản 64bit để tải về nhé. Vì chuẩn UEFI chỉ chạy được hệ thống 64-bit thôi. Tải về tại đây (Pass giải nén: blogchiasekienthuc.com)
Có liên quan: Cách Ghost máy tính ở chuẩn UEFI và ổ cứng GPT (chuẩn 100%)
Cách 1: Cài 2 hệ điều hành song song chuẩn UEFI- GPT
Sau khi bạn đã tải về bộ cài đặt Windows (có thể là Windows 7, 8.1 hay windows 10 phiên bản 64bit) thì bạn thực hiện từng bước dưới đây. Ví dụ mình sẽ tải bản Windows 7 – phiên bản 64bit nhé.
+ Bước 1: Cắm USB vào máy tính, khởi động lại và truy cập vào USB BOOT mà bạn đã tạo ở bước trên. Đối với máy tính chuẩn UEFI thì USB sẽ tự động load vào Mini Windows 8 (WinPE 8) 64bit.
+ Bước 2: Mở phần mềm Partiton Winzard ra bằng cách sau:
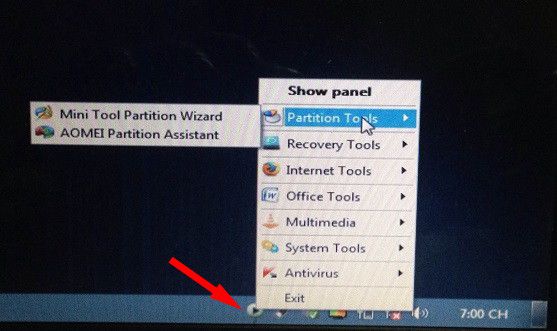
+ Bước 3: Tạo ra một phân vùng mới (Unallocated) để chúng ta bung bản cài đặt .
Cách tạo phân vùng thì mình đã có bài viết hướng dẫn rất chi tiết rồi, bạn có thể tham khảo bài viết ” Hướng dẫn sử dụng MiniTool Partition Winzard toàn tập”
Note: Bạn chia ra thêm một phân vùng > 40 GB cho thỏa mái nhá.
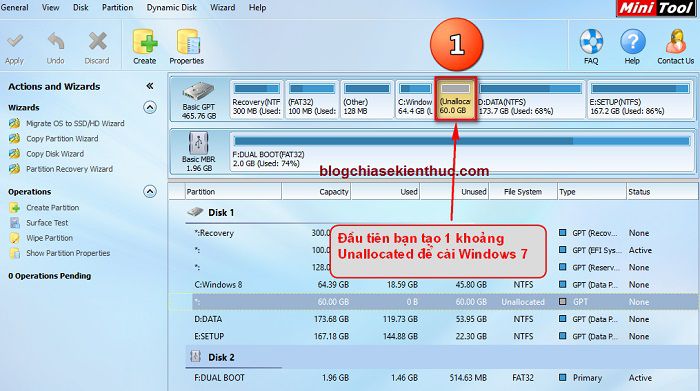
+ Bước 4: Tiến hành Mount bộ cài windows 7 ra ổ đĩa ảo. Nhấn phải chuột vào file *.iso và chọn Mount as ImDisk Virtual Disk.
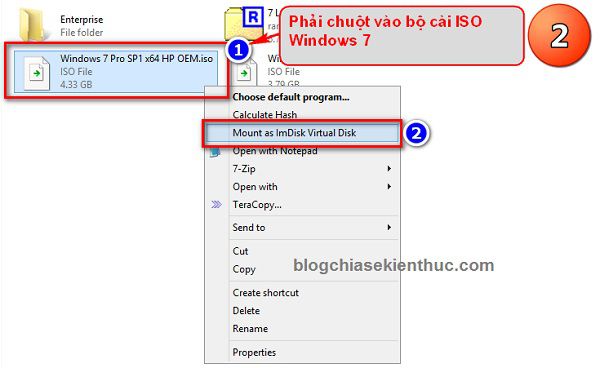
Chọn OK để đồng ý.
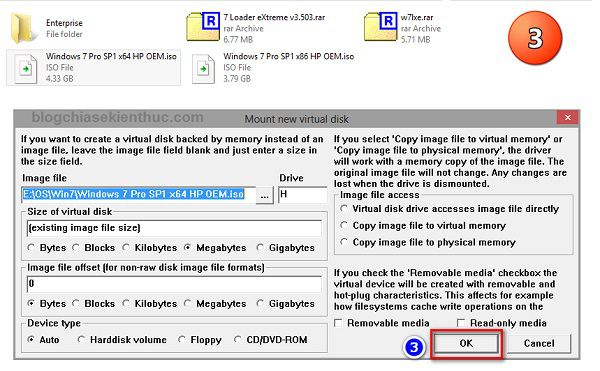
+ Bước 5: Tiến hành cài đặt Windows. Bạn tiến hành cài đặt như bình thường….
- Tips: Hướng dẫn cài windows
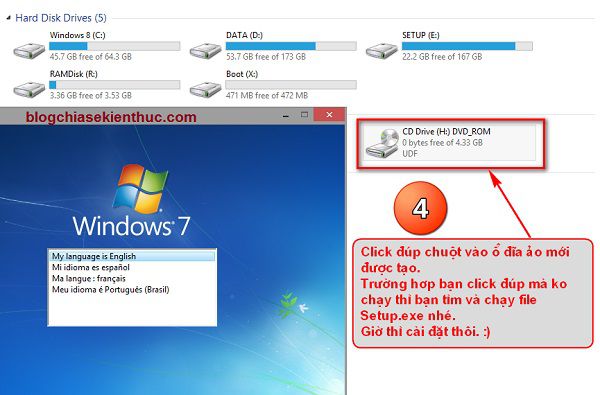
Nhấn vào Custom (advanced) để tiến hành cài đặt
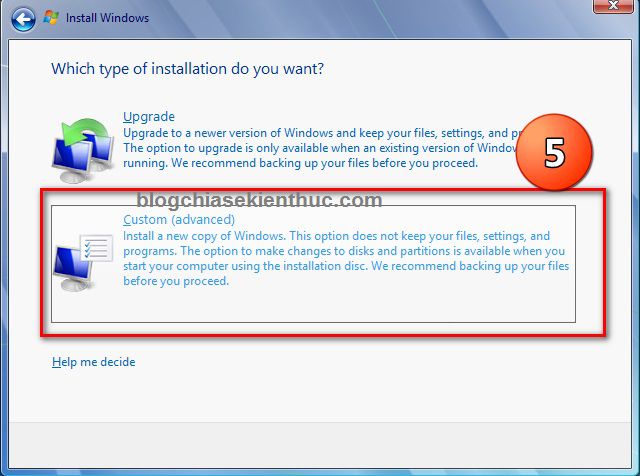
Nhấn vào Driver options (advanced) để tùy chỉnh thiết lập.
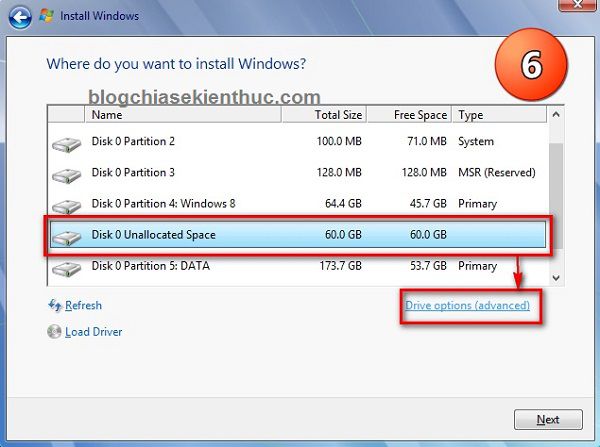
Lựa chọn phân vùng ổ cứng mà bạn đã chia sẵn lúc nãy và chọn NEW như hình bên dưới.
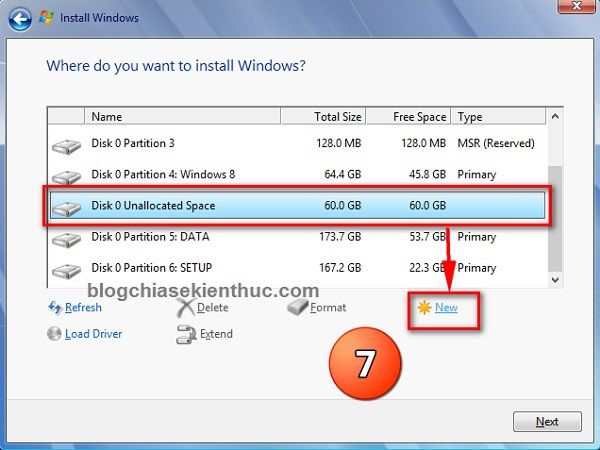
Tiếp theo bạn hãy thiết lập như hình dưới để tạo phân vùng.
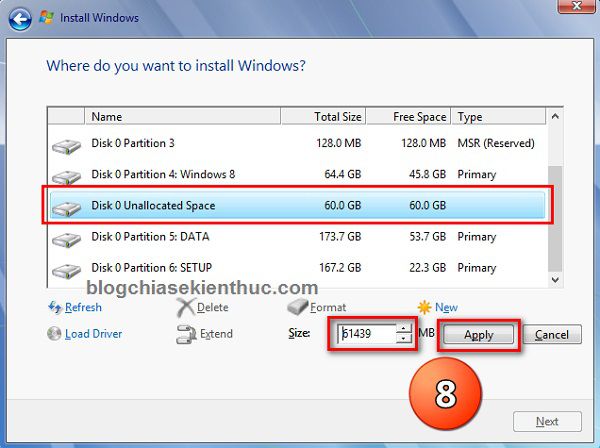
Nhấn Next để tiếp tục.
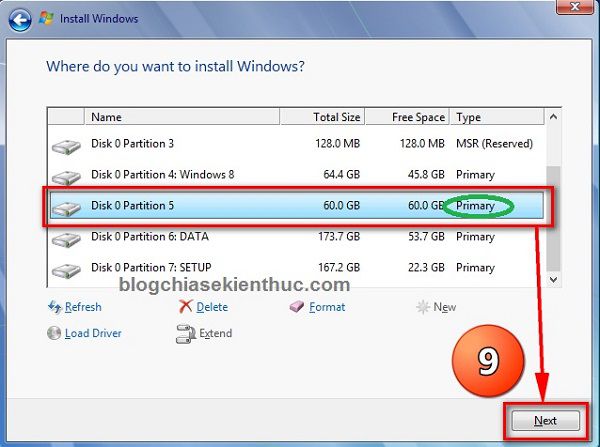
OK! Bây giờ bạn hãy nhấn OK để bắt đầu quá trình cài đặt.
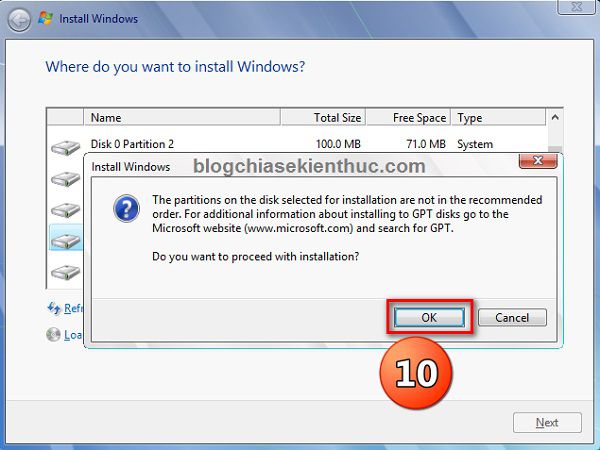
+ Bước 6: Bạn chờ cho quá trình bung bộ cài Windows 7 vào máy tính hoàn tất. Máy tính sẽ yêu cầu bạn reset lại máy tính. Bạn chọn Windows 7 để hoàn tất nốt quá trình cài đặt nhé.
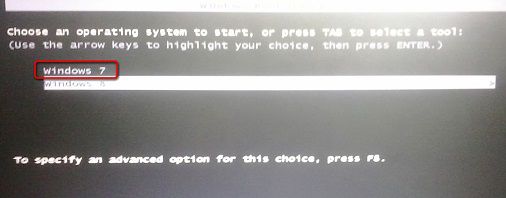
Kết quả cuối cùng đây nhé, mọi việc đều diễn ra rất tốt đẹp ?
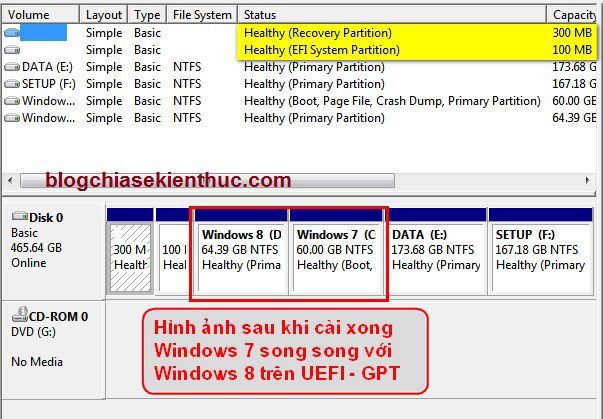
Cách 2: Ghost 2 win song song chuẩn UEFI – GPT
Note: File ghost phải được backup trên chuẩn Lagacy nhé.
+ Trường hợp 1: File ghost có định dạng *.GHO
+ Bước 1: Bạn cũng vào Mini Windows 8 64bit sau đó tiến hành tạo một phân vùng mới. Nhưng thay vì để Unallocated như cách cài win ở trên thì bạn hãy nhấn phải chuột và chọn Create để tạo phân vùng mới.
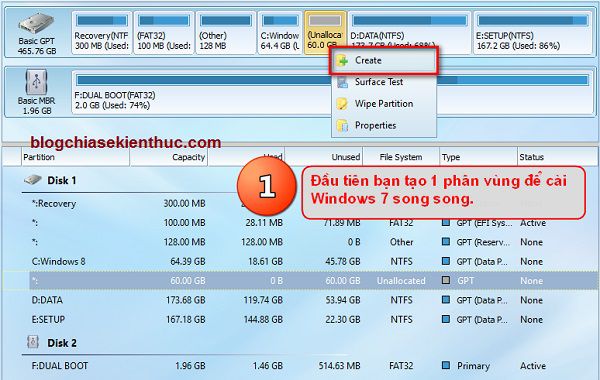
Bạn hãy thiết lập như hình bên dưới.
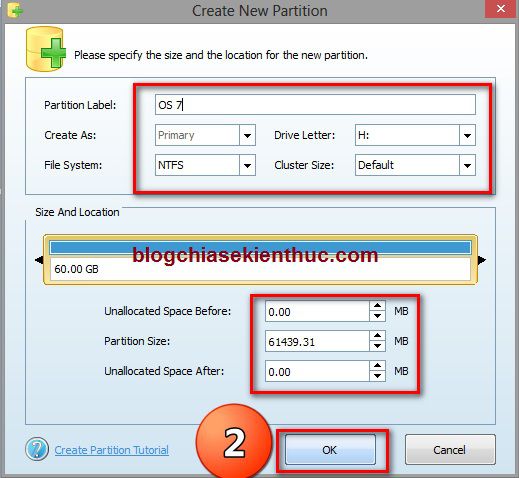
Lưu ý: Sau đó nhấn vào Apply ở góc trái của giao diện phần mềm Partition Winzard để áp dụng thiết lập nhé.
+ Bước 2: Bạn tiến hành Ghost như bình thường, bạn hãy chạy phần mềm Ghost32 hoặc bất cứ phần mềm ghost nào có trong bộ công cụ cứu hộ máy tính của bạn.

+ Bước 3: Bung file ghost ra, cái này dễ rồi nên mình không hướng dẫn nữa. Nếu chưa biết bung file ghost thì bạn xem bài hướng dẫn này.
Lưu ý :
- Nếu file Ghost của bạn ở dạng bản Ghost Setup thì sau khi reset máy tính, bạn sẽ không cần phải add Menu Boot nữa.
Nếu như file Ghost của bạn ở dạng Ghost All Main, hoặc là bản ghost đó được Backup trên máy của bạn thì cần phải sẽ cần phải add Menu Boot trên Windows 8/8.1/10.
Cách add Menu Boot
Đầu tiên bạn hãy tải công cụ BOOTICE về trước, sau đó chạy BOOTICE với quyền quản trị (Run as adminstrator).
Tiếp theo bạn lựa chọn tab BCD => tích chọn BCD of current system => tiếp theo chọn Easy mode như hình bên dưới.
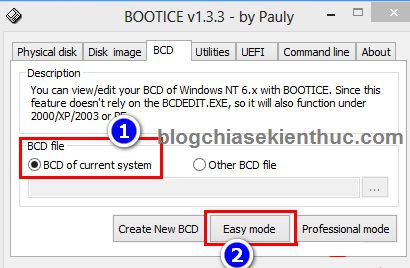
Nhấn vào Add và chọn New Windows 7/8/8.1 entry
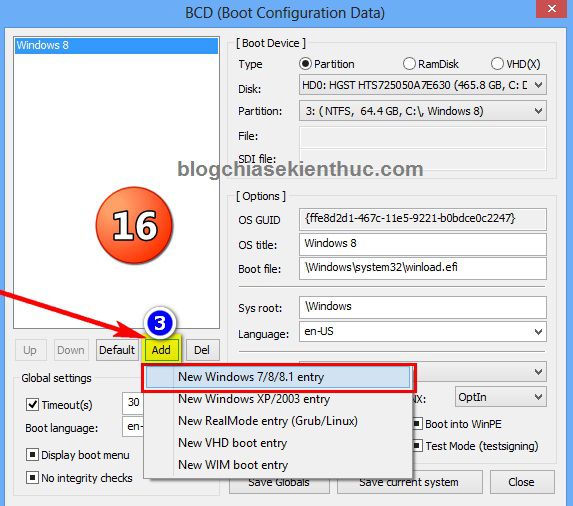
Và tiếp theo bạn hãy thiết lập tiếp như sau:
- Trong phần
Boot Devicebạn hãy tích vàoPartitionvà tìm đến phân vùng ổ cứng đã cài Windows 7. - Nhập tên
Menu Boot, tên này sẽ xuất hiện khi bạn khởi động Windows. - Tiếp theo hãy nhấn vào
Save curent system=> nhấnOK=> chọnSave Globalsđể hoàn tất.
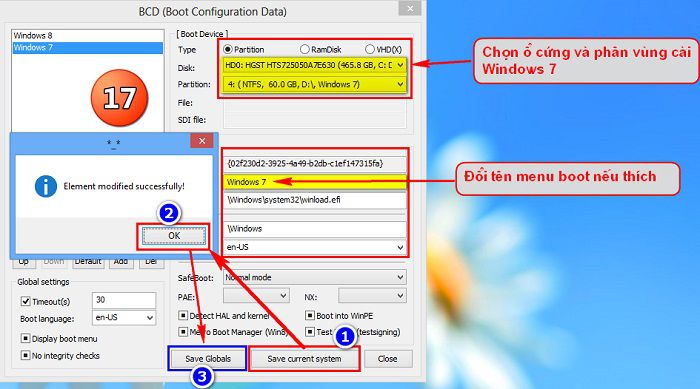
Ngoài ra, để ưu tiên hệ điều hành khởi động trước thì bạn có thể thiết lập như sau. Sử dụng nút Down và Default để thiết lập. Rất đơn giản như vậy thôi.
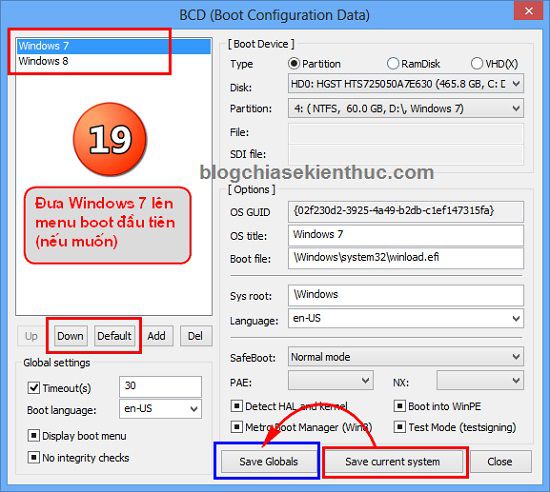
+ Trường hợp 2: File ghost có định dạng *.tib
+ Bước 1: Bạn hãy mở phần mềm Acronis True Image sau đó bung file Ghost lên phân vùng mới tạo lúc nãy.
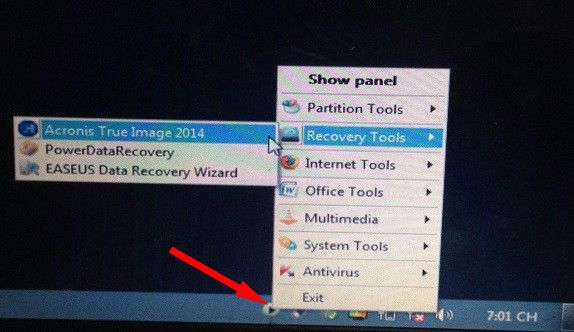
+ Bước 2: Sau khi đã mở phần mềm ra thì bạn hãy chọn tab Home => chọn My Disk (tại phần Recover) như hình bên dưới
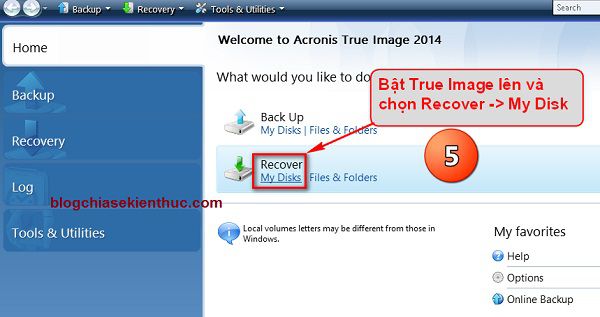
+ Bước 3: Chọn đường dẫn đến file ghost có định dạng *.tib bằng cách nhấn vào Browse.
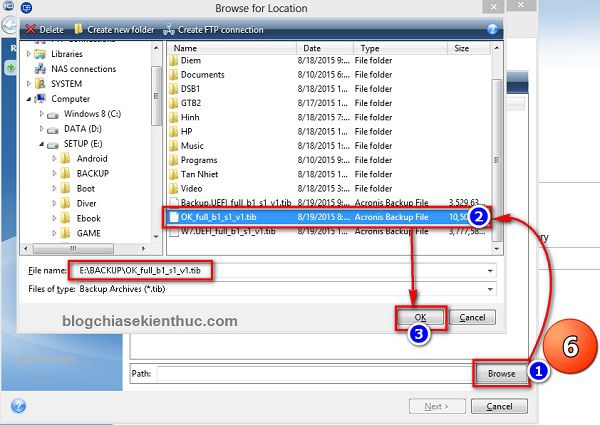
+ Bước 4: Nhấn Next để bắt đầu quá trình bung file ghost.
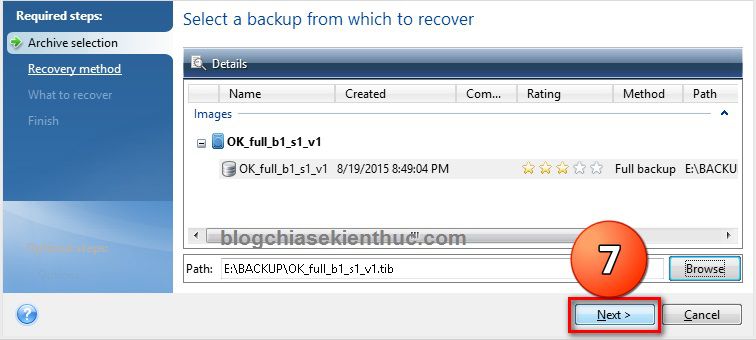
+ Bước 5: Tích vào lựa chọn Recover Whole disks partition => và nhấn Next.
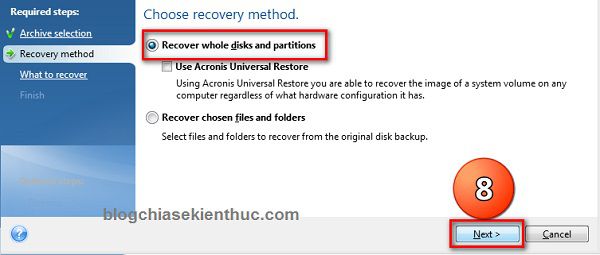
+ Bước 6: Chọn phân vùng ở cứng cần bung, nhớ chọn đúng và không chọn thừa nhé. Mất dữ liệu là mình không chịu trách nhiệm đâu đấy ?
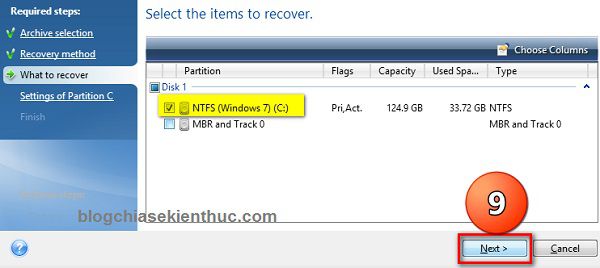
+ Bước 7: Lựa chọn New location => chọn phân vùng mà định bung file ghost và nhấn vào Accept để đồng ý.
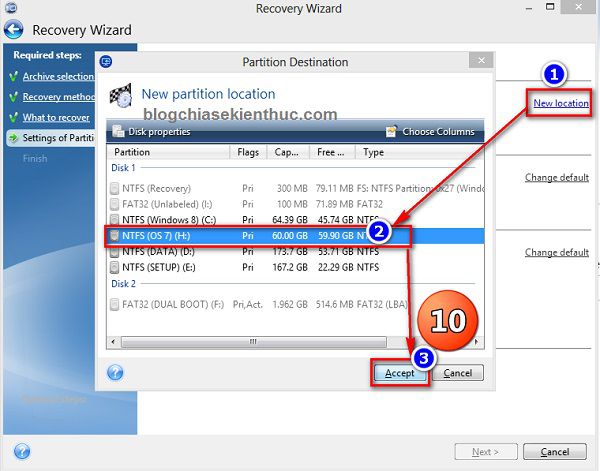
Tiếp tục nhấn Next
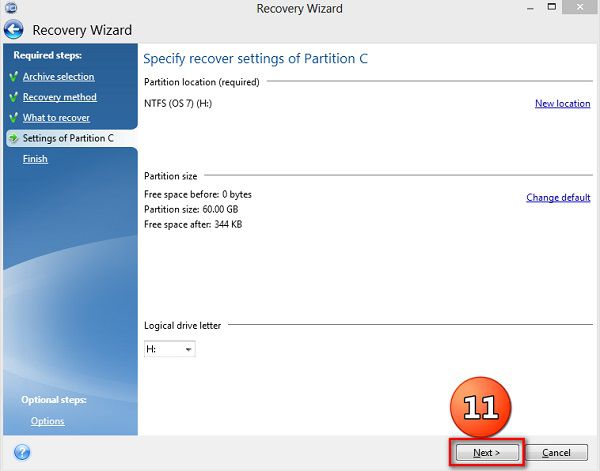
OK, quá trình bung file ghost bắt đầu diễn ra. Bạn vui lòng ngồi đợi nhé, nhanh hay chậm thì còn tùy thuộc vào dung lượng bản ghost của bạn.
Note: Bạn nên tích vào tùy chọn “Restart the computer when the operation is computer”
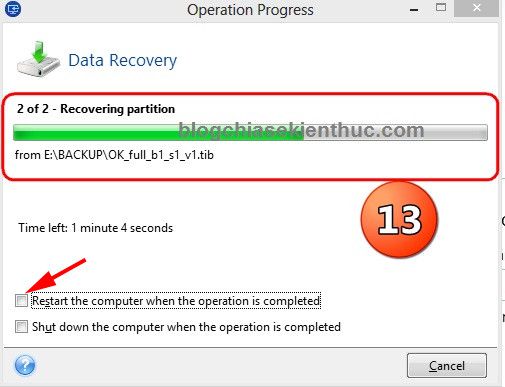
+ Bước 8: Sau khi bung file ghost ra xong thì máy tính sẽ yêu cầu Restart lại, bạn hãy chọn Restart để tiến hành khởi động lại máy tính nhé.
+ Bước 9: Tạo Menu Boot bằng BOOTICE giống với hướng dẫn bên trên nhé. Done !
Lời kết
Trên đây là toàn bộ hướng dẫn về cách cài 2 windows song song trên một máy tính theo chuẩn UEFI – GPT. Hi vọng sau bài viết này thì bạn có thể thực hiện được một cách dễ dàng và nhanh chóng nhất.
Trong quá trình làm, nếu như bạn gặp bất kỳ khó khăn hay vướng mắc gì thì hãy để lại comment phía bên dưới, mình sẽ hỗ trợ sớm nhất có thể.
Hi vọng bài viết sẽ hữu ích với bạn, chúc các bạn thành công!!!
Thank tác giả Phạm Ngọc Lịnh
Hoàn thiện bài viết bởi Kiên Nguyễn – Blogchiasekienthuc.com
















