Các bài hướng dẫn về cài lại Windows hay ghost lại máy tính ở trên blog của mình đã có rất nhiều và hướng dẫn cũng rất chi tiết, cụ thể rồi.
Thậm chí, là mình còn giới thiệu với các bạn rất nhiều phương pháp để thực hiện nữa là đằng khác, nhưng có vẻ nhiều newber vẫn hơi bị lúng túng và mông lung về các bước chuẩn bị trước khi thực hiện cài lại Win.
Nhiều người không biết phải bắt đầu từ đâu, mặc dù các bước sử dụng phần mềm ghost thì đã nắm rõ trong lòng bàn tay, bởi vì không chỉ trên blog của mình, mà chỉ cần search với cụm từ “cách ghost lại máy tính” là đã có hàng nghìn kết quả cho bạn chọn lựa.
Mình để ý là không có một bài viết trên mạng nào đề cập đến vấn đề chuẩn bị các bước trước khi thực hiện cả.
Chính vì vậy mà bài viết này mình sẽ tổng hợp lại các bước cần chuẩn bị trước khi cài lại windows hoặc ghost lại máy tính cho các bạn dễ hình dung hơn. Mình nghĩ là nhiều bạn đang rất cần đấy ?
Có thể bạn đang tìm:
- Hướng dẫn Ghost, tạo file Ghost, cài Win .. trong Mini Windows (WinPE)
- 4 cách cài Win thông dụng và những ưu, nhược điểm mà bạn nên biết
I. Bước chung
<Có nghĩa là cho dù bạn đang chuẩn bị ghost hay cài lại windows đều cần phải làm được bước này nhé>.
Bạn cần phải xác định xem phím tắt để truy cập vào BOOT MENU của máy tính bạn là gì. Cái này bắt buộc bạn phải tự mò thôi, vì trên mỗi máy tính cách vào lại khác nhau.
Thực ra cũng rất đơn giản thôi bạn hãy Restart lại máy tính và thử lần lượt với các phím như (ESC, DEL, TAB, F1 -> F12) – bạn hãy nhấn các phím này thật nhanh khi máy tính bắt đầu khởi động nhé.
Mình đã có một bài hướng dẫn rất chi tiết cho việc này rồi, nếu bạn vẫn chưa hiểu bước này thì hãy tham khảo bài viết chi tiết tại đây nhé: BIOS là gì? Cách truy cập vào BIOS của máy HP, Sony… (hình ví dụ minh hoạ khi vào BOOT MENU)
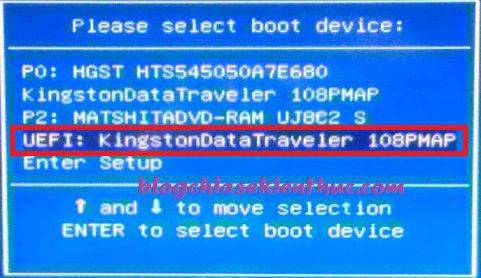
OK, sau khi đã biết được phím tắt để truy cập vào BIOS cũng như MENU BOOT rồi (thực ra chỉ cần biết cách vào MENU BOOT thôi cũng được) thì chúng ta đi vào hướng dẫn ngay nhé.
Đầu tiên chúng ta sẽ xem hướng dẫn về các bước cần làm trước khi cài Win trước. Vì việc cài lại Win là khá đơn giản và không cần phải chuẩn bị quá nhiều.
II. Chuẩn bị gì trước khi cài lại Windows ?
+ Bước 1: Trước tiên bạn cần phải có bộ cài Windows trước, bạn có thể tải về tại đây bộ cài windows nguyên gốc. Có đầy đủ các phiên bản từ Windows 7 đến Windows 10 tha hồ mà chọn, đây bản chuẩn từ Microsoft nhé.

+ Bước 2: Bạn sẽ cài Win theo chuẩn nào ? – xác định chuẩn Win đâu bạn sẽ cài lên máy tính !
Cài Windows thì lại có 2 trường hợp đó là: Cài win theo chuẩn Legacy (chuẩn cũ – chuẩn thông dụng) và cài Win theo chuẩn UEFI (chuẩn mới)
Bạn có thể đọc so sánh về chuẩn UEFI và Legacy để hiểu hơn nhé: Máy tính của bạn đang sử dụng chuẩn UEFI hay Legacy?
Note: Bạn cần xác định rõ bước này trước khi bạn muốn thực hiện bắt tay vào cài lại Win cho máy tính nhé bởi vì không phải máy tính nào cũng cài theo chuẩn UEFI được, chỉ những máy tính từ năm 2012 trở lại đây mới thông dụng về chuẩn này. Tốt nhất bạn vẫn nên kiểm tra trước xem máy tính có hỗ trợ chuẩn UEFI không nếu muốn sử dụng chuẩn này nhé.
TH 1: Cài Windows theo chuẩn UEFI – GPT
Nếu như bạn muốn cài Win theo chuẩn UEFI thì hãy làm theo các bài viết sau đây:
Lưu ý: Toàn bộ các bước mình đã có các bài hướng dẫn chi tiết hết rồi, chính vì thế, tại đây mình chỉ hệ thống lại vị trí cho các công việc mà bạn cần làm để bạn dễ hình dung ra thôi nhé !
+ Bước 1: Hướng dẫn cách thiết lập, cài đặt chuẩn UEFI trong BIOS
+ Bước 2: Tạo một chiếc USB BOOT có thể truy cập vào được chuẩn UEFI, có nhiều cách để tạo nhưng trong trường hợp này mình khuyến khích các bạn tạo một chiếc usb boot uefi với 1 click cho dễ , còn nếu bạn thích một bản khác cao cấp hơn, chuyên nghiệp hơn thì vào đây chọn. Rất nhiều luôn !
=> Sau đó vào mở phần mềm Partition Winzard và chuyển đổi định dạng ổ cứng từ MBR sang GPT (bạn làm theo bước 3 trong bài viết này).
+ Bước 3: OK, bây giờ thì bạn có thể cài đặt Windows trực tiếp trong môi trường WinPE hoặc là bạn có thể tạo Tạo USB BOOT chuẩn UEFI – GPT chứa bộ cài Win 7/8/10
Note: Đối với chuẩn này thì bạn chỉ sử dụng được nền tảng windows 64-bit thôi nhé, chính vì thế mình khuyên các bạn chỉ nên sử dụng khi máy tính bạn Corei3 và Ram 4GB trở lên thì mới nên dùng theo chuẩn UEFI này.
TH 2: Cài Windows theo chuẩn Legacy – MBR (chuẩn thông dụng)
Chuẩn cũ này thì đơn giản rồi, bạn có thể thực hiện một cách dễ dàng: Bạn có thể tạo một chiếc USB cài win như hướng dẫn trong bài viết.
- Cách tạo USB cài win nhanh – Cứu hộ máy tính chuyên nghiệp
- Hoặc: Hướng dẫn tạo USB cài Win 7/8 với USB DVD Download Tool
Sau đó cắm USB vào máy tính và Restart lại máy tính => truy cập vào BOOT MENU => chọn usb cài win để cài thôi. Đơn giản!
Xem thêm: Hướng dẫn cài Windows
III. Chuẩn bị gì trước khi Ghost lại máy tính?

Cũng tương tự như cài lại Windows, Ghost cũng có 2 trường hợp đó là Ghost theo chuẩn Legacy thông thường và ghost theo chuẩn UEFI.
TH 1: Ghost theo chuẩn Legacy – MBR
+ Bước 1: Bạn hãy chuẩn bị trước 1 bản Ghost, phiên bản 32 bit hoặc 64bit đều được. Cái này bạn có thể tìm kiếm trên mạng có rất nhiều nhé.
Đối với chuẩn Legacy – MBR này thì có lẽ đã quá thông dụng với các bạn rồi đúng không ? , nếu như bạn chưa có nhiều kinh nghiệm về cứu hộ máy tính thì mình khuyến khích các bạn nên tạo 1 chiếc USB BOOT 1 click, usb này hỗ trợ cả 2 chuẩn UEFI và Legacy. Tuy không có nhiều tính năng như các bộ USB BOOT khác mà mình đã giới thiệu nhưng được cái dung lượng nhẹ và cách tạo cực kỳ đơn giản.
Note: Nếu như trước đây máy tính bạn đã sử dụng rồi và bây giờ bạn muốn cài lại thì không cần phải
Set Activevàfix MBRnữa. Nhưng nếu là máy tính mới hoặc bạn ghost lên phân vùng mới thì bạn cần phải Set Active và nạp MBR trước khi ghost, nếu không thực hiện bước này thì sau khi ghost xong máy tính sẽ không vào được đâu nhé.
Sau khi tạo xong bạn hãy vào truy cập vào Win 8 PE. Hoặc là truy cập vào phần mềm Norton Ghost 11.5 để thực hiện Ghost luôn cũng được. Nhưng mình sẽ vào chọn cách vào Win 8 PE trước, sau đó mới thực hiện ghost sau, và mình nghĩ bạn cũng nên làm vậy.
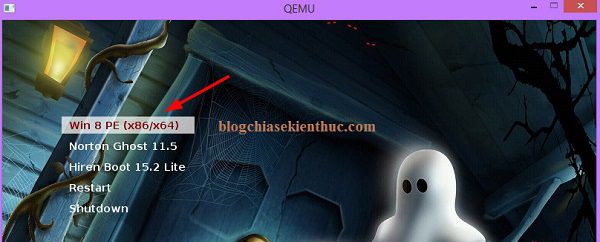
+ Bước 2: Tiếp theo bạn hãy truy cập vào Windows 8 Live USB x64, bởi vì bản này đầy đủ phần mềm hơn bản x86.

+ Bước 3: Sau khi vào đến giao diện chính của chương trình thì bạn hãy chạy phần mềm Ghost32.exe ở ngoài màn hình, và nhấn OK để bắt đầu ghost.
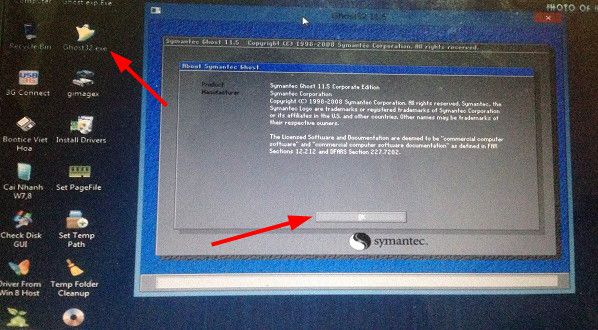
+ Bước 4: Chọn đúng các thao tác như hình bên dưới nhé, chọn Local => Partition => chọn From Image như hình bên dưới.
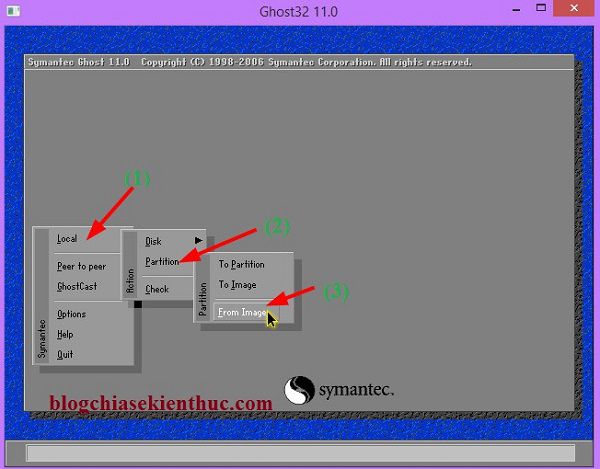
+ Bước 5: Tiếp theo bạn hãy tìm đến nơi lưu bản ghost mà bạn đã tải về.
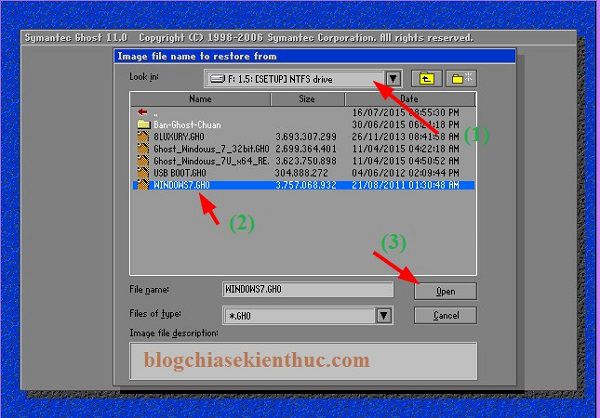
+ Bước 6: Nhấn OK ở bước tiếp theo.
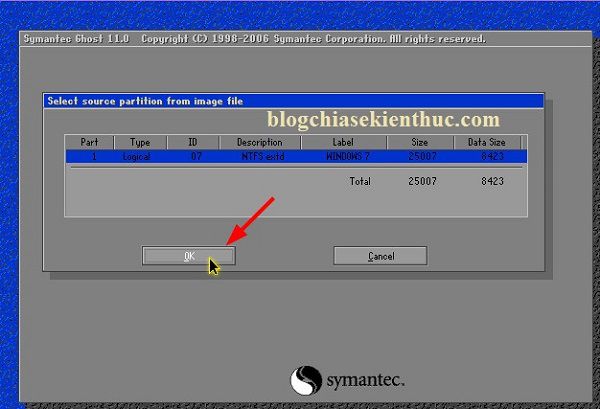
+ Bước 7: Chọn ổ cứng mà bạn muốn ghost.
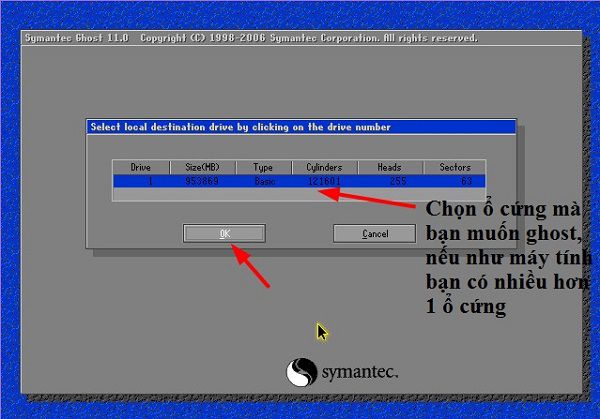
+ Bước 8: Bước này rất quan trọng, bạn hãy lựa chọn đúng phân vùng ổ cứng mà bạn muốn ghost, thường là sẽ ghost đè lên hệ điều hành cũ.
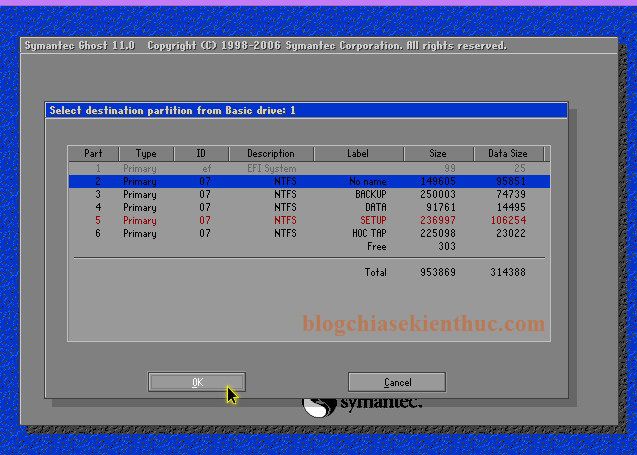
+ Bước 9: Sau đó nhấn Yes để bắt đầu ghost.
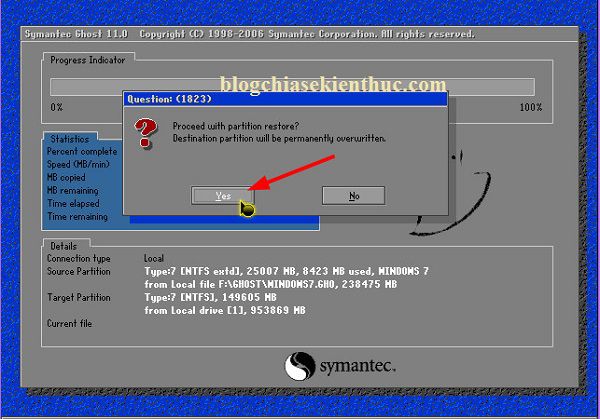
Done! Chờ đợi thôi ?
=> Sau khi quá chạy xong thì bạn hãy khởi động lại máy tính để quá trình ghost hoàn tất nốt công việc của nó nhé. Lưu ý là sau khi ghost xong bạn nên rút hết usb, ổ cứng rồi…. ra trước khi máy tính khởi động lên để hạn chế lỗi nhé.
TH 2: Ghost theo chuẩn UEFI – GPT
Note: Bạn phải kiếm được bản ghost hỗ trợ chuẩn UEFI mới ghost được nhé. Bạn cũng cần thực hiện các bước tương tự như cài Win theo chuẩn UEFI đó là cần phải thiết lập lại BIOS theo đúng chuẩn UEFI và convert ổ cứng sang định dạng GPT, chi tiết thì xem các bước hướng dẫn bên dưới:
+ Bước 1: Hướng dẫn cách thiết lập, cài đặt chuẩn UEFI trong BIOS
+ Bước 2: Bạn hãy thực hiện ghost như bài hướng dẫn này: Cách Ghost máy tính ở chuẩn UEFI và ổ cứng GPT (chuẩn 100%) hoặc bài viết này Cách ghost máy tính chuẩn UEFI bằng Acronis True Image (✔)
=> Vậy thôi, các bạn hãy làm lần lượt theo từng bước hướng dẫn thì mình đảm bảo bạn sẽ làm được thôi !
IV. Lời kết
Như vậy là mình đã hướng dẫn rất chi tiết cho các bạn từng bước để thực hiện thành công việc ghost lại máy tính hoặc cài lại Windows cho máy tính rồi đó.
Hi vọng sau bài viết này thì bạn có thể nắm bắt được các quy trình một cách rõ ràng hơn để chủ động hơn trong việc cứu hộ máy tính. Hướng dẫn về cơ bản là như vậy thôi, còn làm được hay không sẽ phục thuộc rất nhiều vào bạn ?
Hi vọng bài viết sẽ hữu ích với bạn, chúc các bạn thành công!
Kiên Nguyễn – Blogchiasekienthuc.com
















