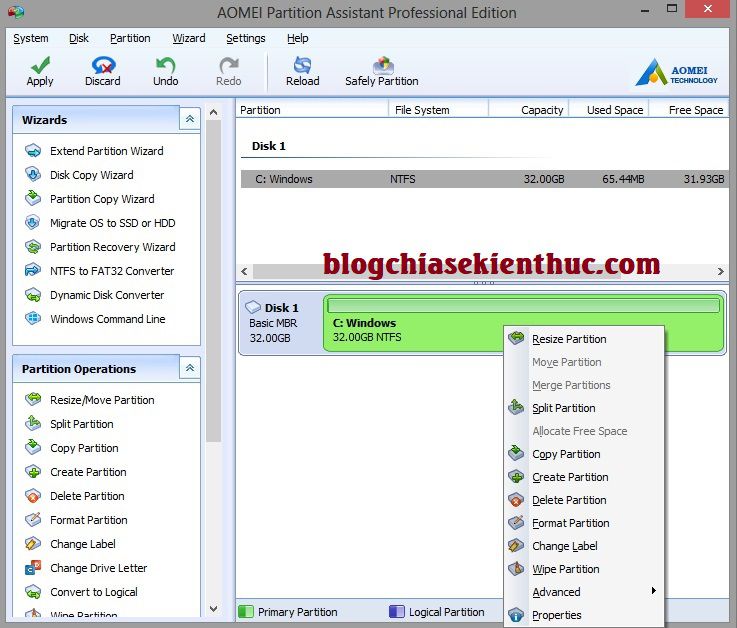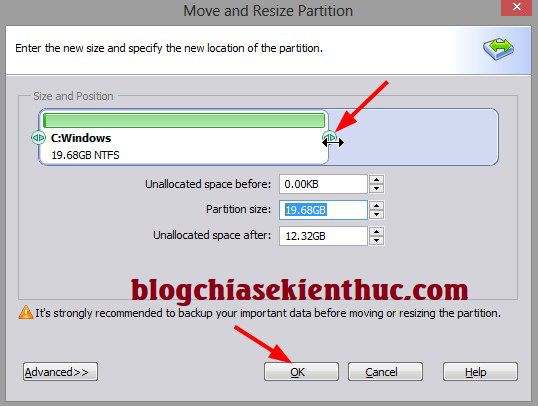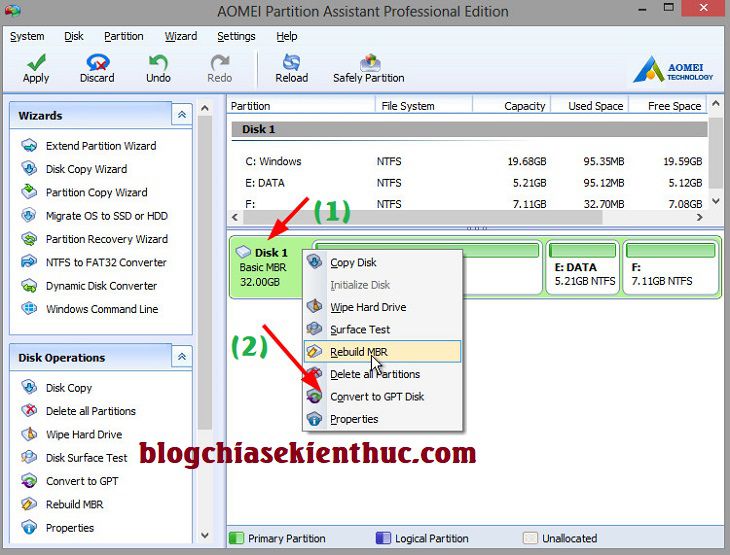Trong bài viết trước mình đã hướng dẫn rất chi tiết cho các bạn một số cách chia ổ cứng không mất dữ liệu rồi. Cụ thể là cách chia ổ cứng với phần mềm Partition Winzard và cách chia ổ cứng trực tiếp trên Windows không cần phần mềm hỗ trợ rồi.
Nói chung, mỗi cách đều có những ưu và nhược điểm riêng. Và để tiếp tục cho chủ để chia ổ cứng, thay đổi kích thước phân vùng ổ cứng an toàn mà không lo mất dữ liệu thì trong bài viết ngày hôm nay mình sẽ tiếp tục chia sẻ với các bạn cách sử dụng phần mềm AOMEI Partition Assistant để làm việc này. Đây cũng là một trong những phần mềm quản lý phân vùng ổ cứng tốt nhất hiện nay và nó thường được tích hợp sẵn vào các bộ công cụ cứu hộ máy tính hiện nay (ý mình là Win PêE ý).
Okay, giờ chúng ta sẽ vào luôn vấn đề chính nhé. Về cách sử dụng thì không có gì khó khăn cả, nó rất dễ sử dụng. Và nếu như bạn biết cách sử dụng Partition Winzard rồi thì mình nghĩ khỏi cần đọc bài viết này, vì cách dùng cũng hoàn toàn tương tự thôi ?
Hướng dẫn quản lý phân vùng ổ cứng với AOMEI Partition Assistant
Bài viết này hơi dài thì mình sẽ hướng dẫn cho các bạn sử dụng hết các tính năng quan trọng của nó, bạn hãy đọc kỹ hướng dẫn sử dụng trước khi dùng nha ?
Chắc nhiều bạn đang thắc mắc là sao chưa cho link tải phần mềm để sử dụng đúng không ? Như mình đã nói bên trên rồi đó, đa số các công cụ cứu hộ máy tính hiện nay đều được tích hợp sẵn phần mềm này. Chính vì thế chúng ta sẽ sử dụng phần mềm này trong môi trường Mini Windows nhé.
Nếu như chưa có một chiếc USB cứu hộ thì bạn có thể sử dụng một trong các bộ Win PêE (Mini Windows) mình đã giới thiệu với các bạn trước đó:
- Tạo USB BOOT chuẩn UEFI với 1 click để cứu hộ máy tính
- Hướng dẫn tạo một chiếc USB BOOT đầy đủ chức năng
- [UEFI-LEGACY] USB BOOT cứu hộ máy tính của anh Hoàng Khiển
- [UEFI – LEGACY] Tạo USB BOOT phân vùng ẩn với 1 Click – AnhDV BOOT
Ngoài ra, còn rất nhiều cách tạo USB BOOT khác nữa, bạn có thể tìm kiếm các bộ công cụ cứu hộ khác mà mình đã chia sẻ trên blog nhé.
=> Sau khi đã có USB BOOT cứu hộ rồi thì bạn hãy truy cập vào Mini Windows (Win PêE) để bắt đầu sử dụng. Cách vào Mini Win như thế nào thì mình đã hướng dẫn rồi, nếu chưa biết bạn đọc lại tại đây nhé !
Đây là giao diện của Win PêE mà mình đã truy cập vào. Bạn mở phần mềm AOMEI Partition Assistant ra như hình bên dưới.
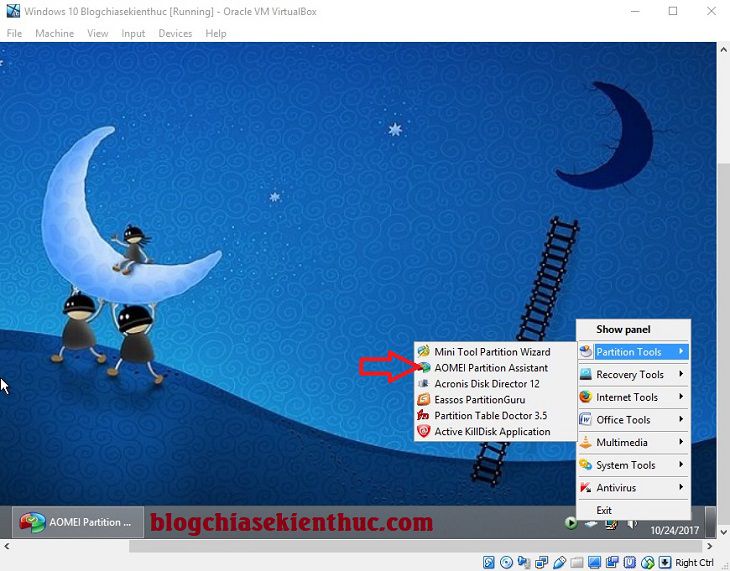
I. Chia ổ cứng mới nguyên (2, 3, 4..) ổ tùy ý
Trong bài hướng dẫn lần trước mình cũng đã chia sẻ với các bạn cách chia ổ cứng nhanh bằng file Ghost rồi. Tuy nhiên, nếu như bạn đang ở trong môi trường Mini Windows thì bạn có thể sử dụng tính năng Quick Partition để chia nhan ổ cứng.
Tuy nhiên, với tính năng Quick Partition này bạn chỉ nên áp dụng cho ổ cứng mới, chưa có dữ liệu thôi nhé. Vì nó sẽ thực hiện Format lại toàn bộ ổ cứng nên bạn hãy chắc chắn là trong ổ cứng không có dữ liệu hoặc dữ liệu không quan trọng thì mơi áp dụng nhé..
Thực hiện:
+ Bước 1: Bạn nhấn chuột vào ổ cứng mà bạn muốn chia (Nhấn vào phần Disk Basic.. nhé) => sau đó chọn tính năng Quick Partition.
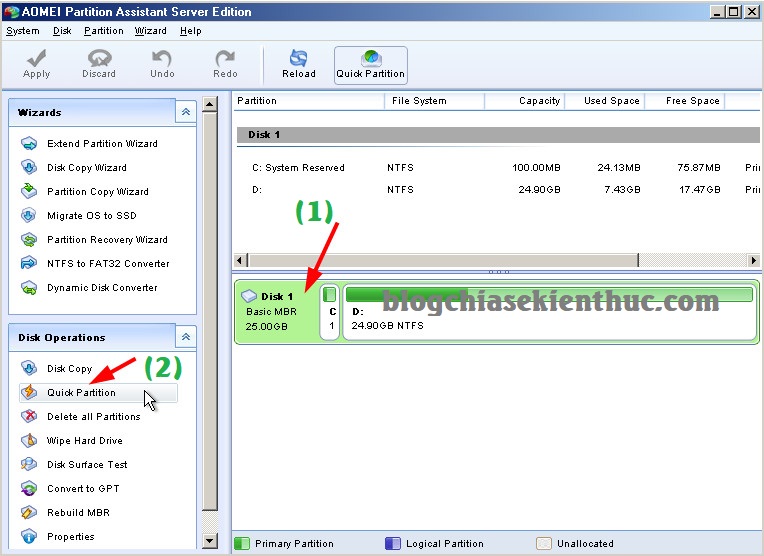
+ Bước 2: Bạn thực hiện lần lượt các bước như sau:
(1) Select Disk: Lựa chọn đúng ổ cứng, thông thường máy tính chỉ có 1 ổ cứng thôi và nó là Disk 1.
(2) Partition Count: Lựa chọn số phân vùng cần chia. Có sẵn các lựa chọn 3, 4, 5, 6 phân vùng cho các bạn lựa chọn. Ngoài ra bạn có thể tích vào phần cuối cùng để chọn ít hơn hoặc nhiều hơn. Trong ví dụ này mình sẽ chia ổ cứng thành 3 phần vùng nhé.
(3) Disk Type: Lựa chọn định dạng phân vùng. Nếu như bạn muốn ghost hoặc cài Win theo chuẩn UEFI thì chọn là GPT, còn nếu muốn ghost hoặc cài Win theo chuẩn thông thường (LEGACY) thì tích vào dòng MBR nhé. Đọc thêm bài viết này để hiểu hơn về chuẩn UEFI và LEGACY nhé.
Note: Tại đây nếu như bạn chọn là MBR thì nó sẽ tự động Rebuild MBR nên khi ghost bạn không cần phải thực hiện lại nữa. Còn nếu như bạn chọn là GPT thì nó cũng tự động tạo ra 2 phân vùng đó là ESP (Phân vùng chứa boot khởi động EFI) và MSR (Phân vùng lưu trữ khối lượng, nó được sử dụng bởi Firmware).
(4) Nhập dung lượng cho từng phân vùng. Ổ trên cùng thường là ổ hệ thống chứa hệ điều hành Windows.
(5) Lable: Đặt tên cho từng phân vùng.
(6) Tích chọn phân vùng làm phân vùng chính, bạn chọn phân vùng đầu tiên nhé (System).
(7) Chọn định dạng cho ổ cứng, bạn để là NTFS nhé.
=> Sau khi đã thiết lập xong thì bạn nhấn vào Start Partitioning để bắt đầu quá trình phân vùng ổ cứng.
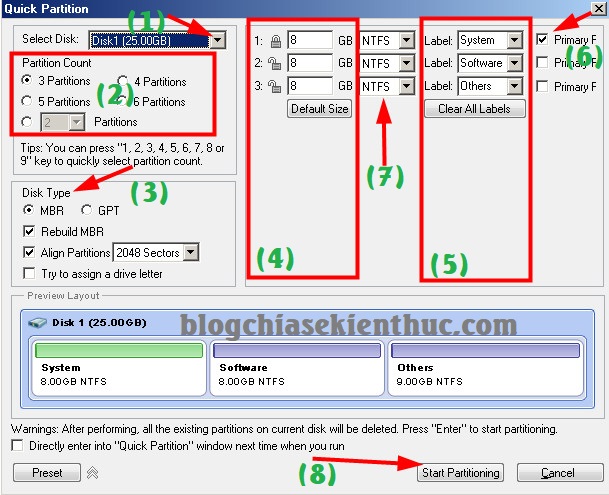
+ Bước 3: Đợi cho quá trình hoàn thành là xong. Như vậy là bạn đã chia ổ thành công rồi đó. Bây giờ muốn ghost hay là cài Win thì tùy bạn nhé ?
II. Chia ổ cứng không mất dữ liệu với AOMEI Partition Assistant
1/ Tạo phân vùng trên ổ cứng mới hoàn toàn
Như các bạn có thể thấy ở hình bên dưới, mình đang có một ổ cứng mới chưa được định dạng (Unallocated), có dung lượng là 32GB.
Do nó chưa được định dạng nên bạn sẽ chưa thể sử dụng được, và đối với các phân vùng chưa được định dạng thì khi truy cập vào Windows (trong phần Computer/ This PC) bạn sẽ không nhìn thấy phân vùng nào cả.
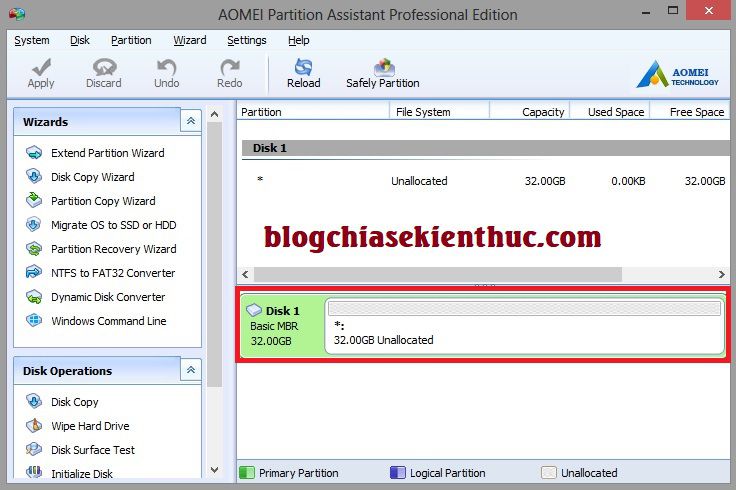
+ Bước 1: Bây giờ để tạo phân vùng mới thì bạn hãy nhấn chuột phải vào phân vùng cần tạo => chọn Create Partition như hình bên dưới.
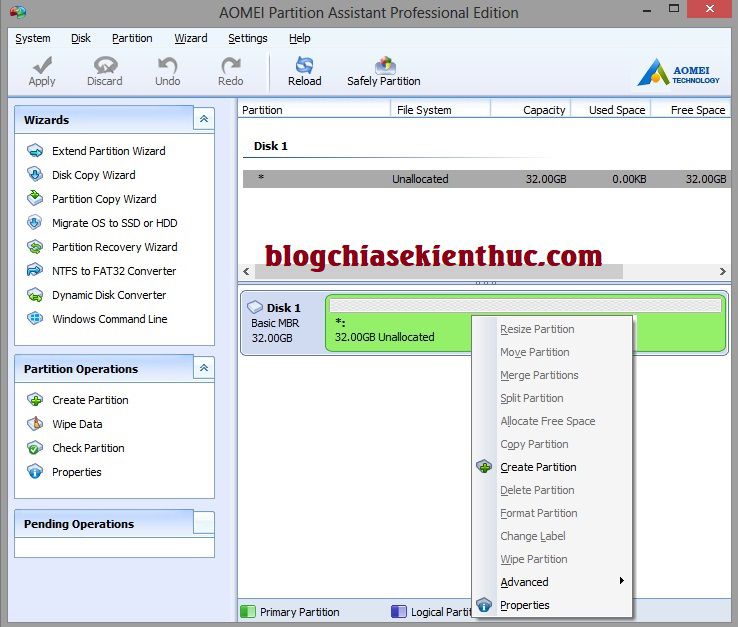
+ Bước 2: Tại đây bạn hãy nhập các thông tin cho phân vùng mà bạn vừa tạo. Bạn nhập như sau:
- Partition Lable: Nhập tên phân vùng.
- Create As: Bạn để là Primary Partition, nếu là phân vùng cài Win thì bắt buộc bạn phải để là Primary Partition nhé.
=> Sau đó nhấn OK để thực hiện.
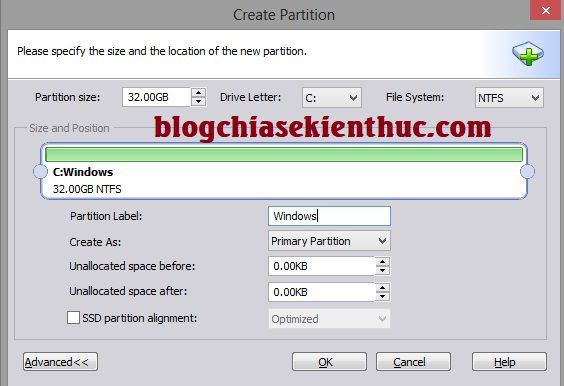
+ Bước 3: Sau đó bạn nhấn vào Apply để áp dụng thay đổi.

Vâng, như vậy là bạn đã tạo xong 1 phân vùng ổ cứng rồi đó. Bây giờ thì bạn có thể cài Win lên phân vùng này và bắt đầu sử dụng được rồi.
Nhưng thường thì đối với ổ cứng 300 – 500 GB chúng ta sẽ chia là 3 hoặc 4 phân vùng để tiện hơn cho việc lưu trữ dữ liệu. Nếu như bạn muốn chia thêm nhiều phân vùng khác nữa thì hãy đọc tiếp phần bên dưới.
2/ Thay đổi kích thước phân vùng ổ cứng
Ở trên ta vừa tạo ra 1 phân vùng có dung lượng là 32 GB, đây cùng là tổng dung lượng của ổ cứng. Ví dụ bây giờ mình muốn chia phân vùng này ra thêm 1 phân vùng khác nữa để chưa dữ liệu thì bạn làm như sau:
Thực hiện:
+ Bước 1: Nhấn chuột phải vào phân vùng bạn muốn chia => chọn Resize Partition như hình bên dưới.
+ Bước 2: Cửa sổ Move and Resize Partition hiện ra => bạn di chuyển con trỏ chuột vào vị trí như hình bên dưới cho đến khi xuất hiện mũi tên 2 chiều thì bạn kéo nó sang bên trái.
Tùy theo nhu cầu của bạn để chia phân vùng ổ cứng cho hợp lý. Ví dụ mình để ổ C là 19 GB chẳng hạn, bạn kéo đến đâu là dung lượng sẽ thay đổi theo đến đó.
Sau đó nhấn OK để đồng ý.
+ Bước 3: Nhấn Apply để áp dụng thay đổi. Các bạn lưu ý là sau mỗi thao tác chia phân vùng thì bạn hãy nhấn Apply để thay đổi có hiệu lực nhé.
Nếu như bạn muốn quay trở lại bước trước thì có thể sử dụng phím mũi tên quay lại thao tác trước đó một cách dễ dàng.
Okay, bây giờ thì ổ cứng đã được chia là 2 phân vùng rồi đó. Tuy nhiên phân vùng mà ta vừa chia thêm đang ở định dạng là Unallocated (tức là chưa được định dạng và tất nhiên là nó chưa sử dụng được.)
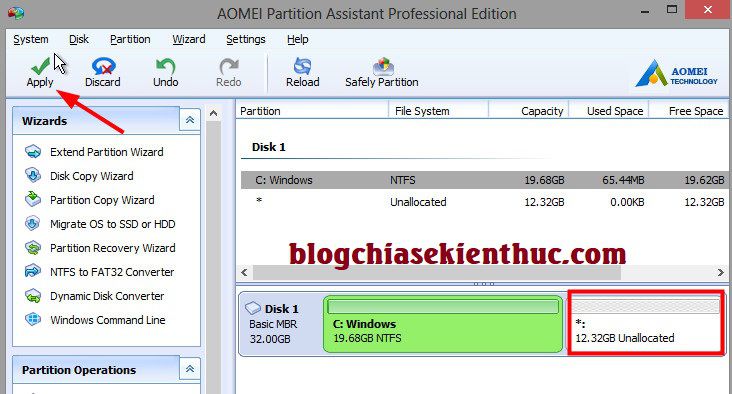
+ Bước 4: Để sử dụng được phân vùng này thì ta cần tạo phân vùng đó. Bạn nhấn chuột phải vào phân vùng mới đó => chọn Create Partition.
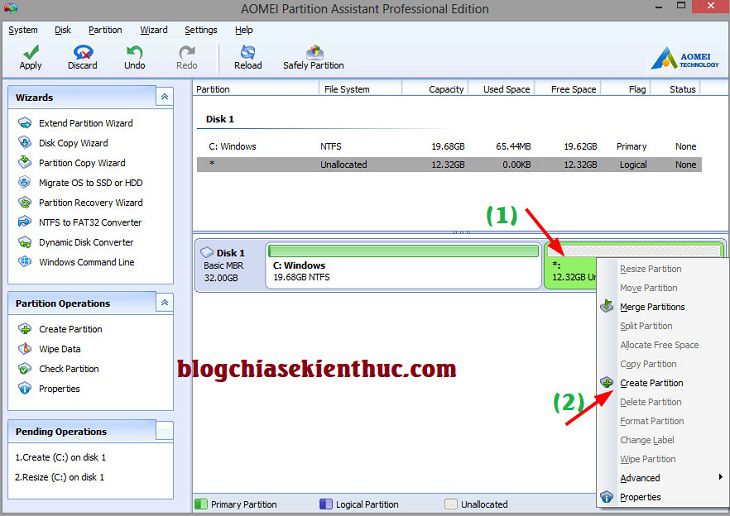
+ Bước 5: Một cửa sổ mới xuất hiện, bạn cũng nhập các thông tin như lúc nãy thôi:
- Partition Lable: Nhập tên phân vùng.
-
Create As: Bạn để là
Primary Partitionhoặc làLocal Partition. Nếu ổ cứng ở định dạng GPT thì bạn buộc phải để là Primary Partition.
=> Nhấn OK để đồng ý.
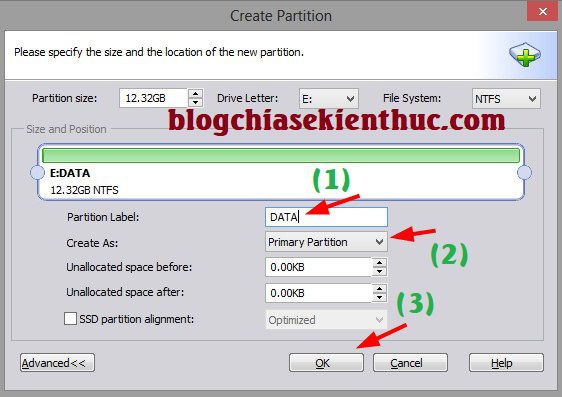
+ Bước 6: Bạn nhấn Apply để áp dụng thay đổi nhé.
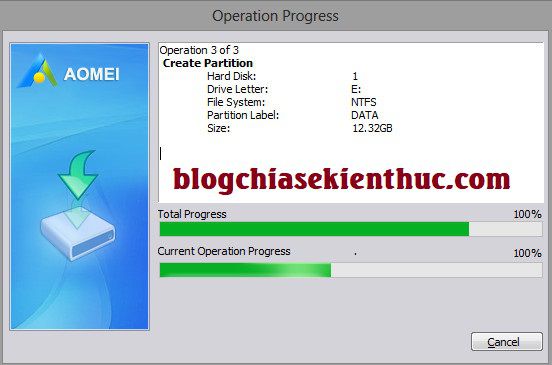
Vâng, bây giờ thì bạn có thể vào Computer để xem lại kết quả. Như hình bên dưới là chúng ta đã có 2 phân vùng ổ cứng rồi đó. Một phân vùng Windows (19.5 GB) và một phân vùng DATA có dung lượng 12.3 GB.
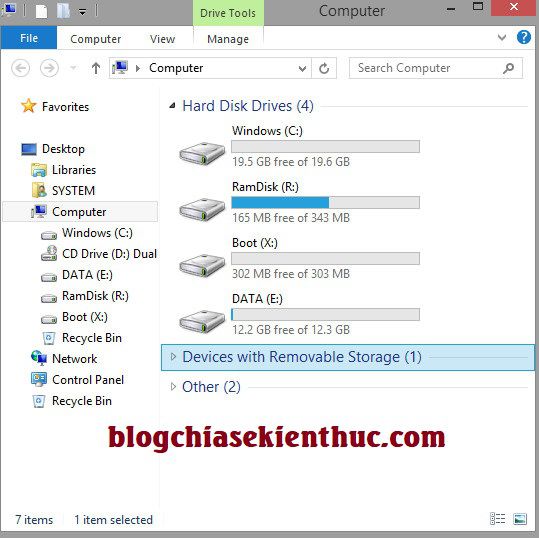
3/ Chia phân vùng bất kỳ làm đôi
Nếu như bạn muốn chia phân vùng nào đó làm 2 thì bạn nhấn chuột phải vào phân vùng cần chia và chọn tính năng Split Partition
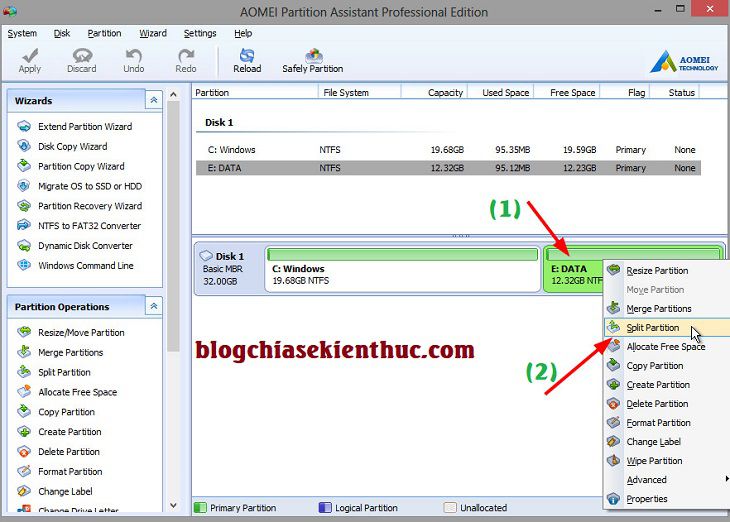
Tiếp theo, bạn có thể đưa con trỏ chuột vào vị trí dấu chấm tròn ở giữa 2 phân vùng => kéo qua trái hoặc qua phải nếu như muốn điều chỉnh lại kích thước của 2 phân vùng này.
=> Sau cùng thì nhấn OK để thực hiện. Nhớ nhấn Apply để thay đổi có hiệu lực nhé.
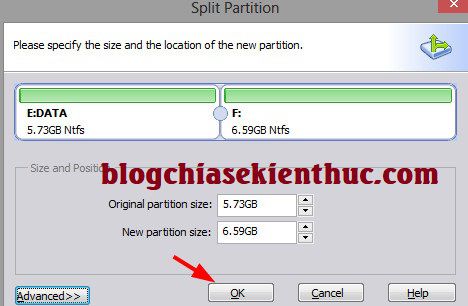
4/ Tăng kích thước của một phân vùng bất kỳ
Trong trường hợp nếu như bạn muốn tăng hoặc giảm dung lượng của một phân vùng bất kỳ thì cũng rất đơn giản thôi.
Trong ví dụ này mình muốn tăng dung lượng ổ C, và giảm dung lượng ổ E đi thì ta làm như sau:
Các bạn lưu ý một điều quan trọng nữa đó là chúng ta chỉ có thể thay đổi dung lượng ở 2 phân vùng lân cận nhau thôi nhé.
Thực hiện:
+ Bước 1: Nhấn chuột phải vào phân vùng ổ E => chọn Resize Partition như hình bên dưới.
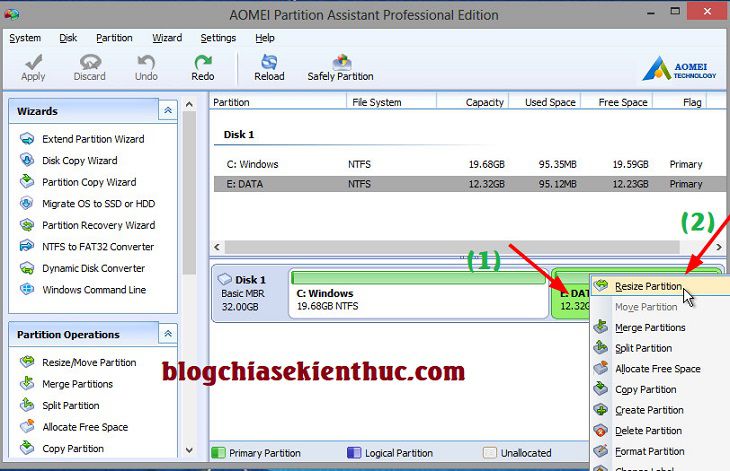
+ Bước 2: Cửa sổ Move and Resize Partition hiện ra => bạn đưa con trỏ chuột vào vị trí (1) như hình bên dưới => sau đó kéo sang bên phải. Ví dụ bạn muốn tăng dung lượng ổ C thêm 2.5 GB thì bạn hãy bớt của ổ E đi 2.5 GB.
Sau đó nhấn OK để đồng ý.
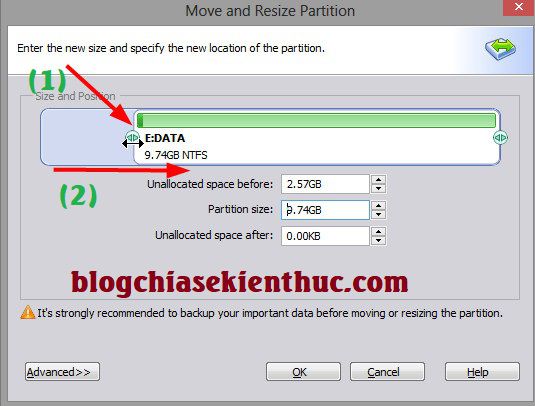
+ Bước 3: Bây giờ bạn hãy nhấn chuột phải vào ổ C => chọn Resize Parition
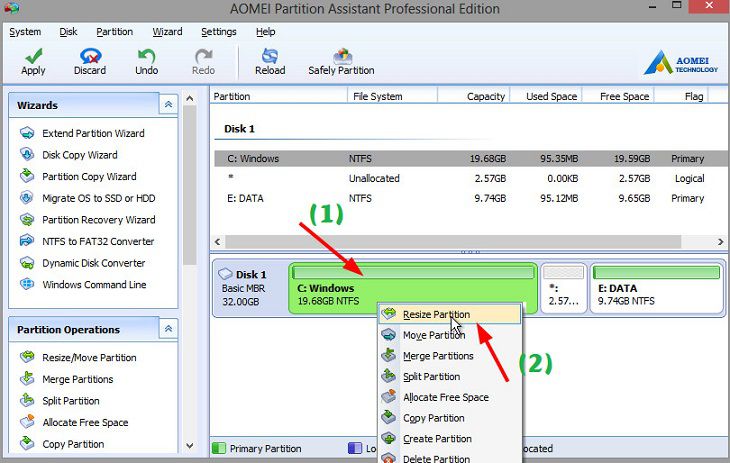
+ Bước 4: Lúc này bạn sẽ thấy xuất hiện 1 khoảng trống ổ phía bên phải của phân vùng. Bạn hãy thực hiện kéo nó kịch sang phái bên phải là xong.
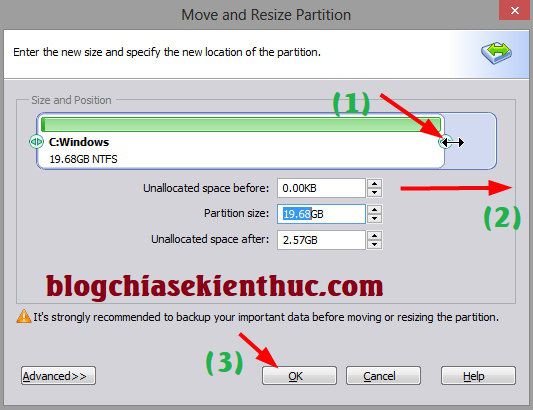
Sau khi kéo hết sang bên phải thì dung lượng của ổ C đang tăng lên thêm 2.5 GB rồi đó.
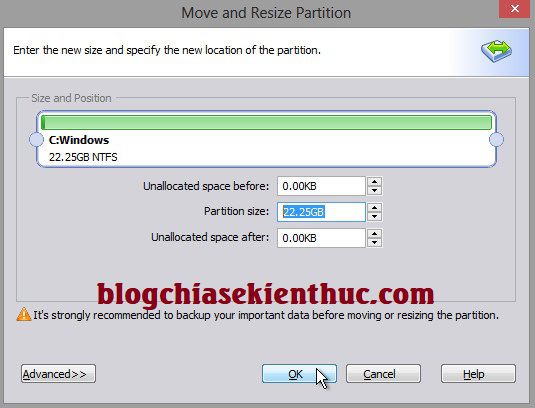
+ Bước 5: Nhấn Apply để áp dụng. Và đây là kết quả mà chúng ta vừa thay đổi kích thước phân vùng ổ cứng.
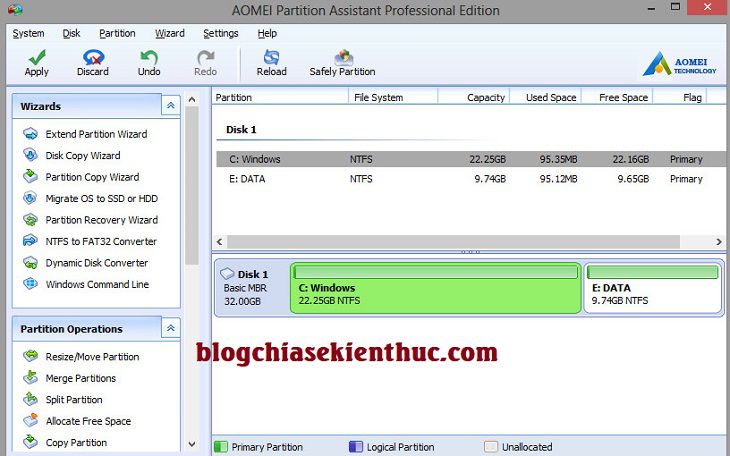
5/ Giảm kích thước của một phân vùng bất kỳ
Cũng hoàn toàn tương tự như hướng dẫn bên trên thôi, để giảm kích thước của một phân vùng bất kỳ ta làm như sau:
Ví dụ mình muốn giảm kích thước ổ C và tăng kích thước của ổ E nhé.
Thực hiện:
+ Bước 1: Bạn nhấn chuột phải vào phân vùng ổ C => chọn Resize Partition.
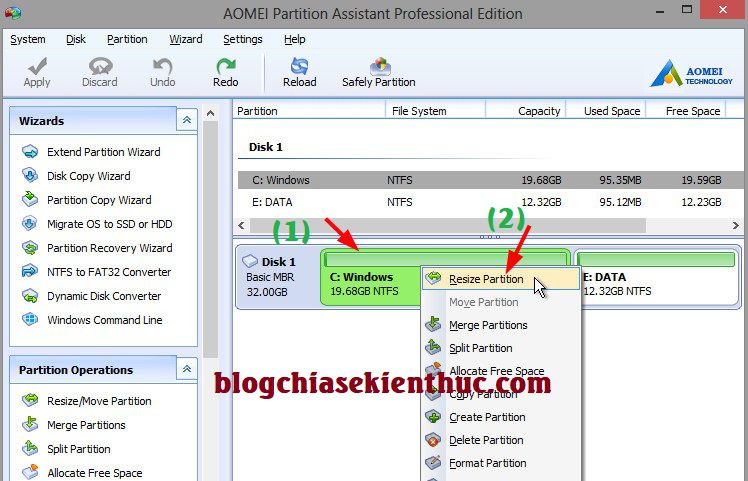
+ Bước 2: Bạn thực hiện đặt con trỏ chuột vào vị trí (1) như hình bên dưới và kéo nó sang hướng bên trái. Ví dụ mình muốn giảm dung lượng của phân vùng ổ C đi 3GB thì mình kéo với dung lượng tương ứng.
Sau đó nhấn OK để đồng ý.
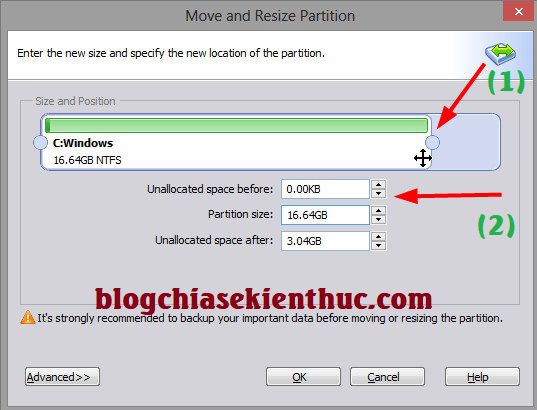
+ Bước 3: Tiếp theo bạn nhấn chuột phải vào phân vùng ổ E => chọn Resize Partition.
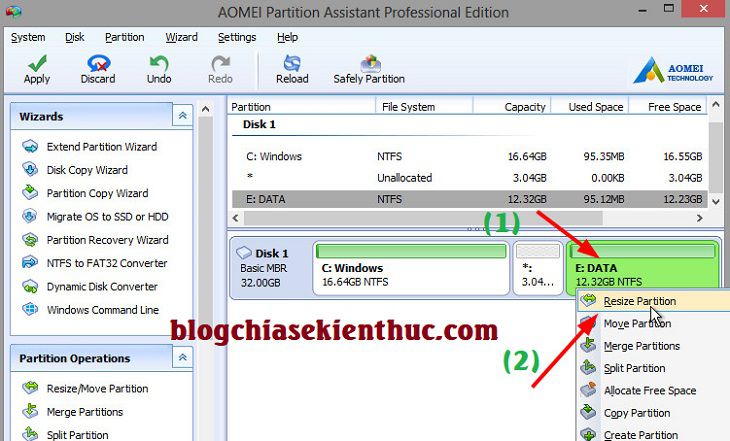
Sau đó kéo nó sang phía bên trái như hình bên dưới.
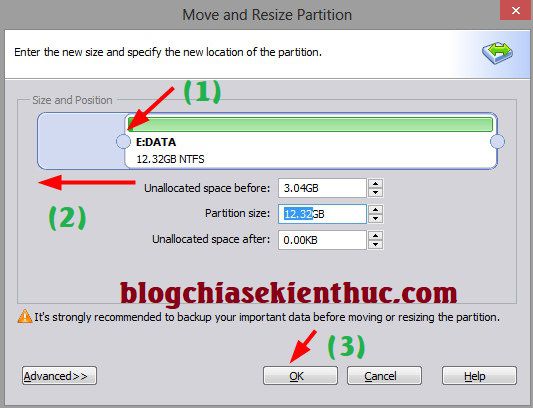
Sau khi kéo hết sang bên trái thì dung lượng của ổ E sẽ tăng thêm 3 GB => nhấn OK để đồng ý.
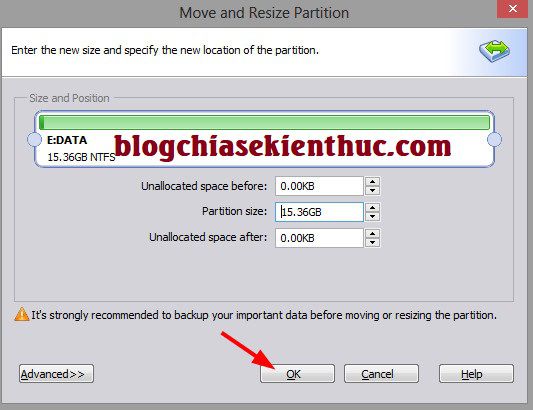
+ Bước 4: Nhấn Apply để áp dụng. Và đây là kết quả mà chúng ta vừa thay đổi kích thước phân vùng ổ cứng.
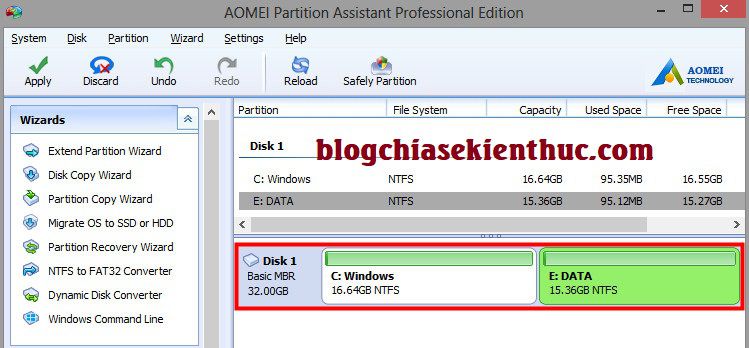
6/ Cắt một phần dung lượng từ phân vùng này qua phân vùng khác
Mình ví dụ đang có 3 phân vùng là C, E và F như hình bên dưới.
Bây giờ ví dụ mình muốn thao tác nhanh để chuyển 1 GB dung lượng từ ổ E sang ổ F thì ta làm như sau:
Thực hiện:
Nhấn chuột phải vào phân vùng ổ E => sau đó chọn tính năng Allocate Free Space => nhập dung lượng mà bạn muốn chuyển từ ổ E sang ổ F.
Ví dụ mình thử nhập 1 GB nhé => nhấn OK.
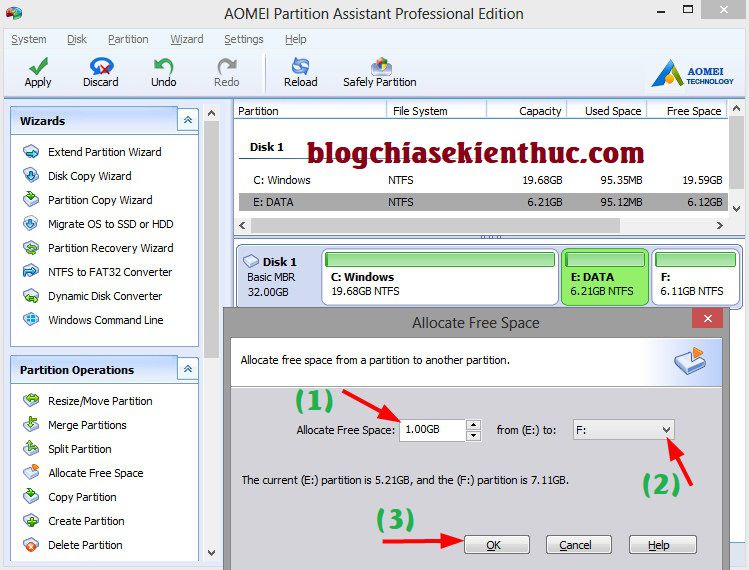
Sau khi nhấn OK thì các bạn có thể thấy ở hình bên dưới đó là: Ổ E đang giảm đi 1 GB và ngược lại ổ F đã tăng thêm 1 GB dung lượng lưu trữ.
=> Nhớ nhấn Apply để áp dụng thay đổi nhé.
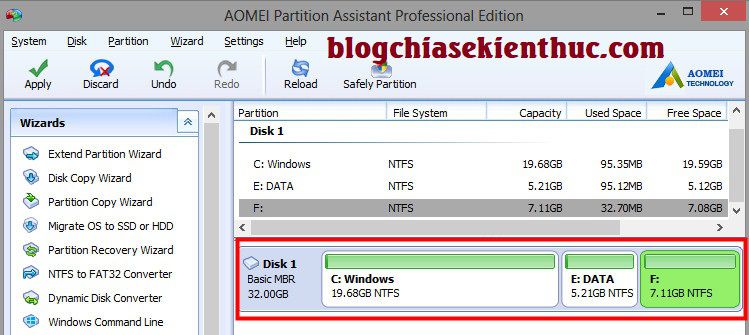
7/ Rebuid MBR, nạp MBR cho ổ cứng và Set Active cho ổ cứng
Đây là một trong những các để sửa lỗi khởi động và lỗi màn hình đen khi khởi động vào Windows. Và trước khi thực hiện Ghost máy tính theo chuẩn LEGACY thì bắt buộc bạn phải nạp MBR trước thì mới có thể boot vào Windows được.
Thực hiện:
Nhấn chuột phải vào ổ cứng bạn đang sử dụng (Basic MBR) => chọn dòng Rebuild MBR => sau đó nhấn Apply là xong.
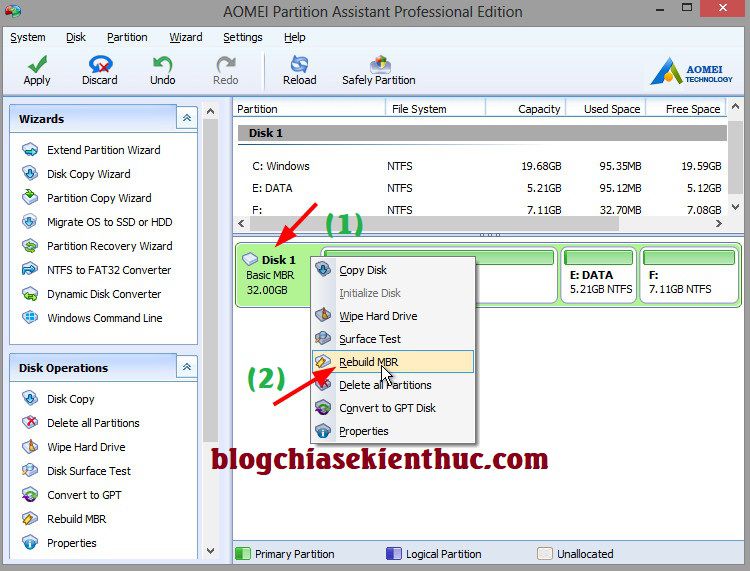
Tips: Còn nếu như bạn muốn Set acvive cho phân vùng chính để thực hiện Ghost không bị lỗi thì bạn hãy nhấn chuột phải vào phân vùng hệ điều hành (thường là ổ C) => chọn Modify => chọn Set Acvive là xong.
8/ Chuyển đổi định dạng ổ cứng từ MBR sang GPT và ngược lại
Định dạng ổ cứng MBR và GPT là gì thì mình đã có khá nhiều bài viết nói về vấn đề này rồi, bạn có thể đọc thêm tại bài viết này nếu như chưa hiểu nó là gì nhé.
Thực hiện:
Nhấn chuột phải vào ổ cứng bạn đang sử dụng => chọn Convert to GPT Disk (để chuyển đổi định dạng ổ cứng từ MBR sang GPT) hoặc ngược lại Convert to MBR Disk (để chuyển đổi định dạng ổ cứng từ GPT về MBR) để chuyển đổi qua lại giữa 2 định dạng một cách dễ dàng.
9/ Kiểm tra bề mặt ổ đĩa cứng với tính năng Disk Surface Test
Đây cũng là một tính năng rất hữu ích có trong phần mềm này, bạn có thể sử dụng tính năng này để kiểm tra toàn bộ bề mặt của đĩa cứng để đảm bảo quá trình đọc/ghi dữ liệu đang hoạt động ổn định mà không có lỗi nào xảy ra.
Tính năng này cũng đã được mình giới thiệu với các bạn trong bài viết cách sử dụng phần mềm Hard Disk Sentinel PRO rồi đó.
Thực hiện:
Nhấn vào ổ cứng mà bạn muốn kiểm tra => chọn tính năng Disk Surface Test như hình bên dưới.
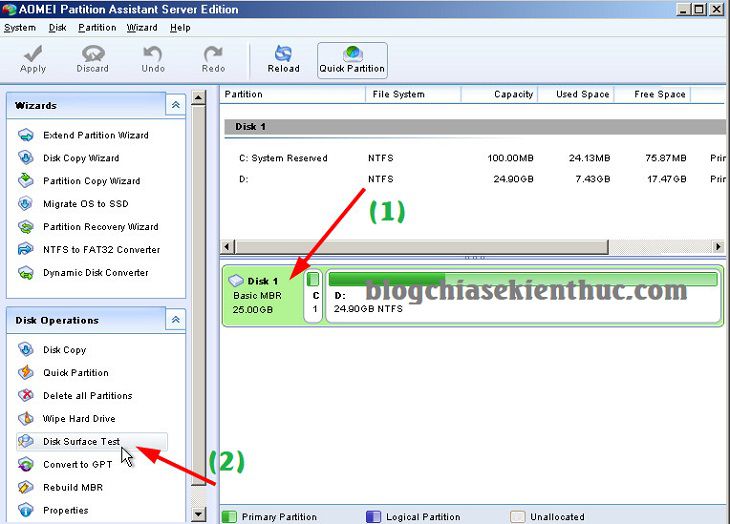
Tiếp theo bạn nhấn vào nút Start để bắt đầu quá trình quét và kiểm tra bề mặt ổ cứng. Đơn giản vậy thôi ? Sau khi quét xong bạn sẽ thấy kết quả ở bên dưới, bạn có thể biết được ổ cứng của bạn có bị Bad Sector hay không.
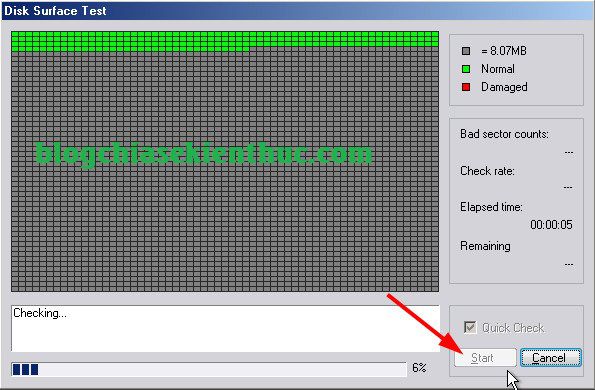
Lời kết
Okay, như vậy là mình đã hướng dẫn rất chi tiết cho các bạn cách chia ổ cứng, thay đổi kích thước ổ cứng, quản lý phân vùng ổ cứng.. dễ dàng với phần mềm AOMEI Partition Assistant rồi nhé.
Mình xin nhắc lại lần nữa, AOMEI Partition Assistant là một trong những phần mềm quản lý phân vùng ổ cứng tốt nhất hiện nay. Bạn có thể sử dụng nó ở trong các bộ công cụ cứu hộ máy tính của mình nhé, ngoài những tính năng mình giới thiệu bên trên ra bạn còn sử dụng tính năng nào khác trên phần mềm này không ?
Hãy chia sẻ kinh nghiệm của bạn cho anh em cùng học hỏi nhé. Hi vọng bài viết sẽ hữu ích với bạn, chúc các bạn thành công !
Kiên Nguyễn – Blogchiasekienthuc.com