Vâng ! Ram là gì thì mình đã có một bài viết chia sẻ rất cụ thể và rõ ràng rồi, nếu như bạn chưa biết thì có thể tìm lại trên blog của mình để đọc lại nhé.
Còn trong bài viết này mình sẽ hướng dẫn cho các bạn 2 cách dễ nhất và hiệu quả nhất để kiểm tra xem RAM trên máy tính của bạn có bị lỗi hay không?
Vấn đề này đã có khá nhiều bạn nhờ mình viết bài hướng dẫn rồi nhưng đến hôm nay mình mới có thể viết thành một bài hoàn chỉnh cho các bạn được.
Thực ra thì trên mạng đã có hướng dẫn hết rồi nhưng nhiều bạn lại cứ thích mình viết cơ ý. Ừ thì viết…. ?
Đọc thêm:
- Hướng dẫn cách nâng cấp RAM máy tính Laptop & PC chi tiết nhất
- Cấu tạo của máy tính bao gồm những bộ phận nào ?
Tại sao bạn phải kiểm tra RAM? và bạn có nhất thiết phải làm việc này không ? Câu trả lời là không cần nếu như máy tính bạn đang hoạt động bình thường.
Tuy nhiên, nếu như bạn thích thì vẫn có thể tự kiểm tra và khám định kỳ cho RAM của bạn ? một một số trường hợp bắt buộc bạn phải test ram nếu như máy tính thường xuyên gặp các lỗi như màn hình xanh, máy tính không khởi động lên được, hình ảnh bị vỡ hoặc có thể là máy tính tự động khởi động lại…. để bạn còn đưa ra phương an xử lý kịp thời.
Okey, vào luôn vấn đề chính trong bài viết ngày hôm nay, mình sẽ hướng dẫn chi tiết cho các bạn cách kiểm tra lỗi RAM mà không cần sử dụng phần mềm và một cách nữa đó là sử dụng phần mềm Memtest86.
I. Sử dụng Windows Memory Diagnostic để check lỗi RAM
Cách này áp dụng trong trường hợp máy tính của bạn vẫn hoạt động được, có nghĩa là bạn vẫn có thể truy cập vào được màn hình Desktop để thao tác nhé.
Thực hiện: Mở công cụ Windows Memory Diagnostic
Có rất nhiều cách mở công cụ Windows Memory Diagnostic trên Windows, tuy nhiên mình sẽ hướng dẫn một cách chung nhất, áp dụng cho tất cả các phiên bản Windows.
-
Cách 1: Mở hộp thoại Run (Windows + R) => nhập vào từ khóa
mdsched.exevà nhấnEnterđể thực hiện/ -
Cách 2: Mở
Control Panel(xem ở chế độLarge icons) => chọnAdministrative Tools. Bạn làm như hình bên dưới đây.
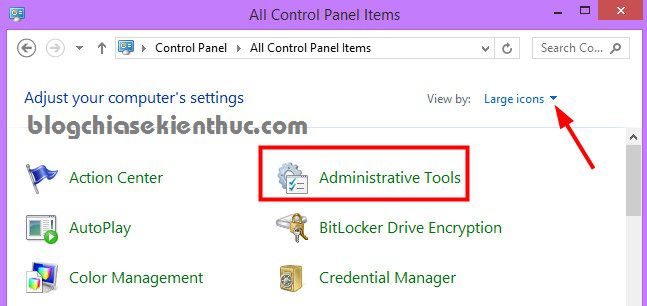
Ở cửa sổ tiếp theo sẽ có một list các công cụ hữu ích trong Windows, tuy nhiên ở đây chúng ta đang quan tâm đến tính năng check lỗi RAM nên mình sẽ tìm đến công cụ có tên là Windows Memory Diagnostic.
=> Bạn nhấp đúp chuột vào để mở công cụ này ra và bắt đầu sử dụng.
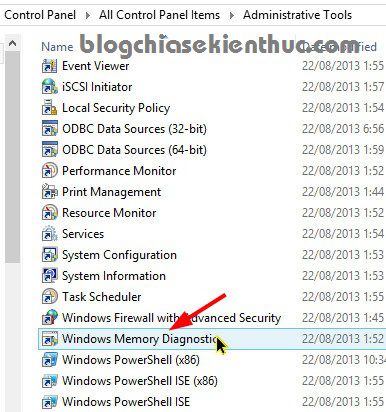
OK, công cụ kiểm tra RAM đã được kích hoạt. Bây giờ bạn hãy nhấn vào lựa chọn Restart now and check for problems (recommended) để bắt đầu check lỗi.
Note: Trước khi nhấn vào lựa chọn này thì bạn nên tắt hết các ứng dụng đang chạy đi đã nhé.
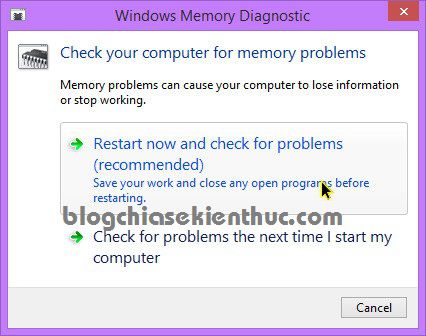
Lúc này máy tính của bạn sẽ khởi động lại, công cụ Windows Memory Diagnostic Tool bắt đầu được kích hoạt và bắt đầu check lỗi RAM trên máy tính của bạn. Bạn đợi một lát để chương trình làm việc nhé.
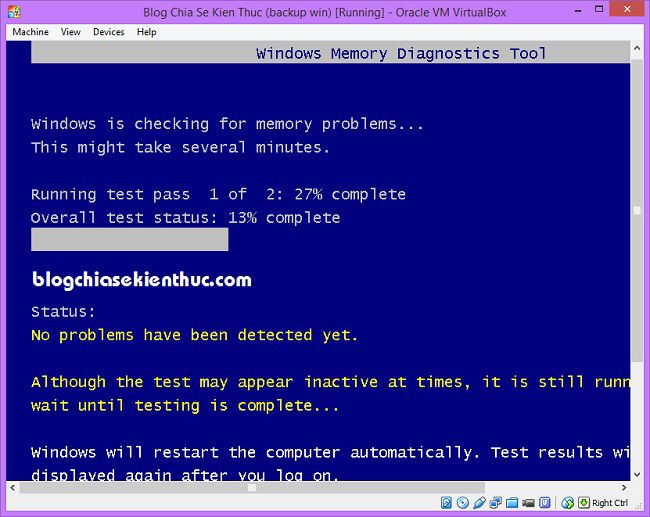
Sau khi check xong, máy tính sẽ khởi động lại một lần nữa và truy cập vào thẳng màn hình Desktop. Lúc này sẽ xuất hiện một thông báo về tình trạng hiện tại của RAM ở dưới thanh Taskbar.
Như các bạn thấy thông báo ở hình bên dưới thì RAM của mình hoàn toàn bình thường và không có vấn đề gì cả.
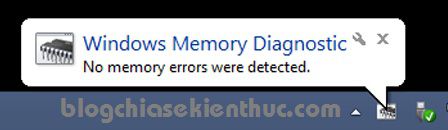
Nếu như bạn muốn xem kỹ hơn về các thông báo thì bạn có thể mở Windows Logs ra để xem.
Thực hiện:
Bạn mở Event Viewer hoàn toàn tương tự như đối với Windows Memory Diagnostic mà mình đã hướng dẫn bên trên, hoặc là mở hộp thoại Run => nhập vào từ khóa eventvwr.msc và nhấn Enter để thực hiện.
Nhấn vào Windows Logs => chọn System => nhấn vào Find
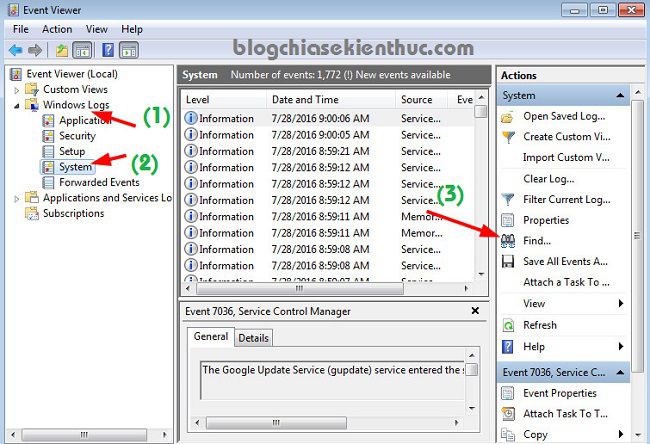
Bạn nhập chính xác từ khóa MemoryDiagnostic vào ô Find what => và nhấn vào Find Next để tìm kiếm.
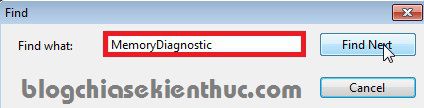
Okey ! Đã có kết quả.
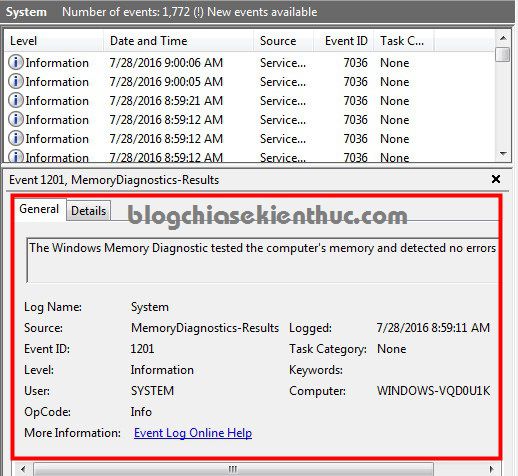
Tips: Có một vài trường hợp không mở được công cụ Windows Memory Diagnostic Tools thì bạn có thể sử dụng đĩa cài hoặc là usb cài win để thực hiện Repair lại.
Cách thực hiện hoàn toàn tương tự như trong bài viết này, nhưng thay vì chọn Startup Repair thì bạn chọn Windows Memory Diagnostic Tools là được.
II. Cách sử dụng Memtest86 để kiểm tra RAM
Nếu như máy tính của bạn không thể truy cập vào được Windows thì bạn có thể sử dụng phần mềm memtest86 để làm được việc này. Hoặc đơn giản là bạn muốn kiểm tra bằng nhiều phần mềm, công cụ để có kết quả chính xác nhất. Mặc dù Memtest86 không phải do Microsoft phát hành, tuy nhiên nó đã được phát triển từ rất lâu rồi và rất được MS tín nhiệm. Về cơ bản thì memtest86 có phần chính xác và cho kết quả chi tiết hơn so với công cụ Windows Memory Diagnostic có sẵn trên Windows.
#1. Download Memtest86 bản mới nhất
Kể từ phiên bản 5.xx trở đi thì memtest86 bắt đầu phát hành một bản trả phí, tuy nhiên chúng ta sử dụng bản miễn phí thôi cũng đã rất OK rồi.
- Link đầy đủ các bản từ trang chủ: Tải về / Link từ Cnet / Bản Pro từ trang chủ
- Tải bản memtest86 V5.01 / Tải ngay / Link dự phòng (bản này dùng để tạo usb boot test ram nhé)
#2. Các bước sử dụng Memtest86
Có 2 cách để sử dụng phần mềm Memtest86 đó là bạn tự tạo ra một chiếc usb boot có khả năng kiểm tra ram hoặc là tạo một chiếc usb boot đa năng có sẵn tính năng Memtest86.
Bước 1: Tự tạo 1 chiếc usb boot để test ram
Cách 1: Sử dụng công cụ do memtest86 cung cấp
1/ Bạn cần chuẩn bị 1 chiếc USB, dung lượng bao nhiêu cũng được => kết nối với máy tính.
2/ Tải bản memtest86 V5.01 ở trên kia về => chạy file Memtest86+ USB Installer.exe và nhấn vào I Agree như hình bên dưới.
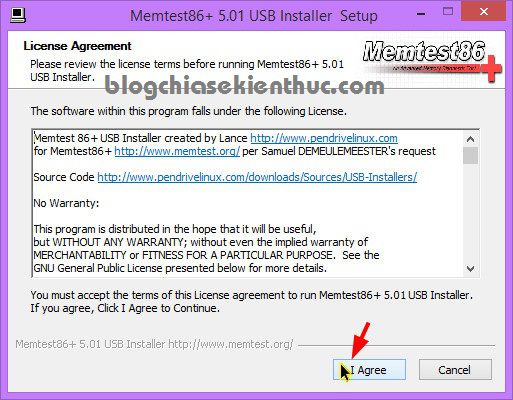
3/: Tại phần Select your USB Flash Drive bạn lựa chọn ổ USB và nhấn vào Create để nó tạo khả năng boot cho usb.
Note: Bạn nên tích vào
We will format....để phần mềm thực hiện Format lại USB trước khi burn ra usb của bạn, mục đích của việc này là để tránh gặp các vấn đề phát sinh. Nhưng trước tiên, nếu có dữ liệu gì quan trọng thì bạn nên copy và lưu ra chỗ khác đã nhé.
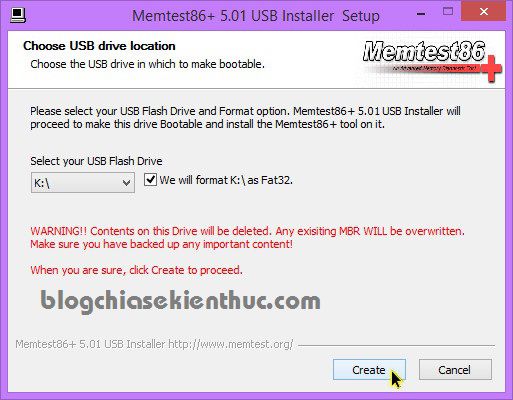
Nhấn vào Create để chương trình làm việc với USB => sau khi chương trình chạy xong thì bạn đã có 1 chiếc USB có khả năng boot để test ram rồi đó.
Cách 2: Sử dụng một chiếc usb boot đa năng
Đa số các usb cứu hộ mà mình giới thiệu trên blog của mình đều có tích hợp sẵn công cụ Memtest86 để cho các bạn kiểm tra RAM rồi.
Và mình cũng khuyến khích các bạn tạo một chiếc usb boot đa năng để có thể linh hoạt hơn trong việc cứu hộ máy tính.
Trong bài viết này mình sẽ sử dụng một chiếc usb boot đầy đủ chức năng để hướng dẫn cho các bạn. Nếu chưa có thì bạn có thể làm theo bài hướng dẫn đó để tạo ra một chiếc usb boot cho riêng mình nhé.
Bước 2: Khởi chạy memtest86
Sau khi bạn đã có một chiếc usb boot có khả năng test usb rồi thì bây giờ chúng ta sẽ bắt đầu tiến hành kiểm tra Ram chứ nhỉ.
1/ Bạn hãy khởi động lại máy tính => truy cập vào MENU BOOT => boot vào USB . Nếu như bước này bạn chưa rõ cách làm thì hãy xem lại bài viết cách truy cập vào BIOS nhé.
2/ Nếu như bạn làm theo cách 1, tức là sử dụng công cụ do Memtest86 cung cấp để làm usb boot thì ngay sau khi boot vào usb thì bạn có thể sử dụng được ngay. Còn nếu như bạn làm theo cách 2 tức là tạo 1 chiếc usb boot đầy đủ chức năng thì làm như sau:
=> Tại Main Boot Menu bạn chọn Other Tools
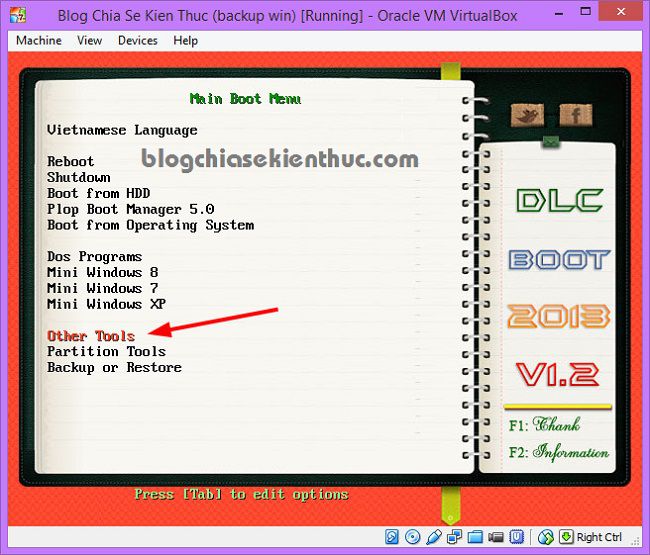
Chọn MemTest86+ để mở phần mềm Memtest86 ra.
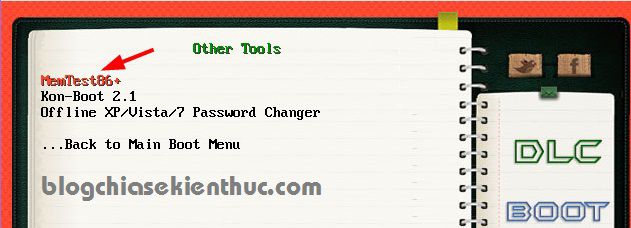
Bước 3: Bắt đầu sử dụng MemTest86
Đây chính là giao diện chính của chương trình, ngay sau khi bạn mở phần mềm thì nó sẽ bắt đầu quá trình check lỗi ngay.
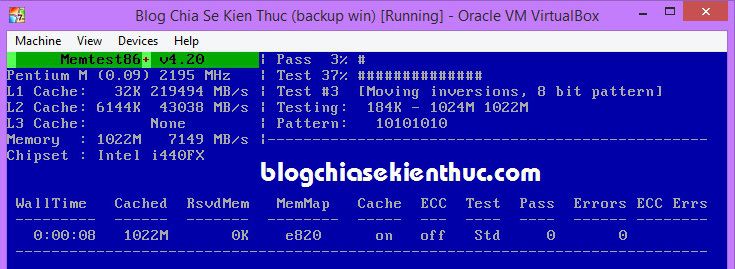
Bạn nên để nó chạy ít nhất là đến Pass 7 nhé, như vậy mới cho kết quả chính xác được. Lỗi sẽ được cung cấp tại phần Errors nhé.
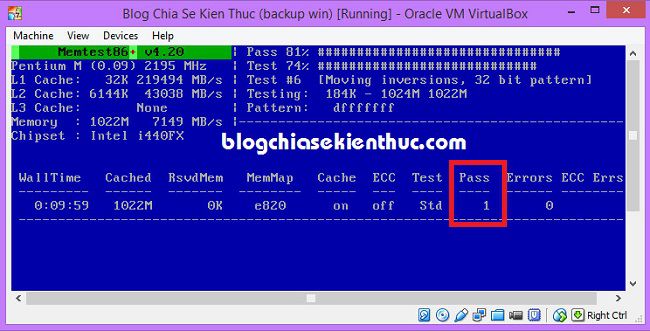
Ngoài ra, bạn có thể nhấn phím c để tìm hiểu thêm các tính năng khác có trong Memtest86. Lựa chọn tính năng mà bạn cần.
Hoặc nếu không muốn sử dụng tính năng nào trong danh sách hiện ra thì bạn hãy nhấn Enter để tiếp tục quá trình check lỗi RAM.
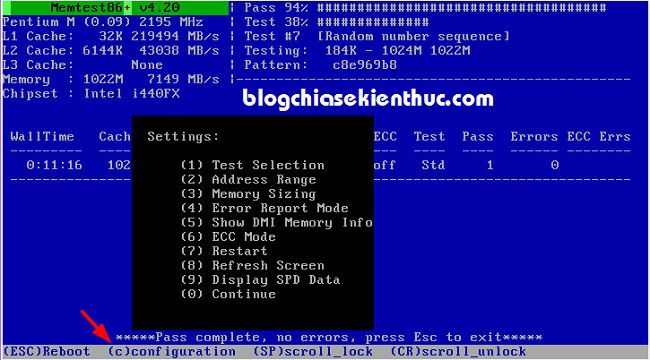
Okey, xong rồi đó ! rất đơn giản như vậy thôi.
____________________
Chia sẻ thêm một chút, nếu như bạn đang sử dụng bất cứ một chiếc USB BOOT nào do blogchiasekienthuc.com giới thiệu tại đây mà không có sẵn công cụ Memtest86 thì có thể tự thêm vào như hướng dẫn dưới đây. Mình lấy ví dụ như bạn đã tạo 1 chiếc USB BOOT 1 CLICK thì cách thêm công cụ MemTest86 sẽ như sau:
+ Bước 1: Bạn hãy tải file này về (Link dự phòng) => giải nén ra sẽ được một thư mục memtest.
+ Bước 2: Copy thư mục memtest mà bạn vừa giải nén lúc nãy vào trong USB, đặt ở thư mục gốc nhé.
+ Bước 3: Mở USB BOOT của bạn ra => Mở file Menu.lst => copy dòng code này vào và lưu lại là xong.
title Memtest86+
find –set-root /memtest/memtest
kernel /memtest/memtest
Kết quả:
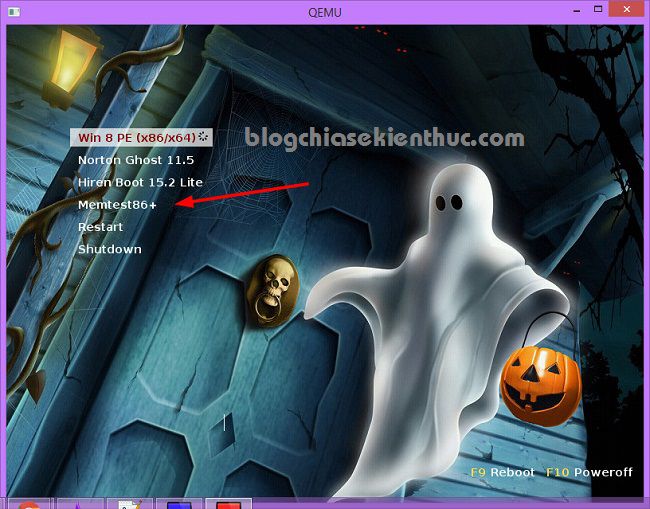
Hoặc nếu như bạn sử dụng công cụ Grub2 để tạo USB BOOT, ví dụ như trong bài viết này thì hãy copy dòng code này vào file main.cfg trong đường dẫn thư mục bootgrub
menuentry “Memtest86 UEFI 32 bit” {
chainloader /memtest/memtest32.efi
}menuentry “Memtest86 UEFI 64 bit” {
chainloader /memtest/memtest64.efi
}
III. Lời kết
Như vậy là mình đã hướng dẫn rất chi tiết cho các bạn cách kiểm tra RAM, check lỗi RAM máy tính rất chi tiết bằng 2 công cụ và phần mềm tốt nhất hiện nay rồi đó.
Còn bạn thì sao ? bạn đang sử dụng phần mềm nào để test RAM trên máy tính của bạn ? Hãy chia sẻ ngay cho mọi người kinh nghiệm của bạn nhá !
Hi vọng bài viết sẽ hữu ích với bạn, chúc các bạn thành công !
Kiên Nguyễn – Blogchiasekienthuc.com
















