Nếu các bạn đã từng lén chơi game trong giờ học ở phòng tin của trường thì chắc có lẽ bạn sẽ biết đến tổ hợp phím tắt huyền thoại đã cứu giúp bao nhiêu thế hệ học sinh/ sinh viên rồi phải không ?
Vâng, tổ hợp phím tắt hay tính năng mà mình đang muốn nói đến ở đây đó chính là ALT + TAB – cho phép bạn chuyển đổi qua lại nhanh chóng giữa các ứng dụng đang mở trên Windows.
Hiện nay thì hầu hết các hệ điều hành đều được trang bị tính năng này, từ Ubuntu, Windows cho tới macOs. Nếu có khác thì cũng chỉ là khác về giao diện và tổ hợp phím sử dụng mà thôi.
Và sẽ tuyệt vời hơn nếu chúng ta có thể đem tổ hợp phím tắt này lên trình duyệt Google Chrome đúng không nhỉ :D, Okay, trong bài viết này mình sẽ hướng dẫn cho các bạn chi tiết về cách làm nhé.
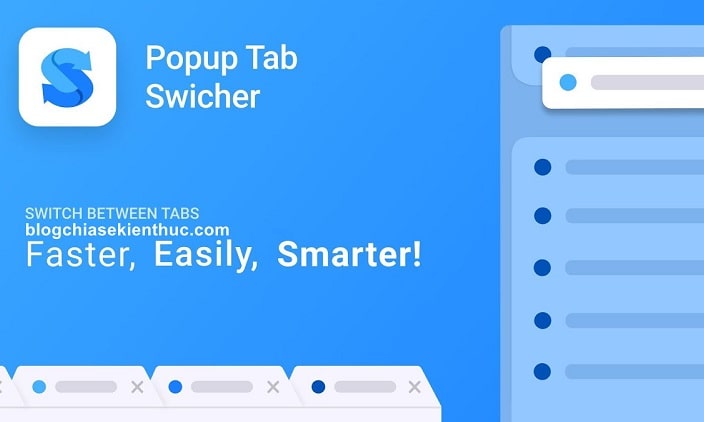
Đọc thêm:
- Tổng hợp các phím tắt của Google Chrome bạn nên sử dụng
- Tạo phím tắt trên Google Chrome để không phải sử dụng chuột
#1. Nói qua một chút về tính năng chuyển cửa sổ ứng dụng ALT + TAB
Như mình đã nói bên trên, tính năng chuyển đổi qua lại giữa các cửa sổ ứng dụng đang mở này được trang bị sẵn trên hầu hết các hệ điều hành phổ biến hiện nay.
Các tính năng thì như nhau, chỉ có tổ hợp phím để sử dụng là khác nhau mà thôi, ví dụ:
- Trên hệ điều hành Windows thì bạn sử dụng tổ hợp phím:
ALT + Tab. - Trên macOs thì bạn phải dùng tổ hợp
Command + TabvàCommand + Shift + Tabđể kích hoạt.
Giao diện khi sử dụng chuyển đổi nhanh giữa các ứng dụng bằng ALT + TAB trên hệ điều hành Windows 10, nó sẽ hiện cả hình ảnh xem trước và tên của ứng dụng đang mở đó.
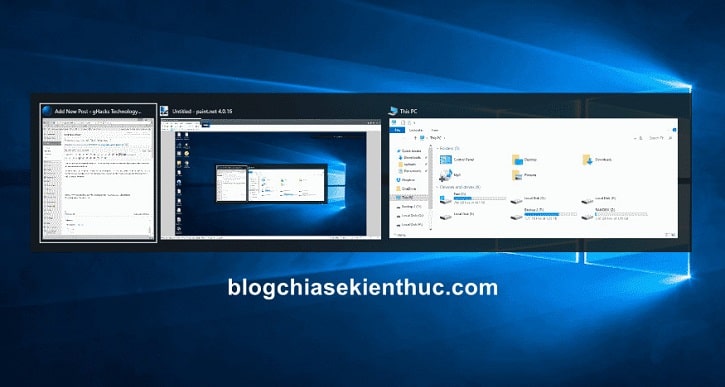
Quay trở lại với trình duyệt Google Chrome của chúng ta, cho bạn nào chưa biết thì mặc định Chrome và các trình duyệt web khác cũng đã có sẵn tính năng chuyển qua lại giữa các Tab đang mở bằng tổ hợp CTRL + TAB rồi.
Tuy nhiên, nó chỉ cho phép bạn xoay vòng từ Tab đầu => đến Tab cuối mà thôi, chứ nó không cho phép bạn chọn nhanh Tab mà bạn muốn chuyển đến, đặc biệt là bạn nào có thói quen mở nhiều Tab cũng lúc để làm việc thì rất là bực mình và khó chịu mỗi khi chuyển tab.
Thế nên tiện ích mở rộng trên Google Chrome mang tên Popup Tab Switcher sẽ là một sự thay thế tuyệt vời cho tổ hợp phím CTRL + TAB có sẵn trên Chrome. Nó cho phép bạn chuyển chính xác đến Tab mà bạn muốn một cách hiệu quả và nhanh chóng.
Cài đặt tính năng chuyển cửa sổ ứng dụng ALT + TAB lên Chrome
+ Bước 1: Để cài đặt tiện ích Popup Tab Switcher thì truy cập vào link này => và bấm Thêm vào Chrome để tiến hành cài đặt nhé.
// Bạn có thể sử dụng tiện ích này cho các trình duyệt web sử dụng nhân Chromium như Cốc Cốc, Microsoft Edge Chromium…. nhé !
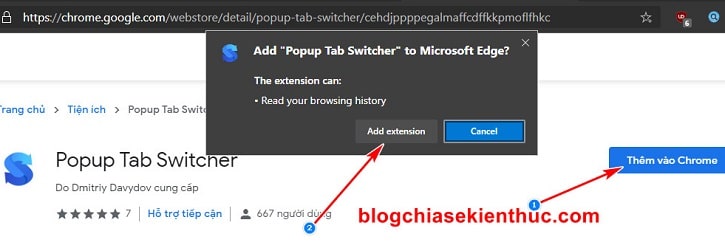
+ Bước 2: Để sử dụng tiện ích này thì rất chi là đơn giản thôi, tất nhiên sẽ không phải là tổ hợp phím ALT + TAB rồi vì nó trùng với phím tắt của hệ thống.
Mà thay vào dó bạn hãy sử dụng tổ hợp ALT + Y để hiện danh sách các Tab đang mở => và tiếp tục bấm Y hoặc phím mũi tên lên/ xuống để có thể chuyển qua lại giữa các tab, chọn nhanh Tab mà bạn muốn chuyển đến..
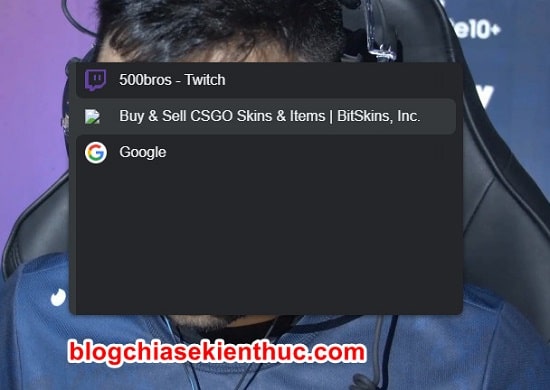
Đó là cách sử dụng, còn khi bấm vào icon biểu tượng của tiện ích Popup Tab Switcher trên thanh công cụ (nằm ở góc phải trên cùng của trình duyệt web), bạn sẽ có phần cài đặt như hình :
- Dark Theme : Bật/tắt giao diện nền tối (Dark mode) của tiện ích.
- Popup Width, Tab height : Tùy chỉnh lại kích thước của Popup hiển thị khi bạn bấm ALT + Y
- Max number of tabs : Số Tab hiển thị tối đa trong danh sách hiển thị của tiện ích.
- Font Size, Icon Size : Kích thước của icon và tên tab khi hiển thị trong Popup
- Autoswitch Timeout : Cái này mình chưa hiểu để làm gì…
- Text Scroll delay : Đối với những trang web có tiêu đề dài thì nó sẽ tự động chạy qua lại để bạn có thể xem được hết tên..
- Text Scroll Speed : Tốc độ chạy chữ của Text Scroll Delay.
- Switch to previously used tab : Bật tính năng chuyển lại tab vừa sử dụng trước đó.
- Stay open : Bạn chỉ cần bấm ALT + Y một lần là popup sẽ mở ở đó chứ không cần bạn phải giữ để mở danh sách Tab.
Phần này thì bạn tự tùy chỉnh cho phù hợp với thói quen sử dụng của bạn nha.
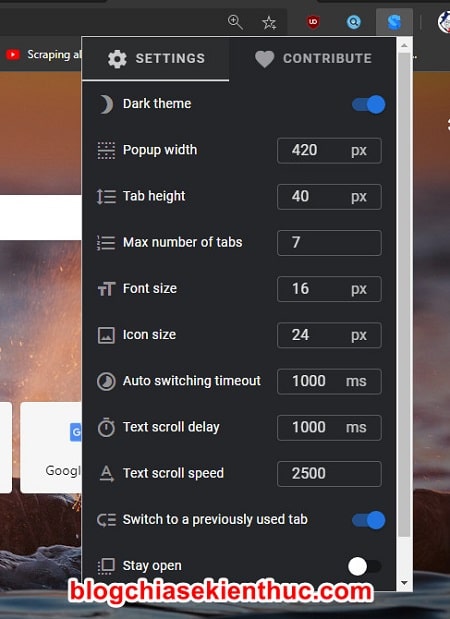
Lời kết
Vâng, như vậy là mình vừa giới thiệu đến các bạn một tiện ích hỗ trợ sử dụng tính năng chuyển đổi qua lại giữa các Tab bằng tổ hợp phím ALT + Y một cách rất nhanh chóng rồi nhé.
Nếu bạn cảm thấy tiện ích này không hiệu quả, bạn chỉ cần sử dụng tính năng mặc định của trình duyệt web, hoặc nếu xác định là không dùng nữa thì bạn có thể truy cập vào địa chỉ bên dưới => và xóa bỏ tiện ích đó đi là xong.
chrome://extensions/
Tuy nhiên theo cảm nhận thì mình thấy ứng dụng này khá hữu ích và đáng để sử dụng. Hy vọng nó sẽ có ích cho các bạn. Chúc bạn thành công !
CTV: Nguyễn Thanh Tùng – Blogchiasekienthuc.com
















