Clipboard History Pro: Một tiện ích giúp đồng bộ dữ liệu trong clipboard, hỗ trợ bạn làm việc hiệu quả hơn với Clipboard.
Clipboard thực sự là một tính năng tuyệt vời khi giúp bạn có thể copy, cut và dán dữ liệu một cách dễ dàng hơn. Trên Windows 10 có tính năng Clipboard History giúp bạn có thể đồng bộ nội dung trong clipboard thông qua tài khoản Microsoft, mình cũng đã có bài viết chi tiết về tính năng này ở trên blog rồi, bạn xem lại ở liên kết bên trên nhé !
Còn trong bài viết này thì mình sẽ giới thiệu cho các bạn một tiện ích trên Google Chrome cũng có chức năng gần giống như thế, giúp bạn có thể đồng bộ dữ liệu trong Clipboard với nhiều thiết bị và trình duyệt web khác nhau.
Đọc thêm:
- Các kỹ năng Copy và Paste trên Excel mà bạn nên biết
- ClipBoard Master là giải pháp nâng cao cho việc Copy và Paste
#1. Giới thiệu về Clipboard History Pro trên Chrome
Clipboard History Pro là một tiện ích miễn phí 100% trên trình duyệt web Google Chrome, và các trình duyệt web sử dụng nhân Chromium của Google. Nó giúp bạn làm việc hiệu quả hơn so với tính năng Clipboard mặc định của Windows 10.
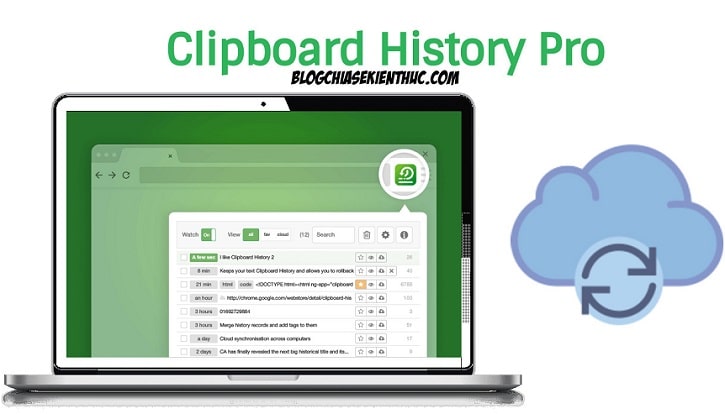
Ngoài ra, tiện ích Clipboard History Pro còn được trang bị những tính năng đặc biệt khác như:
- Hỗ trợ lưu lại toàn bộ nội dung trong clipboard khi bạn copy: Ghi lại toàn bộ các câu từ, đoạn văn, các ghi chú, link liên kết…. mà bạn đã thực hiện thao tác copy trước đó. Mặc dù nó chỉ là một tiện ích trên Google Chrome nhưng bạn hoàn toàn có thể thu thập được các nội dung đã copy trong các phần mềm khác trên Windows.
- Hỗ trợ Menu chuột phải: Bạn có thể truy cập nhanh vào clipboard thông qua menu chuột phải => và đương nhiên là bạn có thể nhanh chóng truy cập và dán các văn bản, link liên kết…. gần đây.
- Đồ bộ nội dung clipboard: Chỉ cần đăng nhập vào tài khoản Google của bạn (tài khoản mà bạn đã đăng nhập trên Chrome để cài tiện ích này ý) thì cho dù bạn sử dụng thiết bị nào đi chăng nữa thì cũng đều sử dụng được nội dung đã được đồng bộ hóa trong Clipboard.
- An toàn, bảo mật cao: Tất cả dữ liệu được lưu trữ cục bộ trong máy tính của bạn, sử dụng cơ sở dữ liệu trình duyệt (IndexedDB).
- Khả năng Sao lưu & phục hồi: Bạn có thể xuất dữ liệu thành file có định dạng JSON, CSV, hoặc văn bản… và sau đó, bạn có thể phục hồi bất cứ lúc nào mà bạn muốn.
- Không xóa nội dung : Clipboard History Pro sẽ không xóa những văn bản, những link liên kết được đánh dấu là quan trọng bởi người dùng. Đây là một chức năng nhỏ thôi, nhưng theo mình thấy nó lại vô cùng hữu ích, đỡ mất công công phục hồi.
- Một vài tính năng khác nữa: Tiện ích này còn hỗ trợ gán thẻ cho các mục, hợp nhất văn bản, lưu URL liên kết..
#2. Cách cài đặt tiện ích Clipboard History Pro
Truy cập vào đường dẫn này để cài đặt tiện ích vào trình duyệt web của bạn.
Lưu ý lại lần nữa là nó chỉ hỗ trợ Google Chrome và các trình duyệt sử dụng nhân Chromium như Brave, Opera, Yandex, Cốc cốc, Microsoft Edge Chromium … thôi nha.
Bạn bấm vào nút Thêm vào Chrome để thực hiện cài đặt tiện ích mở rộng.
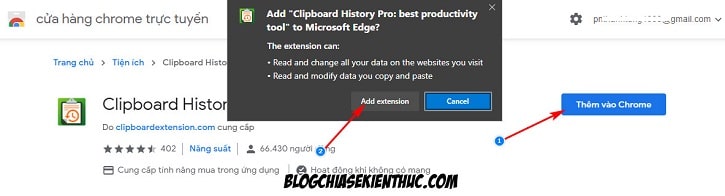
Để tiện ích này có thể hoạt động được một cách chính xác và hiệu quả nhất thì bạn cần phải cấp vài quyền cho nó như sau:
- Đọc và có thể thay đổi tất cả dữ liệu của bạn trên trang web truy cập.
- Đọc tất cả dữ liệu bạn đã sao chép và dán.
#3. Cách sử dụng Clipboard History Pro trên trình duyệt web
Sau khi cài đặt xong thì bạn sẽ thấy icon của tiện ích Clipboard History Pro này có màu xanh chuối như hình bên dưới. Và con số thể hiện cho số lượng nội dung mà bạn vừa thực hiện Copy và Cut
Lưu ý là nó sẽ thu thập cả ở trình duyệt Google Chrome và những phần mềm của bên thứ 3 khác nữa nhé. Ví dụ như khi bạn thao tác trên Notepad++, Microsoft Word, Excel.…. Đó là lý do chúng ta phải cấp 2 quyền phía trên cho nó.
Bạn có thể bấm vào icon đó để xem những nội dung mà tiện ích thu thập được.
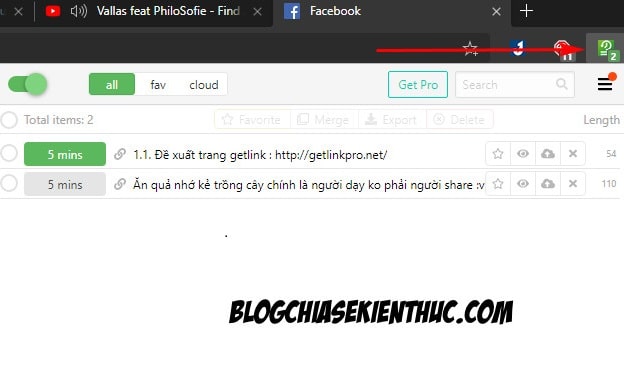
Những nội dung mà Clipboard thu thập được sẽ được chia thành 3 loại (tương ứng với 3 tab):
- All (Tất cả): Có nghĩa là chứa tất cả những nội dung mà bạn đã thao tác Copy hoặc Cut trước đó, tất cả sẽ tự động bay hết vào đây
- Fav (Ưu thích): Những văn bản nào bạn bấm vào dấu sao (những nội dung bạn xem là quan trọng và muốn lưu trữ lâu dài) thì nó sẽ vào phần Fav này. Những nội dung khi được đánh dấu Favorite này rồi thì sẽ không bị xóa.
- Cloud (Lưu trên cloud ): Lưu trực tuyến, bạn có thể bấm vào nút hình upload bên cạnh nội dung là được
Chức năng của các nút bên cạnh mình cũng đã chú thích ở trong ảnh luôn rồi nha. Số mins bên cạnh là thời gian từ khi bạn copy nội dung đó, cho đến thời điểm bạn mở tiện ích xem lại. Phần Length là độ dài của nội dung mà bạn đã copy.
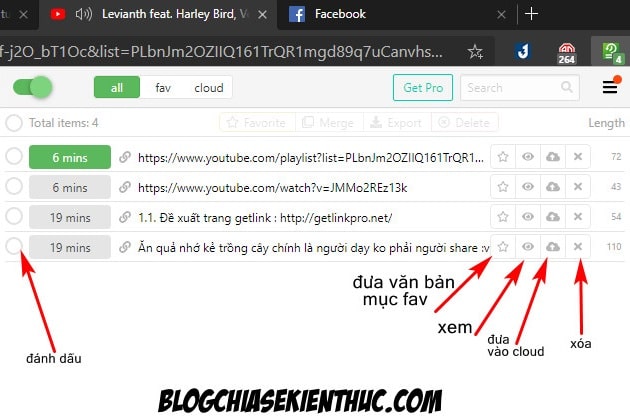
Khi bạn bấm vào biểu tượng hình con mắt để xem đầy đủ nội dung mà bạn đã copy, thì bạn còn có thể làm những việc khác nữa như là xóa, sửa nội dung, nguồn bạn copy nó từ đâu, trang web nào, thêm tag, đưa vào Favorite, tùy chỉnh cỡ chữ…
Cụ thể thế nào thì bạn hãy xem hình dưới đây.
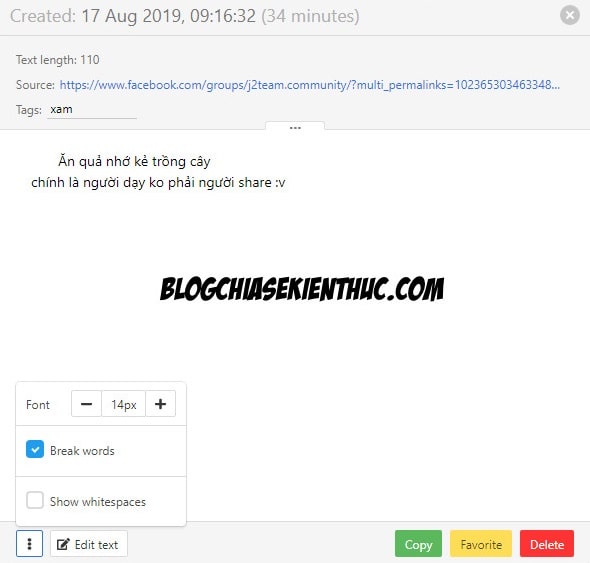
Ngoài ra, bạn sẽ có các lựa chọn với nhiều nội dung cùng lúc như là đưa vào mục Favorite, Merge (muốn gộp phải chọn 2 cái trở lên), Export – để xuất ra file backup (JSON, CSV)… và cuối cùng Delete là xóa nội dung đã đánh dấu chọn.
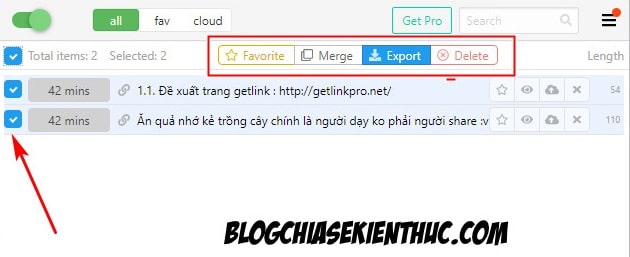
Để gộp được nội dung, bạn cần chọn 2 mục trở lên => sau đó bấm vào nút Merge ở hàng bên trên.
Bạn bấm vào nút Merge màu xanh lần nữa để tiến hành gộp, còn cái Using Delimiter mình cũng không biết nó là gì, bạn có thể thử nhé !
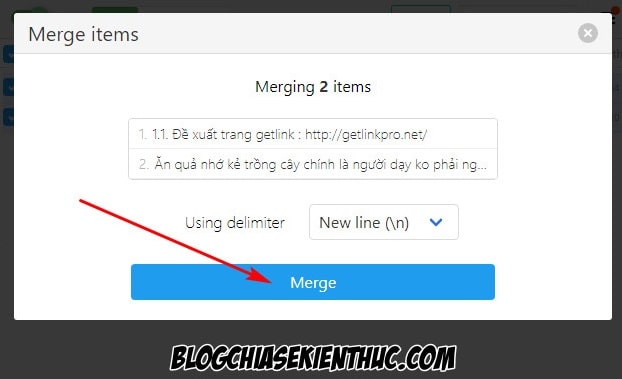
Bây giờ để backup, xuất dữ liệu trong tiện ích này thì bạn hãy bấm chọn tất cả nội dung hoặc những cái mà bạn muốn sao lưu => rồi bấm vào Export.
Sau đó chọn loại file mà bạn muốn xuất ra như Backup file, JSON, Plain Text và CSV => sau đó file backup này sẽ được tự động tải về.
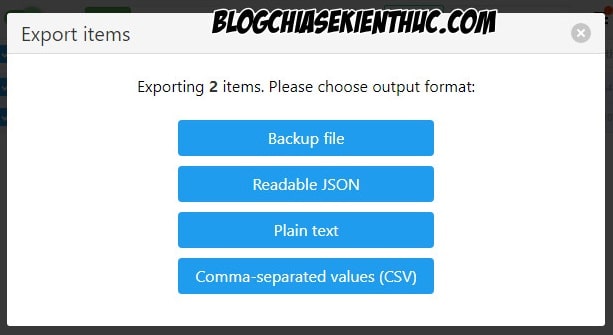
Ngoài những tính năng Free mà mình vừa kể ở bên trên, thì với phiên bản PRO bạn sẽ có được Clipboard Widget – chức năng giúp bạn có thể dán nhiều nội dung cùng một lúc rất nhanh chóng.
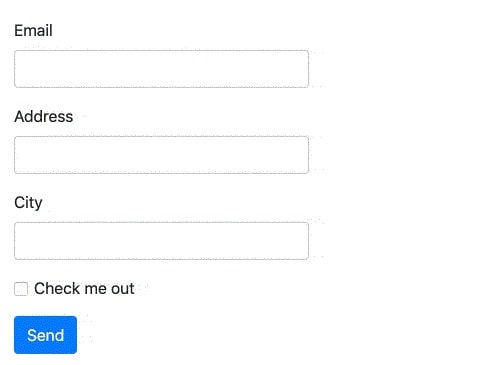
Sau khi nội dung đã được đưa vào clipboard, để sử dụng nó thì bạn hãy mở tiện ích lên rồi bấm vào nội dung muốn copy, khi bạn thấy chữ copied màu xanh sáng lên là đã copy thành công rồi đó ?
Bây giờ bạn hãy quay lại chỗ muốn Paste => rồi dán vào (CTRL + V) là được.
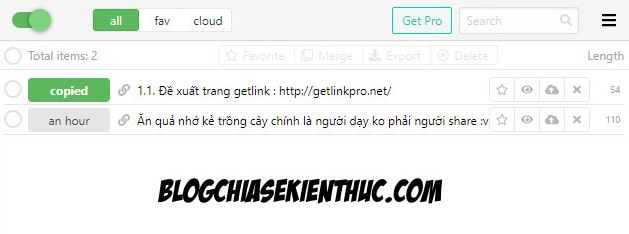
Ngoài cách trên ra, còn một cách nhanh hơn nữa đó chính là sử dụng Menu chuột phải, bạn hãy kích chuột phải vào nơi muốn dán =>chọn vào Clipboard History Pro => và chọn nội dung muốn dán thôi.
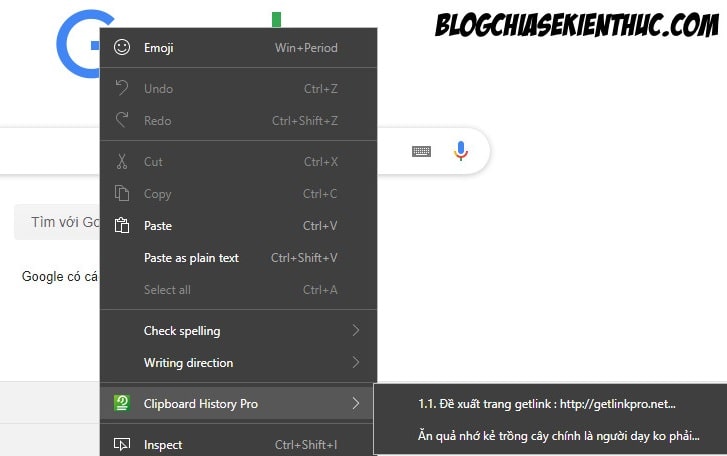
#4. Một số thiết lập cơ bản cho Clipboard History Pro
Clipboard History Pro cũng cung cấp cho bạn một vài thiết lập cơ bản, bạn có thể mở nó lên bằng cách bấm vào dấu 3 gạch => và chọn Options & Backup.
4.1. Store & Auto-cleaning filter (Lưu trữ và tự động làm sạch bộ lọc): Chúng ta có các lựa chọn sau:
- Remove items older than: Tiện ích này sẽ tự động xóa các văn bản đã cũ, đã lưu hơn 1 tuần. Tất nhiên là bạn có thể thay đổi thời gian tự động xóa nếu muốn.
- Maximum number of stored items: Bạn có thể thiết lập số lượng lưu trữ tối đa trên tiện ích (mặc định là 150).
- Do not save text bigger than: Giới hạn lưu trữ theo độ dài của nội dung. Qua đó, bạn có thể thiết lập để tiện ích không lưu lại những văn bản trên 5000 ký tự, tất nhiên bạn có thể thay đổi con số này.
4.2. Behaviour (Hành vi): Bạn chỉ việc bấm vào tùy chọn để thay đổi.
- Show number of clipboard items on the extension icon: Hiển thị số lượng các mục clipboard trên biểu tượng tiện ích mở rộng. Nếu bạn không muốn nó hiển thị nữa thì hãy tắt tính năng này đi.
- Context menu mode: Chế độ menu ngữ cảnh. Thiết lập, lựa chọn thành phần hiển thị trên menu chuột phải. Nếu bạn không muốn dùng thì chọn Disabled nhưng mình nghĩ là không nên tắt ?
- Default view mode : Chế độ xem mặc định. Bạn có thể chọn mục hiển thị mặc định trong giao diện cửa sổ pop-up (mặc định là All – hiển thị tất cả).
4.3. Backup: Bấm Save backup file để sao lưu toàn bộ văn bản ra định dạng json.
4.4. Restore: Khi cần phục hồi lại dữ liệu trên máy tính hay thiết bị khác => bạn bấm Import backup file để chọn tập tin sao lưu (định dạng json) để phục hồi hay sử dụng tiếp.
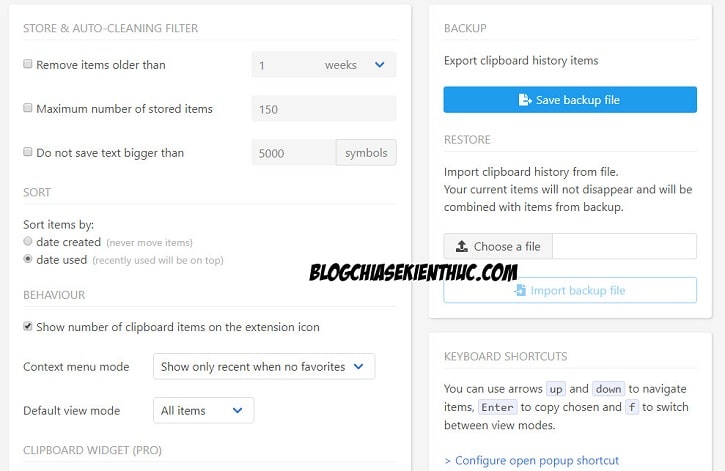
#5. Lời kết
Như vậy là mình đã hướng dẫn rất chi tiết cho các bạn cách sử dụng tiện ích mở rộng Clipboard History Pro để quản lý việc copy và Paste trên trình duyệt web rồi nhé.
Đây là một tiện ích thật sự rất tuyệt vời, nó hữu ích hơn nhiều so với tính năng Clipboard History có sẵn trong hệ điều hành Windows 10.
Và nếu bạn có điều kiện sử dụng bản PRO của tiện ích này thì còn có nhiều tính năng tuyệt hơn thế nữa. Nhưng mình nghĩ đối với người dùng phổ thông thì bản FREE cũng quá đã rồi ?
Nếu thấy nó hay đừng quên chia sẻ cho bạn bè và người thân nhé. Chúc các bạn thành công !
CTV: Nguyễn Thanh Tùng – Blogchiasekienthuc.com
















