Bạn đang sử dụng Windows trên nền Legacy và bây giờ bạn muốn chuyển đổi để chạy trên nền UEFI?
Bạn không muốn phải cài lại Windows mà vẫn có thể thay đổi được qua lại giữa 2 chuẩn này. Vậy thì đây chính là bài viết dành cho bạn, hãy tham khảo bài viết sau đây của blogchiasekienthuc.com.
Lưu ý: Mình khuyến khích các bạn nên cài lại Windows theo chuẩn UEFI nếu như muốn chuyển sang sử dụng chuẩn này, việc chuyển đổi từ Legacy sang UEFI sẽ không thể ổn định như cài mới Windows được. Và trước khi thực hiện chuyển đổi thì bạn nên copy tất cả dữ liệu quan trọng sang máy tính ổ khác đề phòng trường hợp xấu nhất có thể gây mất mát dữ liệu.
Đọc thêm:
- Convert Windows chuẩn UEFI sang LEGACY không cần cài lại Windows
- Hướng dẫn cách thiết lập, cài đặt chuẩn UEFI trong BIOS
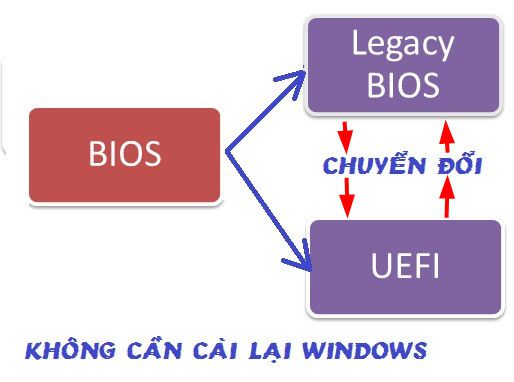
#1. Điều kiện chuyển đổi
- Máy tính đang chạy hệ điều hành Windows 7 trở lên và phải sử dụng Windows 64-bit.
- Tạo một chiếc USB BOOT như bài hướng dẫn này.
#2. Sử dụng AOMEI để chuyển đổi định dạng ổ cứng từ MBR sang GPT
Nếu như máy tính bạn đang chạy theo chuẩn Legacy và muốn chuyển sang sử dụng UEFI thì làm như sau:
Tips: Sau mỗi thay đổi hay thiết lập thì bạn nên nhấn
Applyngay để việc thực hiện không bị chồng chéo và không gây lỗi nhé.
+ Bước 1: Truy cập vào Mini Windows XP (Phải là Mini Win XP nhé, phiên bản lớn hơn không hỗ trợ ).
+ Bước 2: Vào Disk Tool => chọn AOMEI Partition
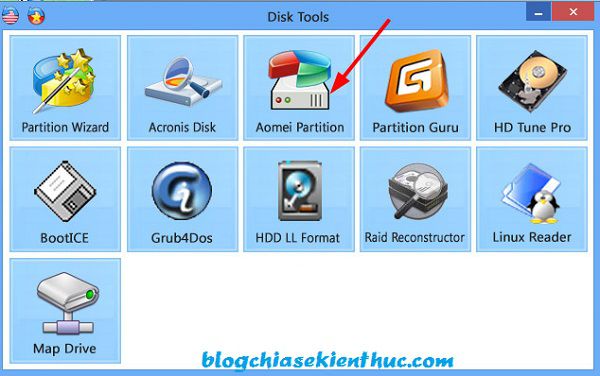
+ Bước 3: Nhấn phải chuột vào phân vùng chính, tức là phân vùng chứa hệ điều hành của bạn và chọn Resize Partition như hình bên dưới.
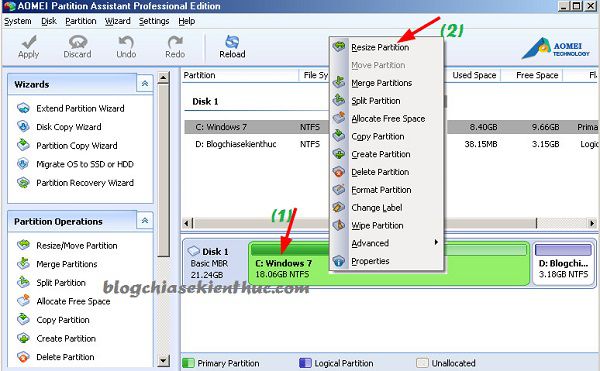
+ Bước 4: Thiết lập như sau:
- Tích vào lựa chọn
I need to move this partition - Kéo từ trái qua phải để tạo ra một khoảng trống (Unallocated) có dung lượng lớn hơn hoặc bằng 528MB. Mục đích của việc này là để giúp Tool có thể tạo ra một phân vùng EFI và một số phân vùng phụ khác > sau đó nhấn
Apply. - Nhấn
OKvà nhấn vào nútApplyở góc trái trên cùng nhé.
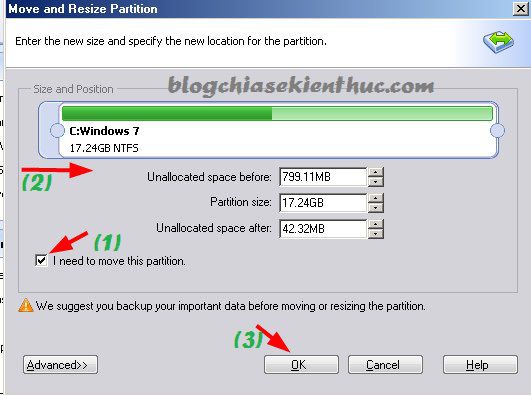
———- Tìm hiểu thêm ———–
Theo tiêu chuẩn của Microsoft thì ổ cứng định dạng GPT sẽ cần tối thiểu là 3 phân vùng ESP, MSR và Windows. Và đây là tác dụng của các phân vùng:
- ESP: Phân vùng chứa boot khởi động EFI.
- MSR: Phân vùng lưu trữ khối lượng, nó được sử dụng bởi Firmware.
- Windows: Đây là phân vùng chính chứa các file Windows.
- Recovery: Phân vùng chứa wimre.wim, một ảnh WinPE đã thêm package winre, chức năng Windows Recovery, hỗ trợ phục hồi ảnh Windows (wim, vhd) nếu được cấu hình.
+ Bước 5: Thực hiện chuyển đổi bằng cách nhấn chuột phải vào Disk 1 (Basic MBR) và chọn dòng Convert to GPT Disk và nhấn Apply để chuyển đổi.
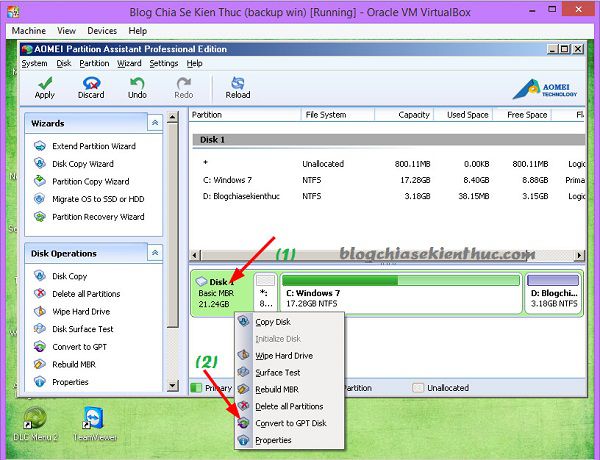
+ Bước 6: Bây giờ bạn hãy reset lại máy tính và vào trong BIOS để thiết lập sang chuẩn UEFI để sử dụng nhé. Nếu chưa biết cách làm thì hãy xem bài viết: Hướng dẫn cách thiết lập, cài đặt chuẩn UEFI trong BIOS
Thế còn trường hợp ngược lại thì sao, tức là chuyển đổi từ UEFI sang Legacy đó. Nếu như bạn không muốn sử dụng chuẩn UEFI nữa thì hãy làm theo cách sau đây.
#4. Convert ổ cứng từ GPT sang MBR
Do kiến trúc phân vùng MBR chỉ hỗ trợ tối đa cho 4 phân vùng chính (Primary), và theo mặc định kiến trúc GPT thì tất cả các phân vùng (trừ phân vùng chứa boot như EFI) đều ở dạng Primary.
Chính vì thế, nếu như bạn muốn chuyển đổi thành công từ GPT sang MBR mà không bị lỗi thì chỉ để tối đa là 4 phân vùng Primary thôi nhé. Nếu như nhiều hơn thì bạn có thể gộp, xóa… tùy bạn, miễn sao chỉ để lại tối đa 4 phân vùng Primary là được.
Sau khi Convert xong thì bạn hãy Restart lại máy tính và truy cập vào BIOS để thiết lập cho nó chạy theo chuẩn Legacy nhé. Và cuối cùng là vào lại Mini Windows để Set Active và nạp lại MBR cho phân vùng đó. Như vậy là bạn đã chuyển đổi thành công rồi đó ?
- Đọc bài hướng dẫn chi tiết: Convert Windows chuẩn UEFI sang LEGACY không cần cài lại Windows
#5. Lời kết
Như vậy là mình đã hướng dẫn rất chi tiết cho các bạn cách chuyển đổi, convert chuẩn Legacy và UEFI để sử dụng luôn mà không cần cài lại Windows rồi đó.
Cách này dành cho mấy người lười thôi, chứ mình vẫn khuyến khích các bạn nên thực hiện cài mới cho ổn định nhé. Chúc các bạn thành công !
Kiên Nguyễn – Blogchiasekienthuc.com
















