Dân văn phòng, đặc biệt là các bạn nữ thường xuyên có thói quen lưu rất nhiều file dữ liệu ngoài màn hình Desktop, nhiều bạn còn lưu đến kín màn hình luôn, sợ thật đấy ?
Thực ra cũng không có gì khó hiểu cả, đối với những người phải thường xuyên làm việc với các file văn bản, file Excel… thì họ cần phải lưu dữ liệu ở những nơi dễ mở, dễ thấy để tiện hơn cho việc thao tác.
Tuy nhiên, sẽ không an toàn một chút nào cả, bởi vì khi máy tính chạy ngon lành thì không sao chứ đến khi máy tính bị lỗi thì sẽ rất phiền phức đấy nhé. Nếu như bạn không am hiểu nhiều về máy tính thì rất có thể sẽ dẫn tới việc mất mát dữ liệu.
Vậy thì tại sao bạn không chọn cho mình một giải pháp an toàn ngay từ đầu để phòng ngừa các trường hợp xấu sẽ xảy ra nhỉ, chỉ với một vài bước rất đơn giản thôi là bạn đã có thể lưu file ngoài Desktop thỏa mái mà cực kỳ an toàn rồi.
Cho dù là máy tính có bị lỗi đi chăng nữa thì tất cả dữ liệu ngoài màn hình sẽ vẫn luôn được an toàn và bạn có thể ghost hoặc cài Windows ngay mà không cần phải nghĩ ngợi gì về dữ liệu đang để ngoài Desktop.
Vâng ! trong bài viết này mình sẽ hướng dẫn cho các bạn các thay đổi đường dẫn mặc định của Desktop, thực ra cách thay đổi đường dẫn thư mục Desktop này cũng không khác gì việc thay đổi thư mục download, music, File Explorer… mà mình đã hướng dẫn với các bạn trước đó.
Hướng dẫn thay đổi thư mục lưu file ngoài màn hình Desktop
Theo mặc định thì tất cả các file lưu ngoài màn hình Desktop sẽ nằm trong ổ C: , tức là ổ chứa hệ điều hành đó các bạn.
Bây giờ mình sẽ hướng dẫn các bạn thay đổi đường dẫn mặc định này và chuyển nó sang phân vùng khác ví dụ như D, E, F.. chẳng hạn. Thực hiện…………
+ Bước 1: Bạn hãy tạo trước một thư mục trống để lát nữa chúng ta sẽ trỏ đến thư mục này. Ví dụ mình sẽ tạo một thư mục có tên là Data Desktop ở trong phân vùng ổ G.
+ Bước 2: Nhấn vào nút Start => chọn User mà bạn đang sử dụng. Hoặc là bạn có thể vào thủ công theo đường dẫn C:Users[tên-user-bạn-đang-sử-dụng]
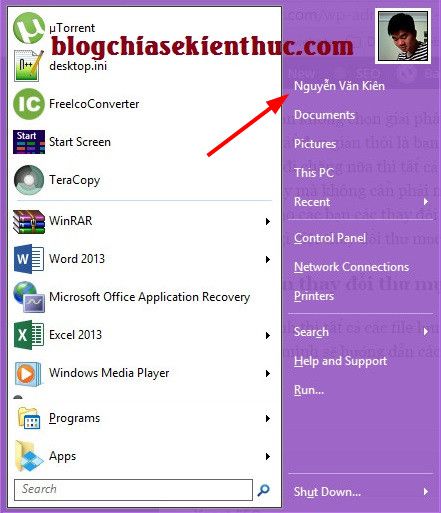
+ Bước 3: Okey, tại đây sẽ có một thư mục có tên là Desktop. Đây chính là thư mục chứa tất cả dữ liệu ngoài màn hình Desktop.
Giờ chúng ta sẽ tiến hành thay đổi đường dẫn cho thư mục này, để làm được việc này bạn hãy nhấn chuột phải vào thư mục Desktop => và chọn Properties
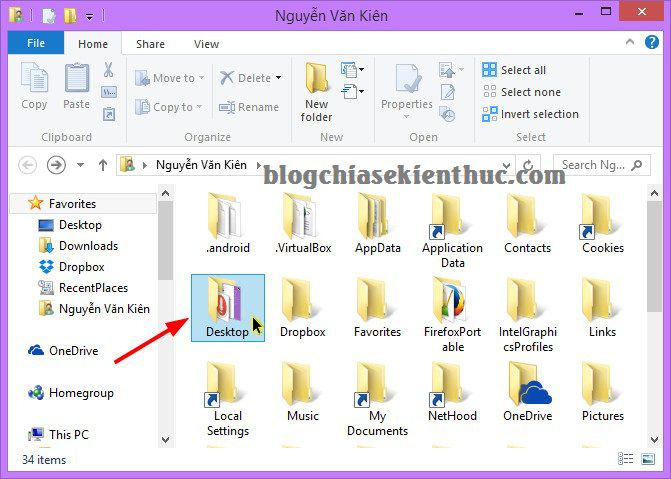
+ Bước 4: Bây giờ bạn hãy chuyển qua tab Location => nhấn vào Move... như hình bên dưới.
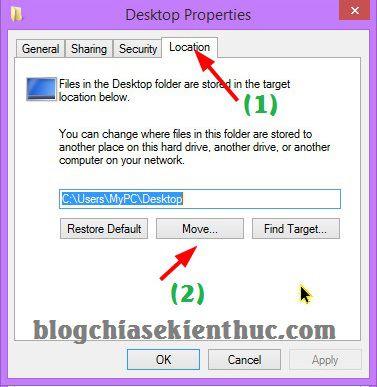
+ Bước 5: Một cửa sổ mới hiện ra, giờ bạn hãy tìm đường dẫn tới thư mục mà bạn đã tạo sẵn ở Bước 1 => sau đó nhấn vào Select Folder.
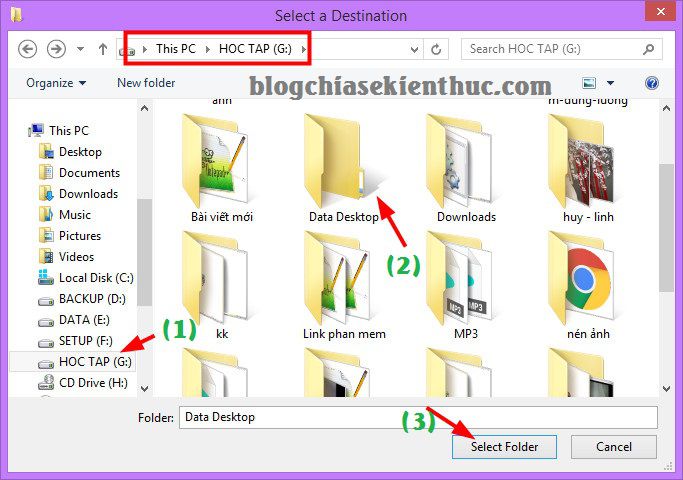
Đường dẫn đã được thay đổi, bạn nhấn vào Apply để thực hiện.
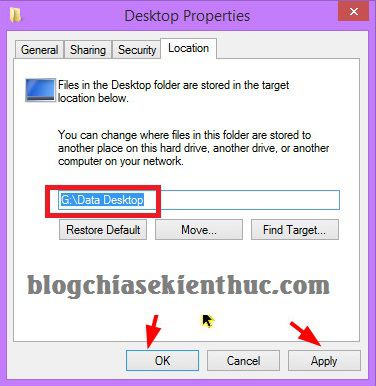
Một cửa sổ popup hiện ra, đại loại là nó hỏi bạn có muốn thay đổi thật không. Nhấn Yes để quất luôn thôi ?
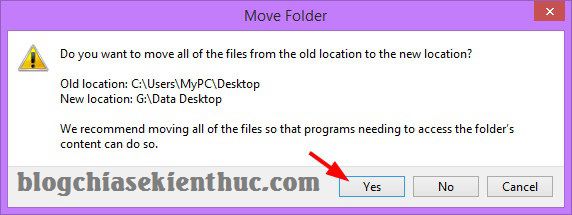
+ Bước 6: Finish. Xong rồi đó, nếu như dữ liệu ở ngoài Desktop ít thì quá trình di chuyển diễn ra rất nhanh.
Còn ngược lại nếu như Desktop có chứa nhiều dữ liệu có dung lượng lớn thì các bạn có thể sẽ mất một lúc để máy tính thực hiện sao chép dữ liệu sang thư mục mới. Quá đơn giản đúng không nào ٩(͡๏̮͡๏)۶
Tips: Các thư mục khác như Download, music, Picture…. bạn muốn di chuyển cũng làm hoàn toàn tương tự nhé.
Lời kết
Như vậy là từ giờ bạn có thể lưu file ở ngoài màn hình thỏa mái mà không lo bị mất dữ liệu nữa bởi vì chúng ta đã thay đổi đường dẫn lưu file rồi ?
Hi vọng với thủ thuật thay đổi thư mục lưu file ngoài Desktop sẽ hữu ích với các bạn. Chúc bạn thành công !
Kiên Nguyễn – Blogchiasekienthuc.com
















