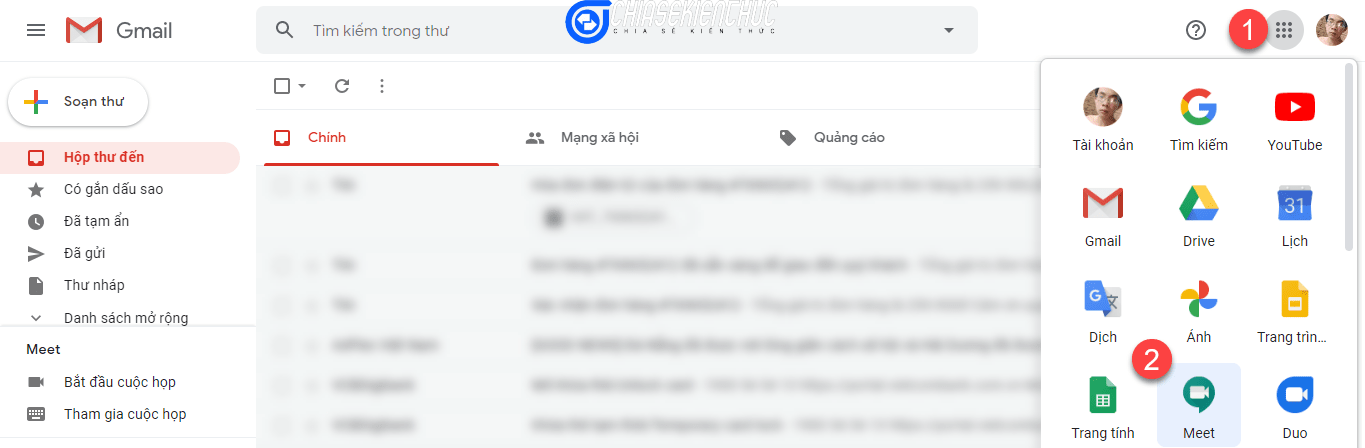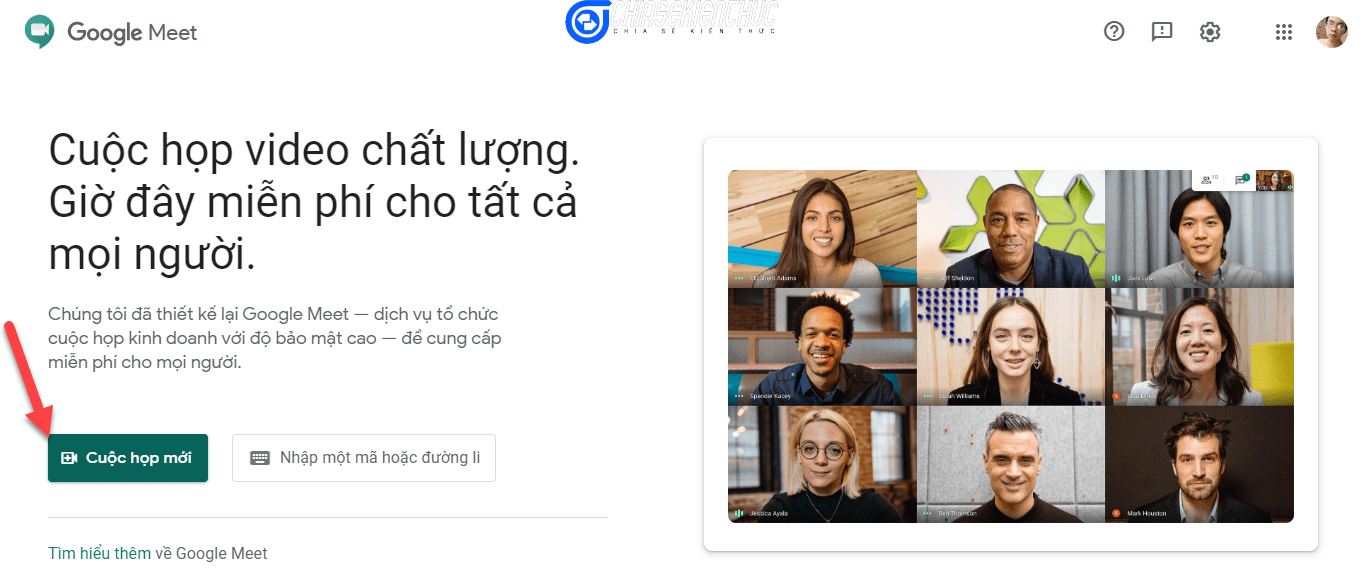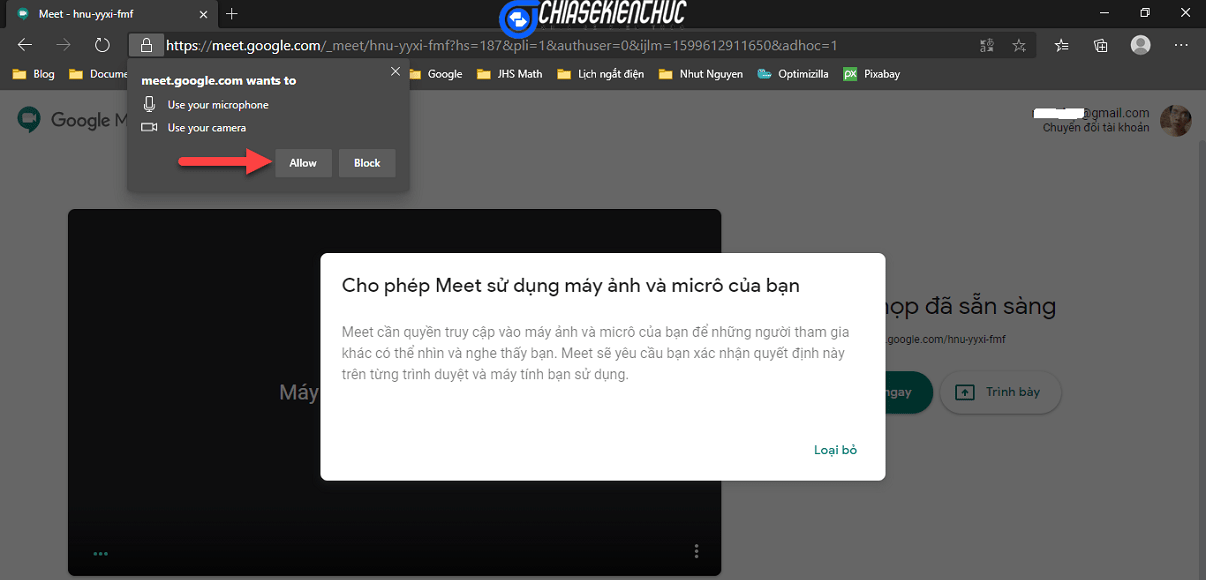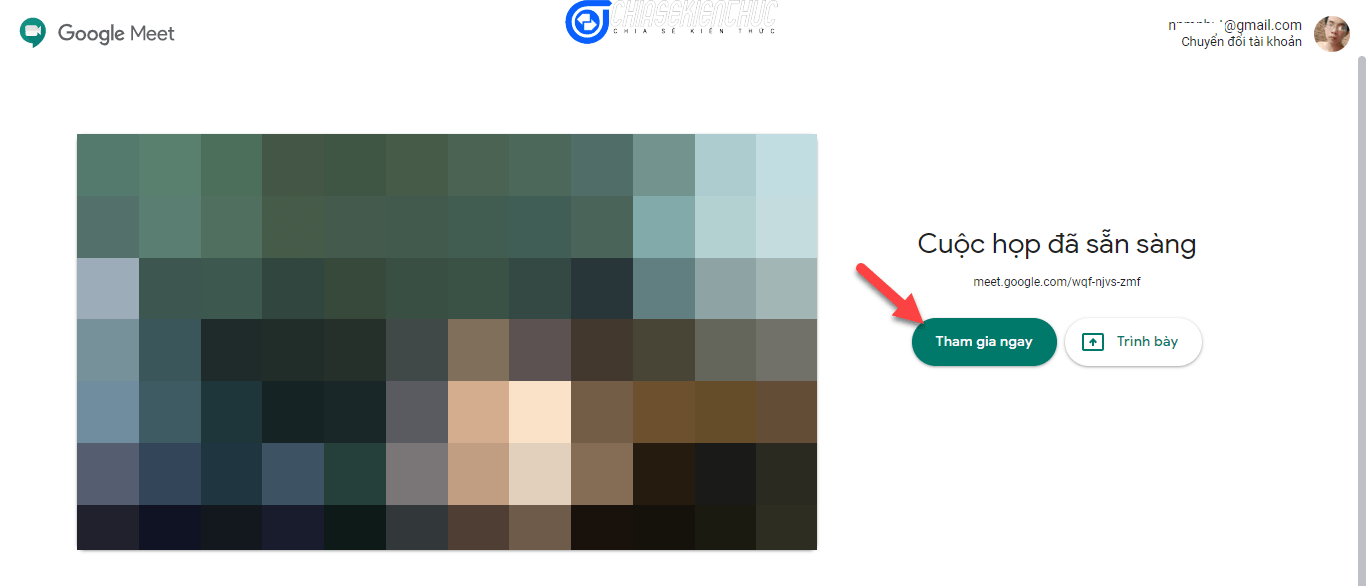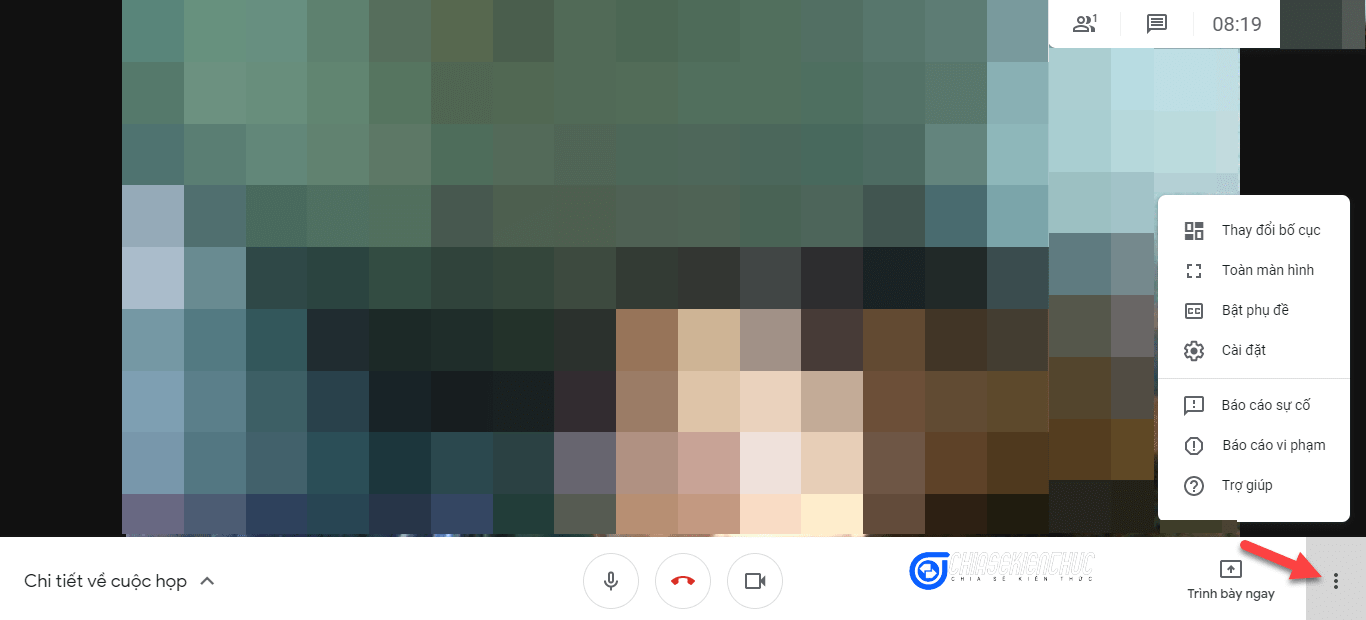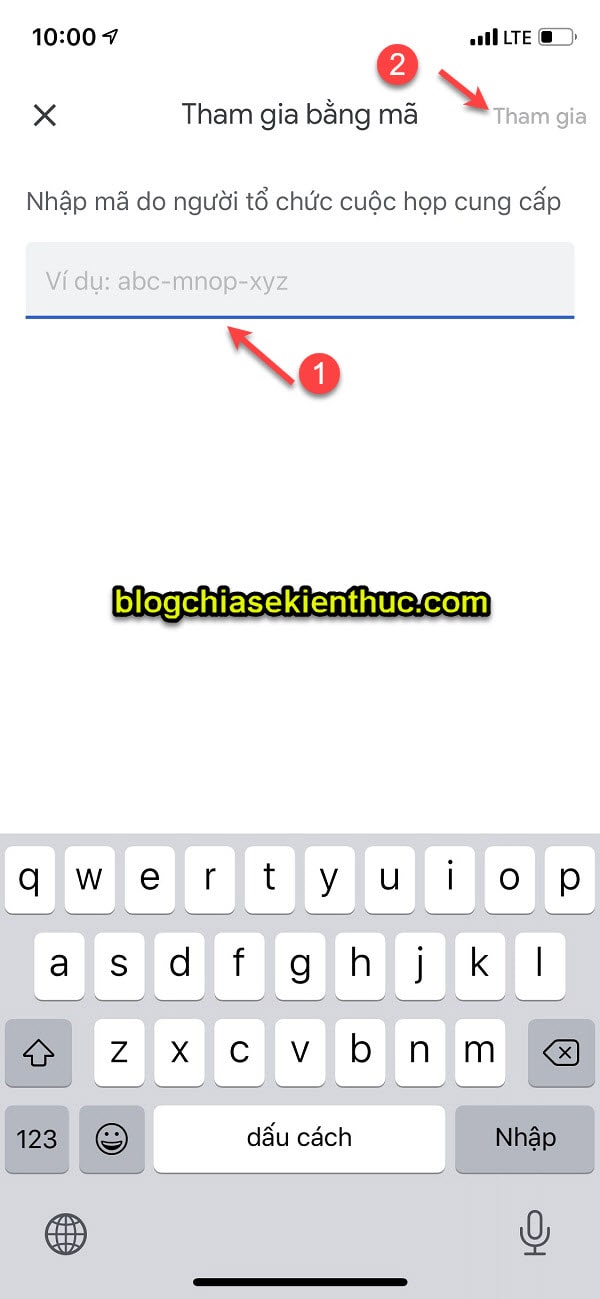Google là một công ty công nghệ đa quốc gia có trụ sở chính tại Hoa Kì. Google cung cấp cho chúng ta rất nhiều dịch vụ Internet khác nhau, có thể kể ra một số dịch vụ tiêu biểu như YouTube, Gmail, Drive, Meet, Duo, …
Bạn có thể khám phá thêm trong bài viết: Google đang cung cấp những sản phẩm, dịch vụ gì cho chúng ta ?
Trong đó Google Meet cùng với Google Hangouts là một trong những dịch vụ cho phép bạn tạo ra những cuộc họp trực tuyến hoàn toàn miễn phí.
Ở trong bài viết trước mình đã hướng dẫn cách sử dụng Hangouts để họp trực tuyến cho các bạn rồi, và trong bài viết này mình sẽ tiếp tục hướng dẫn với các bạn cách sử dụng Google Meet, để các bạn có nhiều sự lựa chọn hơn trong quá trình sử dụng.
Đọc thêm:
- [Full hướng dẫn] Cách sử dụng Skype để họp trực tuyến
- [Full hướng dẫn] Cách sử dụng Zoom để dạy, học trực tuyến
I. Một số tính năng tiêu biểu của Google Meet
Meet là một dịch vụ Internet của Google, nó cho phép bạn tạo ra những cuộc họp trực tuyến chất lượng cao và hoàn toàn miễn phí dành cho tất cả mọi người.
Google Meet có rất nhiều tính năng hữu ích, mình xin liệt kê một số tính năng tiêu biểu như sau:
- Liên tục cập nhật hàng loạt các phương pháp mã hóa để bảo mật thông tin và quyền riêng tư của bạn.
- Tổ chức sở hữu tên miền riêng có thể phát trực tiếp cho 100.000 người xem.
- Google Meet là một sản phẩm đa nền tảng. Cụ thể bạn có thể sử dụng nó trên trình duyệt web hoặc ứng dụng trên Android và iOS.
- Số lượng cuộc họp không giới hạn.
- Hỗ trợ lên đến 100 người cùng tham dự, nên bạn cố thể sử dụng để tạo phòng học online cũng được luôn.
- Cuộc họp có thể kéo dài đến 1 giờ, và đến hết ngày 30 tháng 9 năm 2020 tới đây thì người dùng miễn phí có thể tổ chức cuộc họp kéo dài tới 24 giờ.
- Tự động chuyển đổi bố cục trong cuộc họp video sao cho phù hợp nhất.
- Chỉ những người được người tạo cuộc họp mời trực tiếp hoặc được chấp thuận mới có thể tham gia vào cuộc họp.
- Nhờ vào trí tuệ nhân tạo mà Google Meet có thể tự động đều chỉnh chất lượng hình ảnh phù hợp với tốc độ đường truyền và tự động và loại bỏ tiếng ồn (chỉ có trên phiên bản trả phí).
- Khi bạn không phải là người bản xứ hoặc những người khiếm thính, hoặc nơi làm việc của bạn có nhiều tiếng ồn thì bạn có thể bật phụ đề để hỗ trợ (chỉ dành cho ngôn ngữ Tiếng Anh)..
II. Các bước tạo cuộc họp trực tuyến với Google Meet (trên máy tính)
+ Bước 1: Đăng nhập vào tài khoản Google của bạn.
Cụ thể trong bài viết này mình sẽ đăng nhập vào Gmail => chọn “biểu tượng chính chấm” ở góc trên bên phải màn hình => chọn Meet
+ Bước 2: Chọn Cuộc họp mới => chọn Bắt đầu một cuộc họp tức thì
+ Bước 3: Một thông báo xuất hiện, bạn hãy chọn Allow để cho phép Meet sử dụng Máy ảnh (camera/ webcam) và Micro của bạn.
+ Bước 4: Màn hình xem trước video và âm thanh xuất hiện với giao diện như hình bên dưới. Tại bước này, bạn hãy kiểm tra lại Micro, Camera và chỉnh sửa lại trang phục nếu cần thiết để chuẩn bị bất đầu show hình ?
=> Chọn Tham gia ngay để tạo và đồng thời tham dự vào cuộc họp.
+ Bước 5: Đến bước này thì cuộc họp của bạn đã được tạo xong. Tuy nhiên, tính đến thời điểm hiện tại cuộc họp này chỉ mới có một mình bạn. Vì vậy bạn cần phải mời các thành viên khác tham dự..
Cách mời các thành viên khác vào như sau:
Cách 1: Chọn Sao chép thông tin về cách tham gia => rồi gửi nó cho các thành viên còn lại thông qua Gmail, Facebook, Zalo, … hay bất kỳ hình thức nào mà bạn thấy tiện nhất.
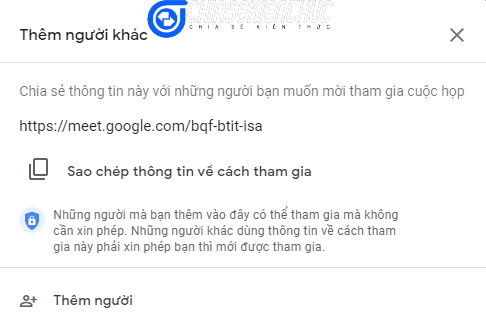
Cách 2: Chọn Thêm người => Nhập tên hoặc email => chọn + MỜI
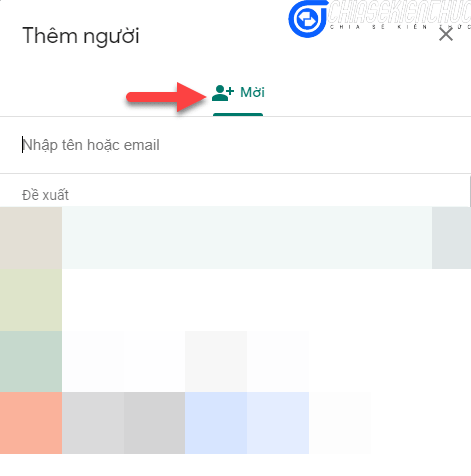
#1. Trong khi cuộc họp đang diễn ra bạn có thể chọn vào
-
 để xem danh sách các thành viên.
để xem danh sách các thành viên. -
 để nhấn tin với các thành viên trong cuộc họp. Tính năng này thường được sử dụng khi môi trường ồn ào một cách bất thường hoặc chia sẽ một liên kết nào đó
để nhấn tin với các thành viên trong cuộc họp. Tính năng này thường được sử dụng khi môi trường ồn ào một cách bất thường hoặc chia sẽ một liên kết nào đó -
 để bật hoặc tắt Micro.
để bật hoặc tắt Micro. -
 để rời khỏi cuộc họp.
để rời khỏi cuộc họp. -
 để bật hoặc tắt camera.
để bật hoặc tắt camera. -
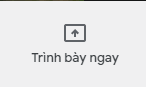 để chia sẽ màn hình máy tính với các thành viên trong cuộc họp. Tính năng này có 2 tùy chọn là
để chia sẽ màn hình máy tính với các thành viên trong cuộc họp. Tính năng này có 2 tùy chọn là Toàn bộ màn hình máy tínhvàMột cửa sổ. Chú ý rằng khi tính năng này được bật thì camera sẽ tự động tắt và ngược lại.
#2. Một số tùy chọn khác có trên Google Meet
Chọn vào biểu tượng “dấu ba chấm đứng” ở góc dưới bên phải màn hình để truy cập đến các tùy chọn khác. Google Meet cung cấp cho chúng ta một số tùy chọn như sau:
- Thay đổi bố cục.
- Chế độ toàn màn hình.
- Bật hoặc tắt phụ đề tiếng Anh.
- Cài đặt Micro hoặc camera….
#3. Cách tham gia vào cuộc họp trên Google Meet
Vô cùng đơn giản thôi, bạn hãy đăng nhập vào tài khoản Google (tài khoản Gmail) của bạn trước. Sau đó truy cập vào địa chỉ sau:
https://meet.google.com/
Hoặc bạn cũng có thể truy cập vào Google Meet theo cách thủ công ở Bước 1 của phần #2 bên trên nhé.
=> Sau đó bạn hãy nhập mã hoặc link kết phòng họp mà bạn nhận được vào ô như hình bên dưới => và bấm nút Tham gia là xong,
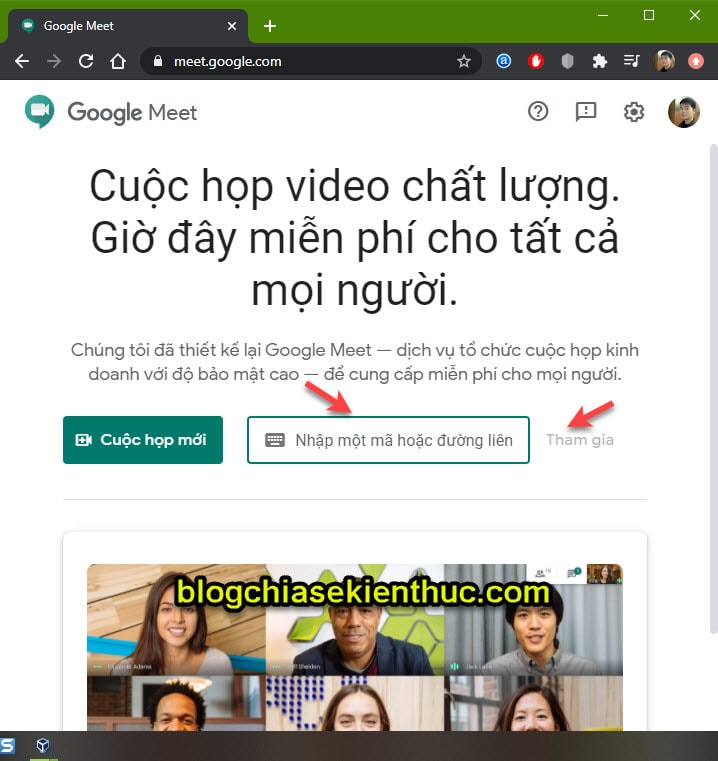
III. Cách tạo cuộc họp trực tuyến với Google Meet (trên điện thoại)
Cách tạo cuộc họp và tham gia cuộc họp bằng Google Meet trên smartphone cũng vô cùng đơn giản. Các bạn làm lần lượt theo các bước như sau:
Note: Google Meet có riêng một ứng dụng của nó. Tuy nhiên mình sẽ hướng dẫn bạn cách sử dụng Google Meet được tích hợp sẵn trên ứng dụng Gmail. Vì mình nghĩ ứng dụng Gmail thì trên smartphone nào cũng phải có đúng không ạ ?
Tất nhiên, nếu bạn thường xuyên tham dự các cuộc họp thì việc cài đặt ứng dụng Google Meet sẽ rất hợp lý. Link tải ứng dụng tại đây nha các bạn (Ứng dụng Google Meet cho iOS / dành cho Android).
#1. Tạo cuộc họp bằng Google Meet trên Smartphone
+ Bước 1: Bạn hãy mở App Gmail lên, trên các điện thoại Android thì đã có sẵn ứng dụng Gmail của Google rồi, còn đối với iPhone thì bạn hãy cài đặt ứng dụng Gmail trước đã nhé (Ứng dụng Gmail dành cho iOS / dành cho Android).
Bây giờ bạn hãy mở app Gmail ra => sau đó nhấn vào chức năng Họp mặt như hình bên dưới.
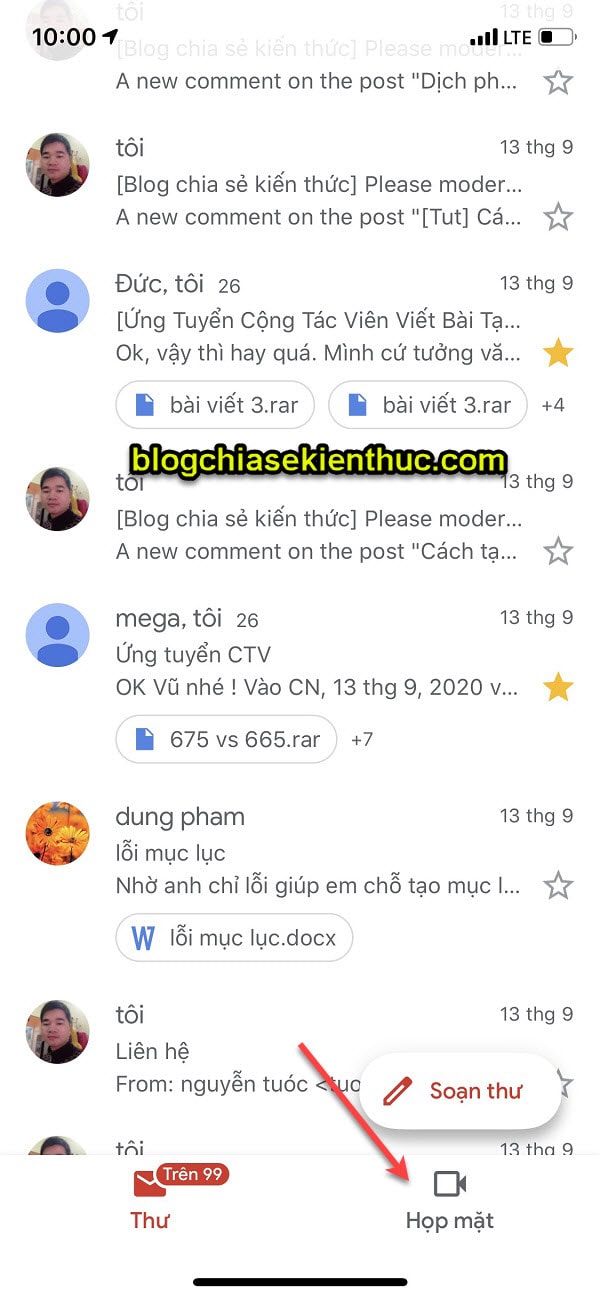
+ Bước 2: Tại đây bạn sẽ có 2 lựa chọn là Tạo cuộc họp mới và Tham gia bằng mã. Trong trường hợp này chúng ta đang muốn làm chủ phòng nên sẽ chọn là Cuộc họp mới nhé các bạn.
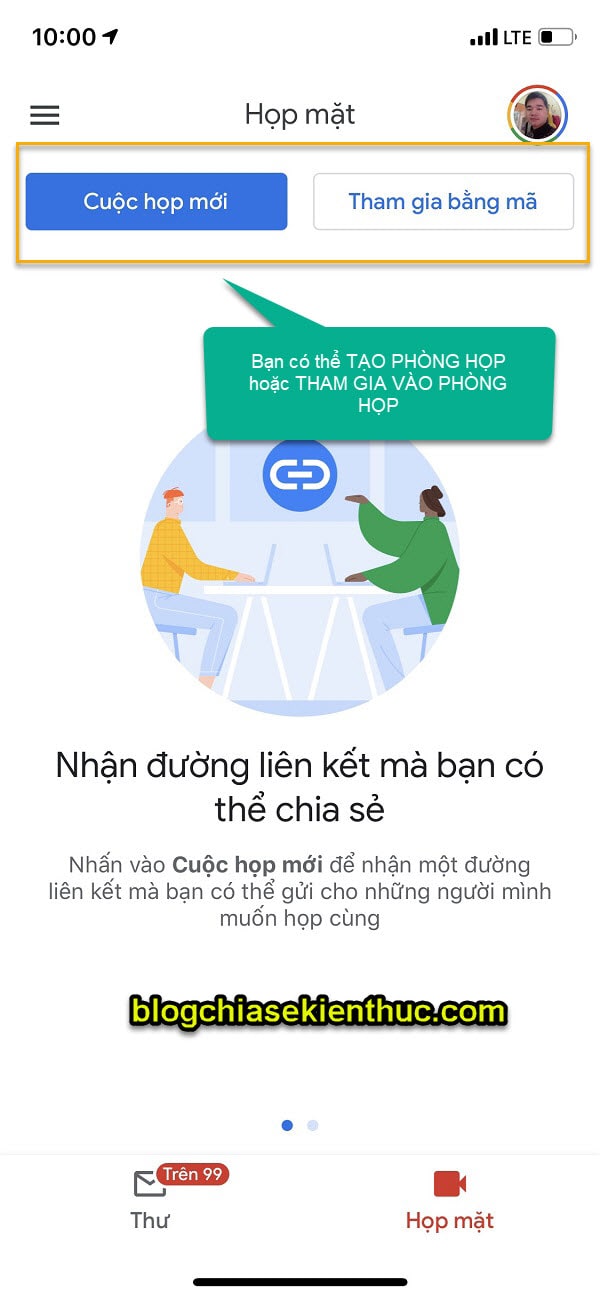
+ Bước 3: Okay, lúc này thì chúng ta sẽ có các lựa chọn sau:
- Nhận đường liên kết của cuộc họp để chia sẻ: Bạn click vào đây để lấy link liên kết và gửi nó cho những người mà bạn muốn họ tham gia vào cuộc họp.
- Bắt đầu cuộc họp tức thì: Nhấn vào đây để bắt đầu vào cuộc hop.
- Lịch biểu trong lịch Google: Bạn có thể nhấn vào lựa chọn này để khám phá thêm nếu muốn.
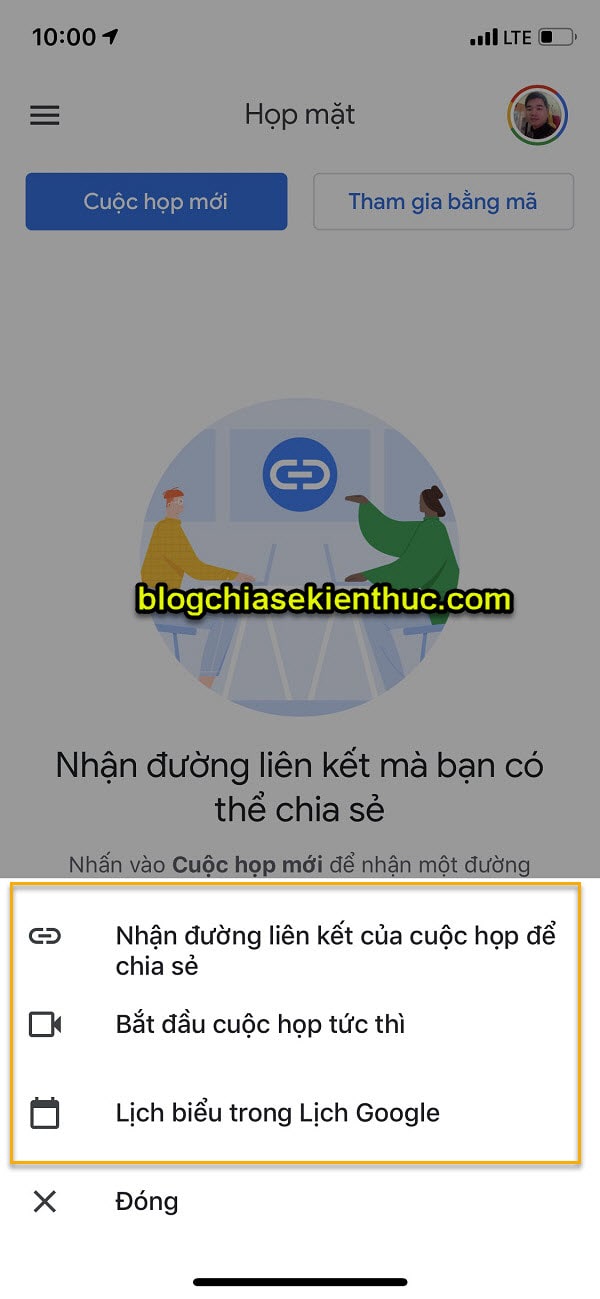
#2. Cách tham gia cuộc họp Google Meet trên smartphone
Các bước hoàn toàn tương tự như trên, bạn chỉ cần nhập mã tham gia vào và bắt đầu cuộc họp thôi ?
IV. Lời kết
Như vậy mình đã hướng dẫn các bạn xong cho các bạn cách tạo cuộc họp trực tuyến bằng Google Meet trên nền tảng web rồi nhé. Trong trường hợp bạn tạo trên nền tảng ứng dụng di động thì các bước thực hiện cũng hoàn toàn tương tự nha.
Nói chung là cách sử dụng cũng tương đối đơn giản, chẳng cần ai hướng dẫn cả, bạn chỉ cần mò chút là ra hết thôi à ?
Phần lớn các tính năng của Google Meet mà mình vừa giới thiệu bên trên là đối với phiên bản Miễn phí còn đối với các phiên bản trả phí như G Suite Essentials và G Suite Enterprise thì có thêm nhiều sự mở rộng cũng như nhiều tính năng khác nữa.
Chẳng hạn như thời gian cuộc họp tối đa cho 3 phiên bản lần lượt là 1 giờ, 300 giờ, 300 giờ. Và số người tham gia cuộc họp tối đa 100 người, 150 người, 250 người.
Tùy thuộc vào nhu cầu của bạn mà bạn có thể chọn lựa các phiên bản sao cho phù hợp nhất. Chi tiết về các tính năng mở rộng và các tính năng mới bạn có thể tìm hiểu thêm tại đây. Hiện tại bạn có thể dùng thử G Suite Essentials miễn phí đến hết ngày 30 tháng 9 năm 2020.
Xin chào tạm biệt là hiện gặp lại các bạn trong những bài viết tiếp theo !
CTV: Nhựt Nguyễn – Blogchiasekienthuc.com