Vâng, trong bài viết trước thì mình đã hướng dẫn rất chi tiết cho các bạn cách sử dụng phần mềm ZOOM để học trực tuyến rồi.
Nhưng dạo gần đây đang rộ lên thông tin phần mềm Zoom có tính bảo mật kém, và dễ bị rò rỉ thông tin người dùng. Đối với học sinh, sinh viên thì có thể không ảnh hưởng nhiều, nhưng đối với các doanh nghiệp hay công ty thì nó lại là một câu chuyện khác.
Chính vì thế trong bài viết này mình sẽ hướng dẫn cho các bạn cách sử dụng tính năng Meet Now trên Skype để học trực tuyến, hoặc học trực tuyến một cách an toàn hơn.
Đây là một tính năng mới được Microsoft tích hợp vào Skype để hỗ trợ người dùng học tập, hội họp và làm việc từ xa. Nói chung hàng của Microsoft thì các bạn có thể yên tâm nhé, trùm của các phần mềm và hệ điều hành nổi tiếng rồi ?
I. Cần chuẩn bị những gì?
Các bạn hãy tải phần mềm Skype về thiết bị của bạn trước, Skype hỗ trợ mọi nền tảng hệ điều hành phổ biến hiện nay (Windows, Mac OS, Linux..) và các thiết bị di động nữa.
Còn nếu trên máy tính hoặc thiết bị của bạn đã có sẵn Skype rồi thì hãy nâng cấp nó lên phiên bản mới nhất trước.
=> Các bạn vào bài viết này để nâng cấp hoặc tải Skype bản mới nhất nhé !
II. Hướng dẫn cách sử dụng Skype để họp trực tuyến
Mình sẽ chia bài viết thành 2 mục rõ rệt, mục #1 dành cho những bạn tạo phòng (chủ phòng), còn mục #2 dành cho những bạn được mời vào phòng (hay nói cách khác là máy khách nhé).
#1. Làm thế nào để tạo phòng họp trực tuyến trên Skype?
// Bước này dành cho người tạo phòng nhé các bạn !
+ Bước 1: Sau khi đã có bản Skype mới nhất rồi thì bạn hãy mở lên để bắt đầu thực hiện nào. Bạn nhấn vào nút Meet Now.
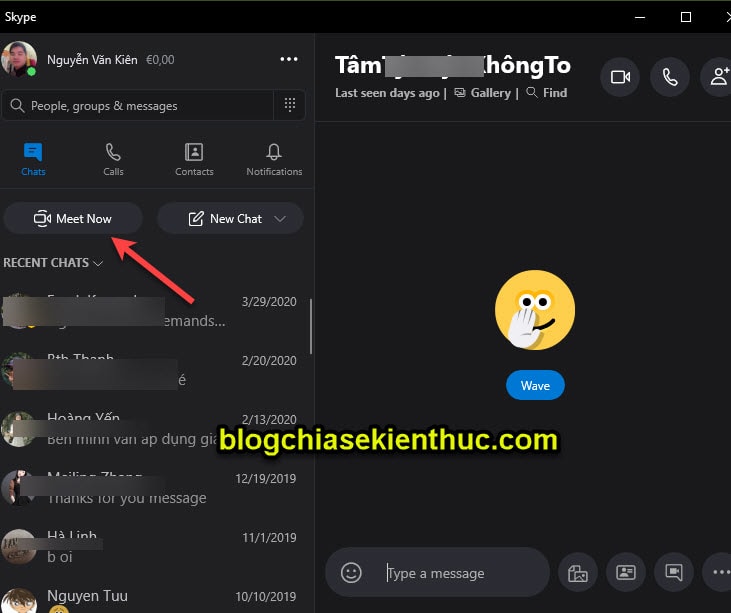
+ Bước 2: Một cửa sổ hiện ra, giao diện của Meet Now sẽ như hình bên dưới. Tại đây bạn có thể bật/tắt Camera hoặc tín hiệu âm thanh đầu vào bằng cách click vào các nút tương ứng.
Blur my background: Tính năng này sẽ giúp làm mờ phông nền phía sau bạn, giống như kiểu chụp ảnh xóa phông đó các bạn ?
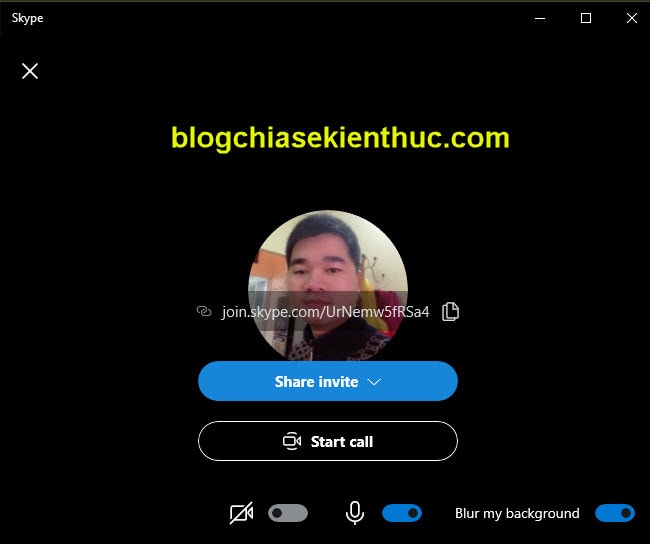
+ Bước 3: Okay, bây giờ để mời người khác vào phòng để học hoặc họp trực tuyến thì bạn hãy copy đường link như hình bên dưới => và gửi cho họ bằng bất cứ hình thức nào.
Tại đây thì Skype hỗ trợ gửi nhanh qua Skype, Outlook Mail và Gmail. Nói chung là bước này tùy bạn, bạn gửi qua hình thức nào cũng được, miễn sao là bạn gửi được link cho người mà bạn muốn mời vào phòng.
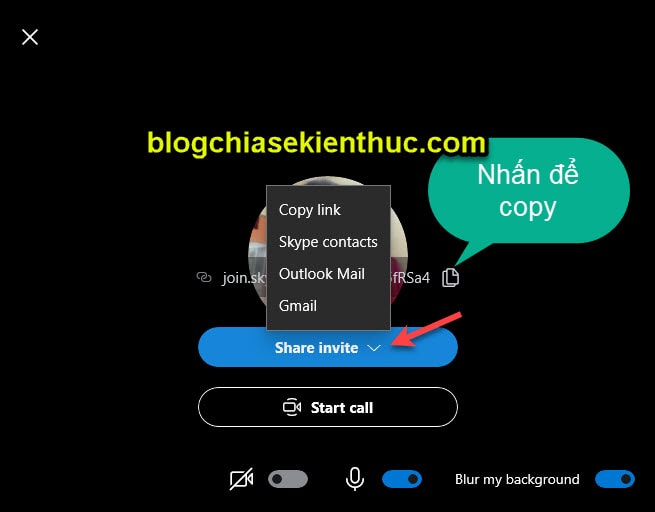
+ Bước 4: Sau khi đã thiết lập xong thì bạn nhấn vào nút Start Call để bắt đầu cuộc họp trên Skype.
Lưu ý: Không chỉ chủ phòng mới mời được người vào phòng nhé các bạn, người đã tham gia vào nhóm họp thì cũng có thể mời những người khác vào nhóm thông qua đường link đó.
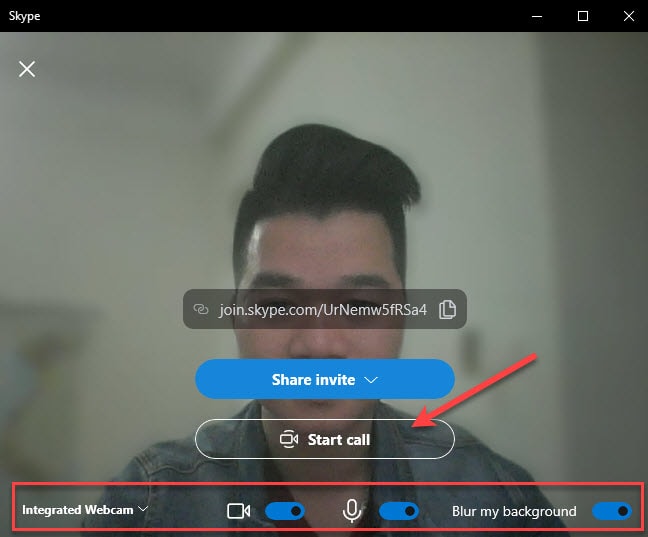
Okay, đây là giao diện gọi video nhóm trên Skype.
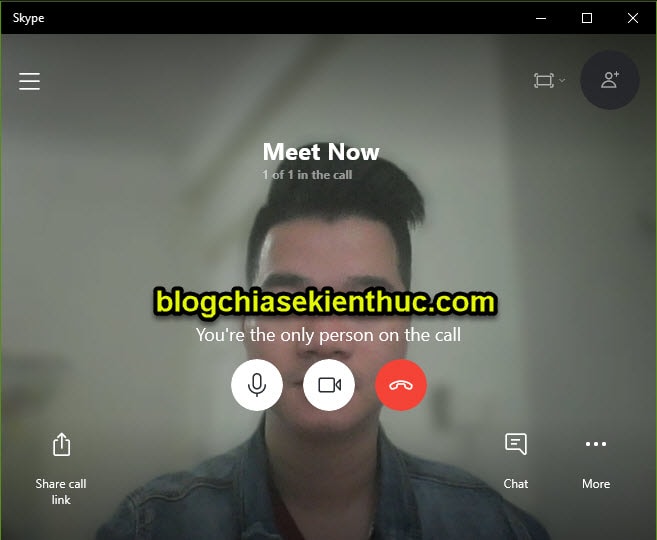
Màn hình video của các thành viên sẽ được hiển thị ở góc trên bên phải như hình bên dưới. Ở đây mình thử Demo một máy khác vừa truy cập vào phòng cho các bạn dễ hình dung.
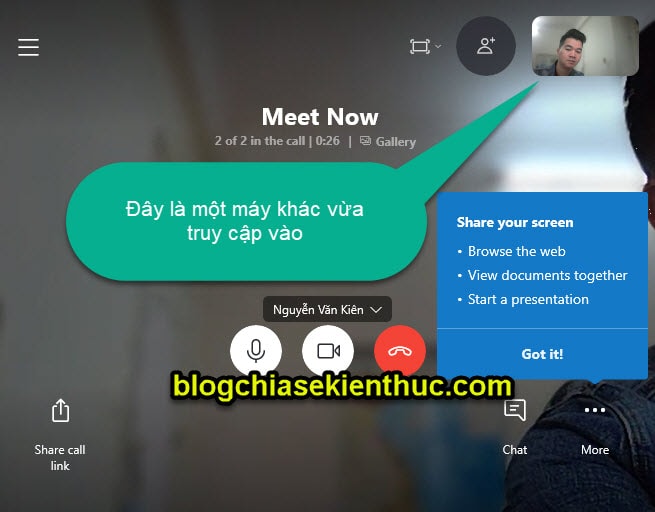
Okay, vậy là xong, quá đơn giản nên cũng chả có gì để giới thiệu nhiều cả.
#2. Cách tham gia vào phòng/ nhóm trên Skype khi được mời
Lưu ý: Máy tính của bạn cũng phải cài đặt phần mềm/ ứng dụng Skype rồi nhé.
+ Bước 1: Okay, ví dụ như người khác gửi link nhóm/ phòng Skype cho bạn qua Email như hình bên dưới.
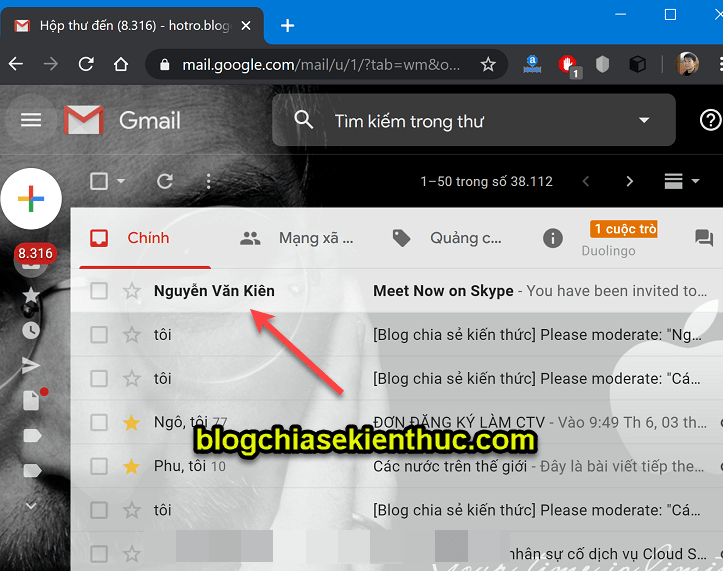
Bây giờ bạn hãy Click vào đường link đó.
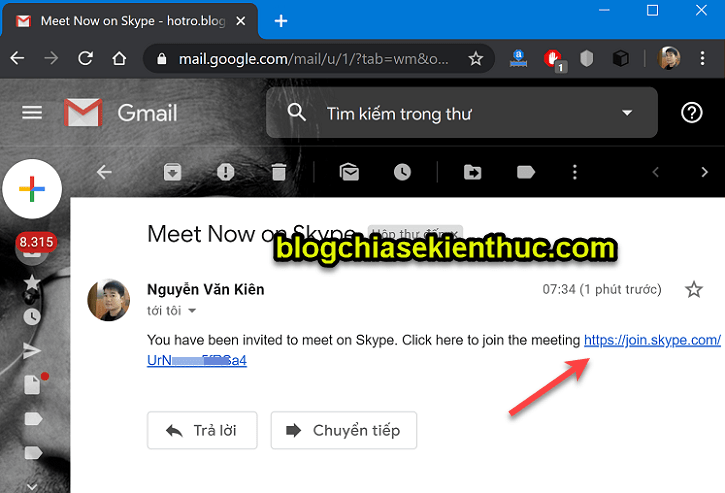
Và mở Open Skype để mở ứng dụng Skype có trên máy tính của bạn.
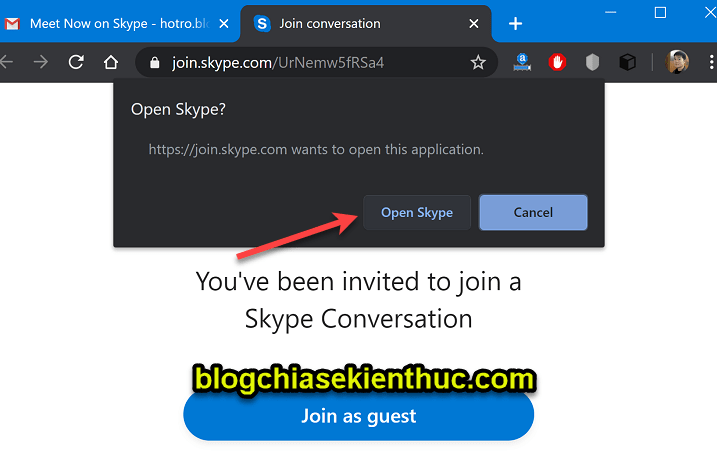
+ Bước 2: Vâng, ngay lập tức bạn sẽ được chuyển đến phòng mà bạn đã được mời.
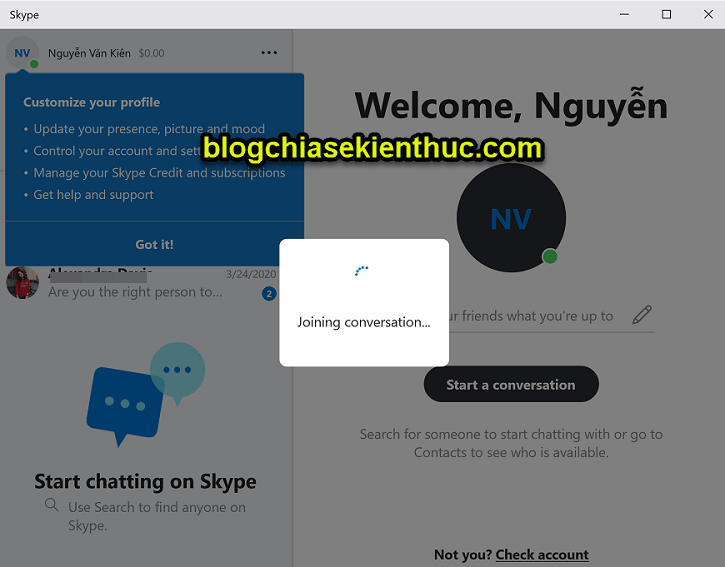
Bạn cũng có thể thiết lập các nút như ở Bước 2 trong phần #1 nhé => Sau đó nhấn vào nút Join Call để lên sóng.
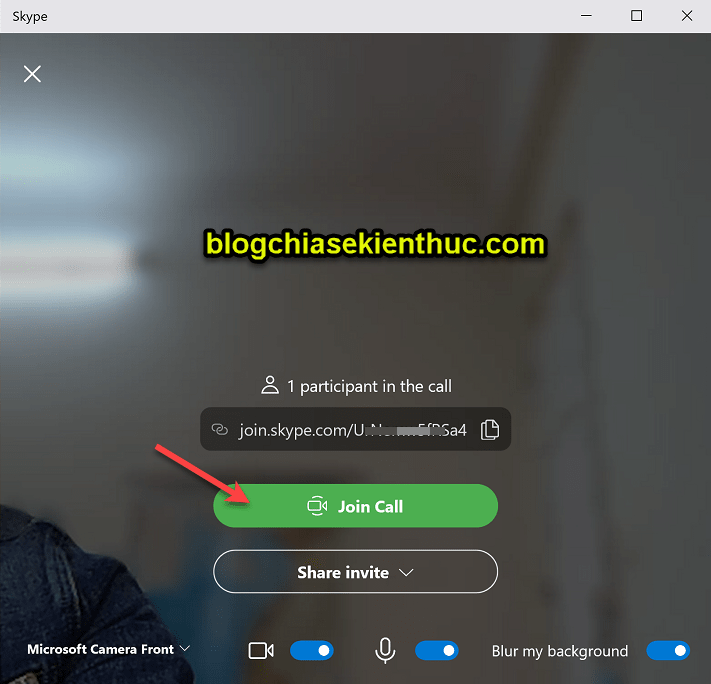
Okay, bạn đã truy cập vào phòng.
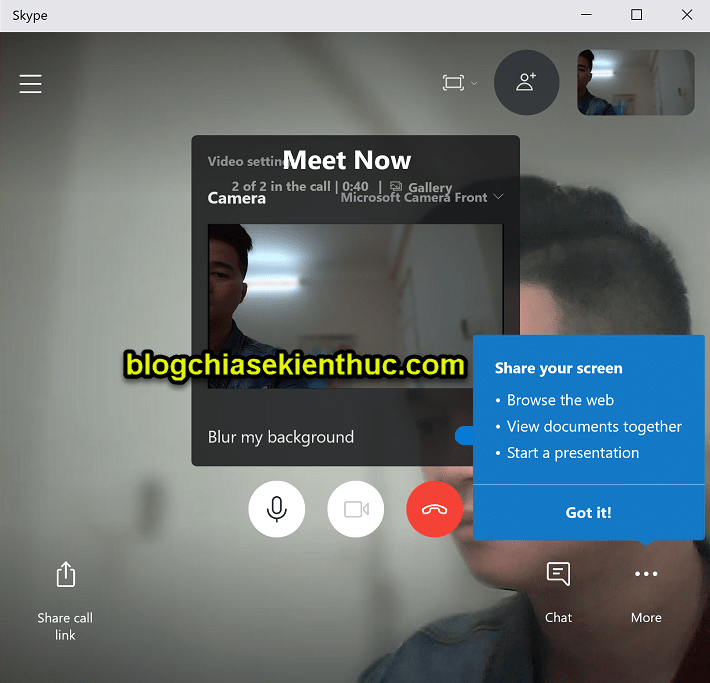
+ Bước 3: Đây là giao diện chính của máy bạn. Có rất nhiều tùy chọn ở đây. Bạn có thể mời thêm người mới vào họp, có thể phóng to toàn màn hình, bật/ tắt âm thanh….
Ngoài ra, bạn có thể bấm vào nút More để có thêm nhiều lựa chọn hơn, cụ thể đó là:
Share screen: Chia sẻ màn hình máy tính của bạn, ví dụ bạn muốn phải biểu thì nhấn vào tính năng này, các máy tính khác sẽ nhìn thấy nội dung đang có trên màn hình máy tính của bạn.
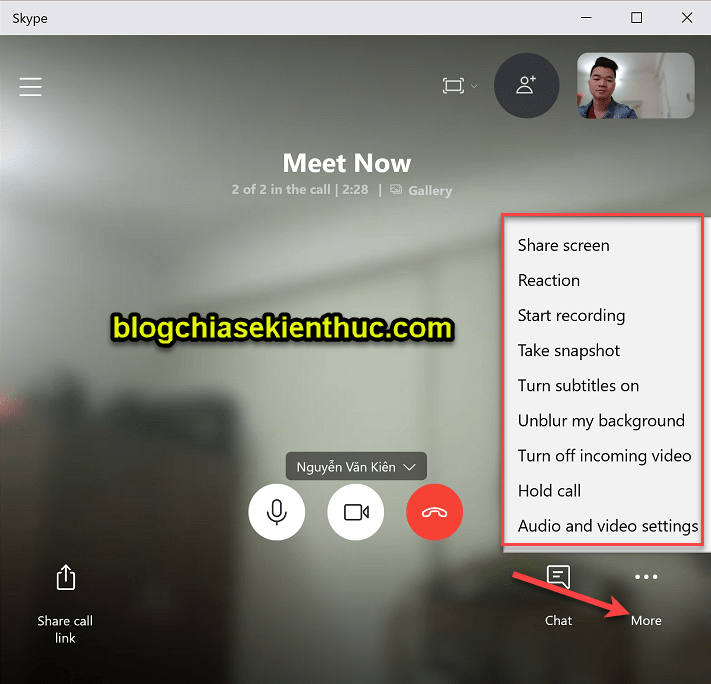
Sau đó bạn nhấn vào nút Share screen để bắt đầu chia sẻ.
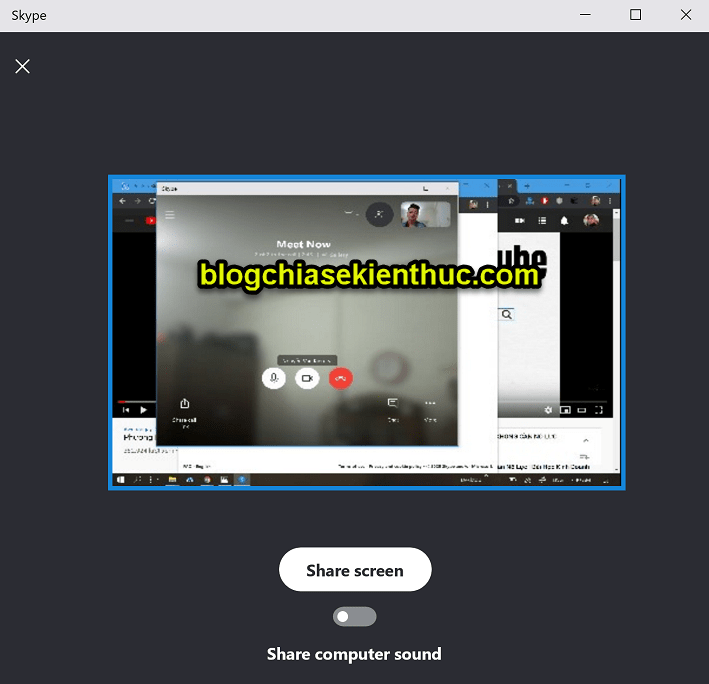
Reaction: Biểu tượng cảm xúc, bạn có thể sử dụng nó tại đây.
Start recording: Ghi âm cuộc họp.
………….. các bạn tự khám và phá thêm nhé ?
III. Lời Kết
Đó là toàn bộ những điều mà bạn cần biết về cách tạo phòng họp trực tuyến trên Skpye cũng như các tham gia họp trực tuyến trên Skype bằng tính năng Meet Now.
Nói chung Skype là một giải pháp họp trực tuyến khá an toàn và đơn giản dành cho các Công ty hoặc là doanh nghiệp, bởi tính bảo mật cao và an toàn !
Còn bạn, bạn có nhận xét gì về việc học hoặc họp trực tuyến thông qua Skype và phần mềm Zoom? nếu bạn đã dùng cả 2 phần mềm này rồi thì đừng quên để lại đánh giá và những trải nghiệm của bạn thông qua phần comment bên dưới bài viết này nhé.
Chúc các bạn thành công !
Kiên Nguyễn – Blogchiasekienthuc.com
















