Phần cứng máy tính là một trong những yếu tố quyết định đến sức mạnh của một chiếc máy tính, cũng là yếu tố cần quan tâm hàng đầu khi bạn có ý định tậu một em PC về nhà để chơi game, học tập và làm việc.
Đối với những người sử dụng máy tính lâu năm như mình rồi thì họ có rất nhiều cách, cũng như nhiều thủ thuật để có thể kiểm tra chính xác cấu hình của một chiếc máy tính.
Tuy nhiên, đối với những bạn newber, lần đầu sử dụng hoặc lần đầu đi mua máy tính thì chỉ biết ngồi nghe anh nhân viên bán hàng quảng cáo mà thôi đúng không ạ ?
Đừng lo, trong bài viết này mình sẽ chia sẻ cho các bạn một phần mềm giúp xem chi tiết từng phần cứng của máy tính luôn nhé !
Đọc thêm:
- Kinh nghiệm chọn mua Laptop dành cho sinh viên ngành IT
- 5 phần mềm xem thông tin phần cứng máy tính Laptop và PC
- 3 cách xem cấu hình máy tính không cần sử dụng phần mềm
- [Tips] Kinh nghiệm để chọn mua một chiếc máy tính tốt (LapTop & PC)
I. Cách xem thông tin phần cứng máy tính với GFXplorer
Giới thiệu qua một chút: GFXplorer là một phần mềm miễn phí được phát triển bởi Xtreme-Lab, mục đích nó được tạo ra là để cho người dùng có thể dễ dàng kiểm tra thông tin phần cứng máy tính Windows mà họ đang sử dụng.
Ngoài ra, bạn cũng có thể xuất những thông tin này ra dạng văn bản Common Plain Text File (TXT), hoặc là Rich Text file (RTF)… để làm điều mà bạn muốn.
Phần mềm này được điểm đánh giá 10/10 của nhiều trang web nổi tiếng như Softpedia, Findmysoft, Giga.de,… cho thấy sự hiệu quả mà nó mang lại cho người dùng.
Thực hiện:
+ Bước 1: Đầu tiên, bạn truy cập vào trang thông tin của GFXplorer tại đây hoặc link dự phòng => sau đó kéo xuống dưới cùng của trang web này sẽ thấy mục Download.
Có 2 lựa chọn Download cho bạn là:
- Self-installing package (*.EXE – 855KB) – bản cài đặt.
- Và Stand-alone compressed archive (.ZIP – 237KB) – bản không cần cài đặt khi sử dụng.
Bạn chọn vào .EXE để tải về tập tin cài đặt của phần mềm, có mã MD5 checksum dưới mỗi file để bạn kiểm tra độ nguyên vẹn của tập tin nha.
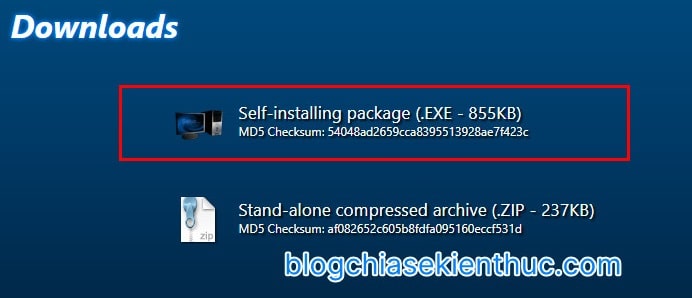
+ Bước 2: Tải về xong bạn mở tập tin *.exe đó lên, hoặc giải nén tập tin .ZIP ra để tiến hành cài đặt phần mềm này.
Quá trình cài đặt quá là đơn giản luôn, chỉ cần Next liên tục là được nên mình không hướng dẫn nữa nhé ! Đến đây, giữ nguyên các ô đánh dấu rồi bấm Finish để hoàn thành.
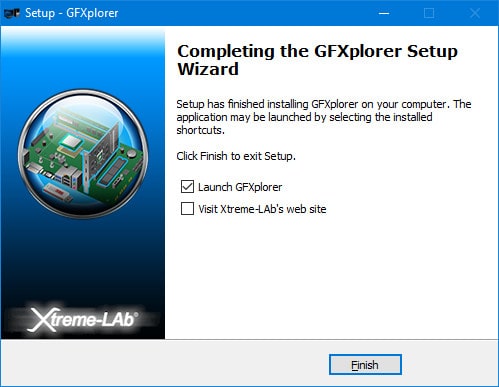
Phần mềm có 4 phần thông tin chính, mình sẽ đi giới thiệu từng phần một cho các bạn dễ hiểu nhé !
#1. Tab Windows
Đây sẽ là nơi hiển thị về thông tin của cơ bản hệ điều hành Windows đang sử dụng như:
- Số phiên bản, tên đầy đủ, tên phiên bản cập nhật, nền tảng hệ điều hành là 64-bit hay 32-bit, RAM ảo hiện tại của hệ thống, phiên bản .NET Framework đã cài đặt, phiên bản DirectX đã cài đặt và thư mục hiện tại của Windows…
=> Thông tin tuy không nhiều nhưng nó có đầy đủ các thông tin cần thiết.
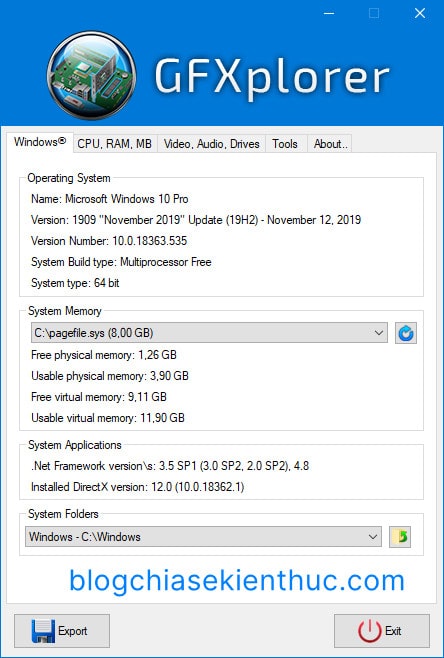
#2. Tab CPU, RAM, Mainboard
Như tên tab, phần này sẽ là thông tin của CPU như nhà sản xuất (AMD hoặc Intel), tên mã CPU, Socket, các thông số cấu hình khá là đầy đủ.
Dành cho những ai muốn biết thông tin về RAM, Bo mạch chủ và BIOS của chiếc máy tính đang sử dụng, nhìn xuống dưới phần CPU, bạn sẽ có được những thông tin mình muốn.
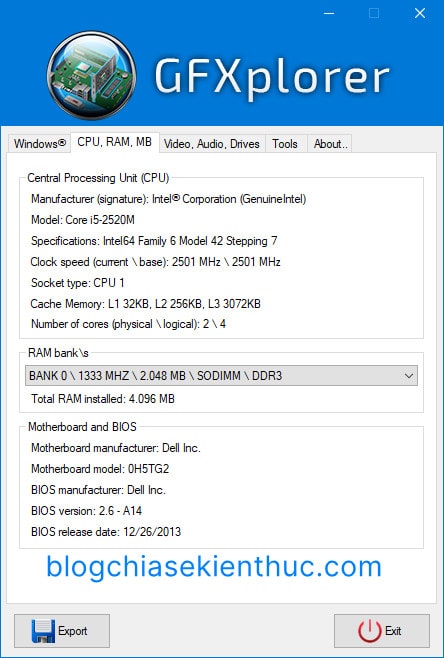
#3. Tab Video, Audio, Drives
Nếu như các phần trước đã dành để nói về CPU, RAM, Windows thì phần này sẽ dành cho GPU, Audio và các ổ đĩa có trên máy tính.
Nó sẽ hiển thị cho bạn tên card đồ họa và lượng VRAM đang có, Card âm thanh, thông tin của màn hình đang sử dụng. Cuối cùng đó chính là phần về các ổ đĩa cũng như thông tin về các ổ đĩa cứng trên máy tính.
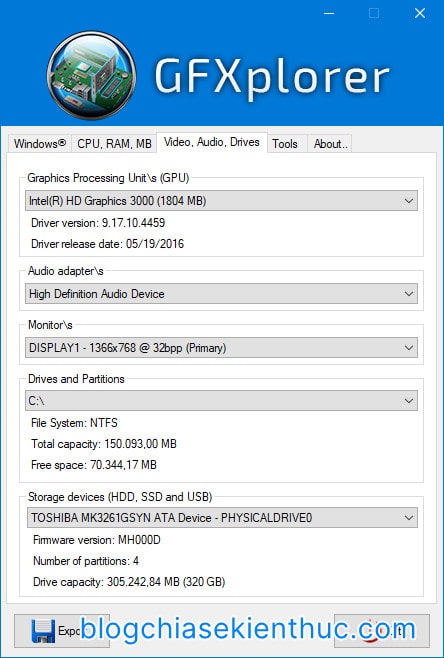
#4. Tab Tools
Tuy không có công cụ gì mới nhưng đây là những công cụ cơ bản, cực kì đáng tin cậy và cần thiết để bạn có thể theo dõi, tùy chỉnh và làm việc với hệ thống Windows một cách tốt nhất.
Một số cái tên quen thuộc có thể kể đến như là Registry Editor, DirectX Diagnosing Tool, Task Manager, Disk Cleanup… . Muốn mở cái nào thì bạn bấm lên icon của cái đó.
Ngoài ra, bạn còn có thể đổi ngôn ngữ bằng cách chuyển sang tab Tools => và bấm vào chữ English ở dòng Change the language of GFXplorer nhưng tiếc là mới chỉ có 2 ngôn ngữ tiếng Anh và Ý (Italiano).
Để xuất những thông tin phần cứng này ra TXT, bạn bấm vào nút Export ở góc trái của sổ rồi chọn nơi lưu nó là được.
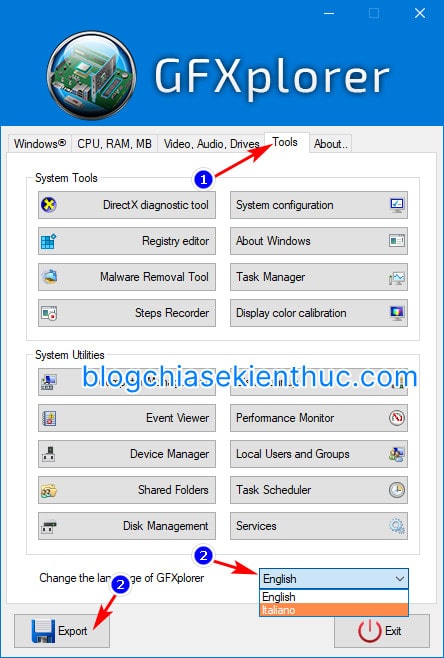
II. Lời kết
Vậy là từ nay bạn lại có thêm một công cụ hỗ trợ xem thông tin phần cứng máy tính một cách khá là chi tiết, mà không cần phải mò mẫm trong Windows như trước đây nữa ! Hy vọng là bài viết này sẽ có ích với các bạn. Chúc các bạn thành công !
CTV: Nguyễn Thanh Tùng – Blogchiasekienthuc.com
















