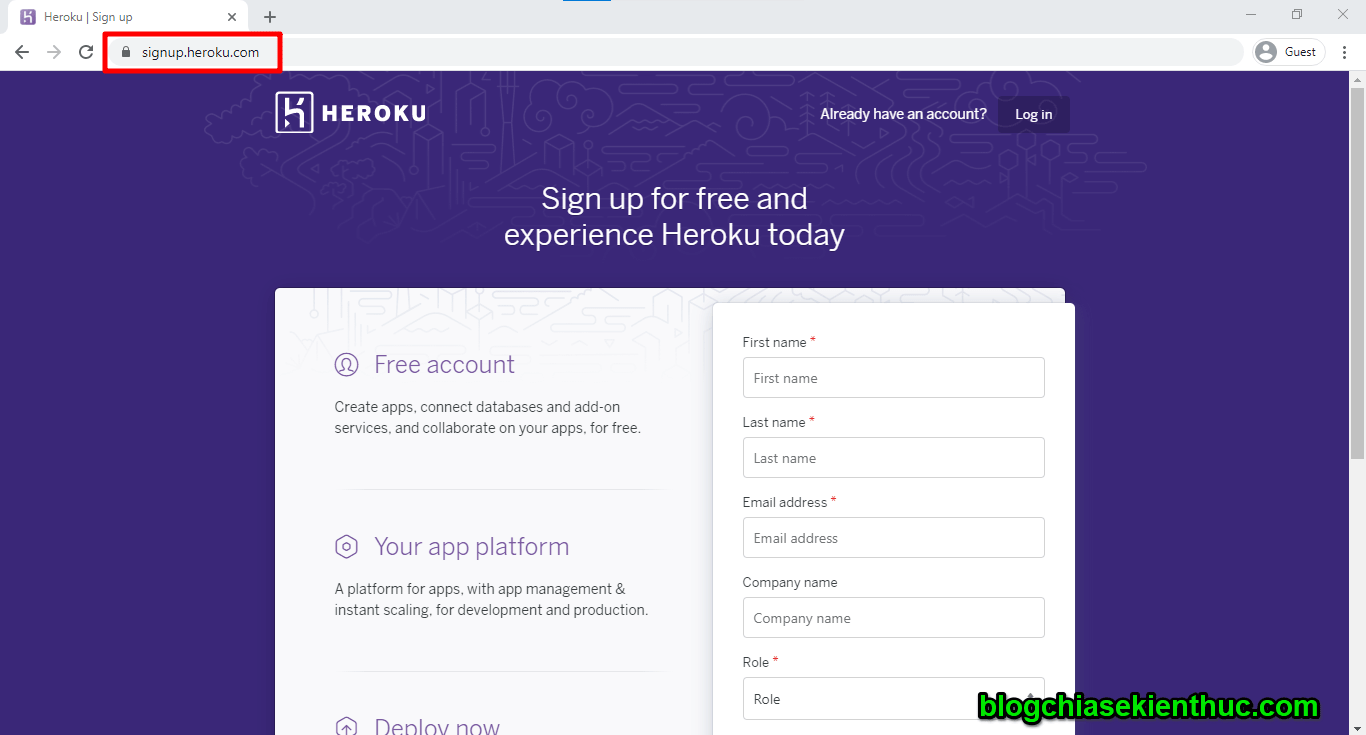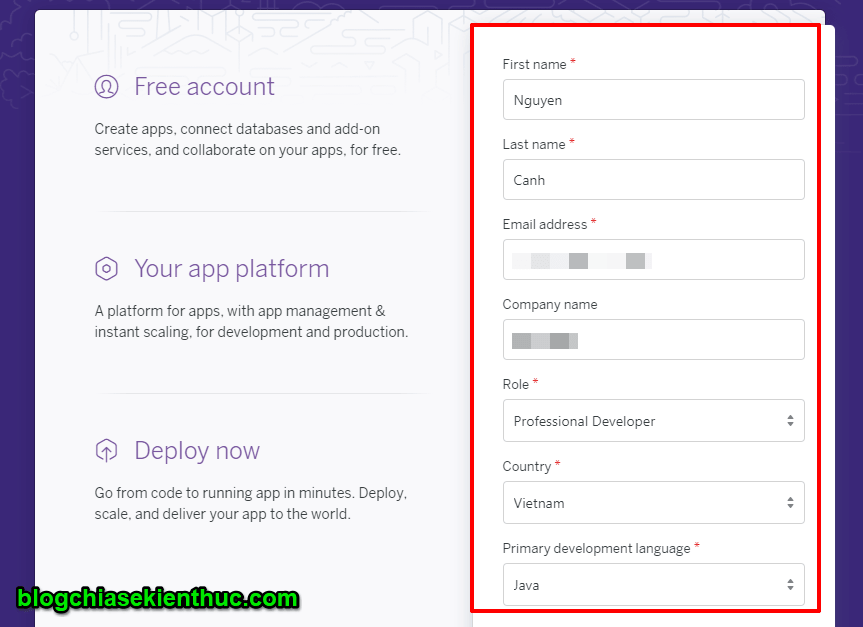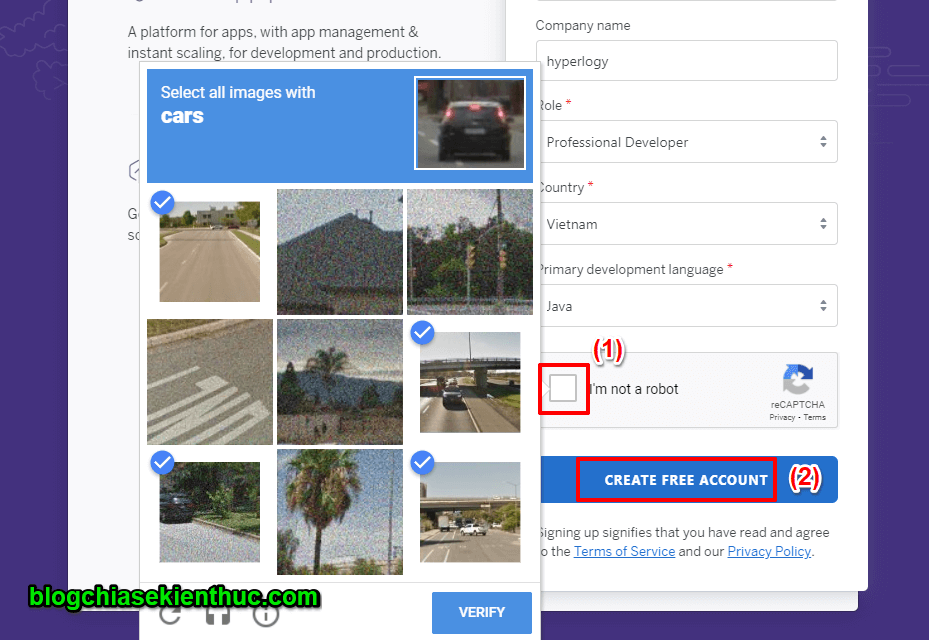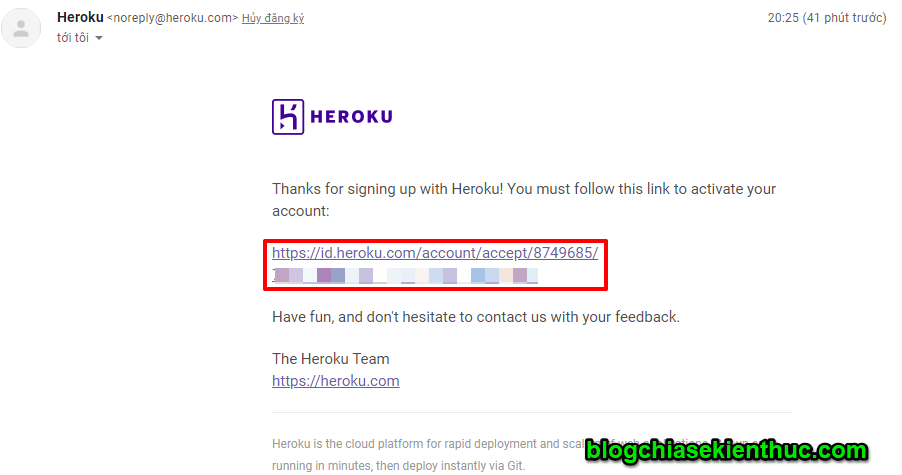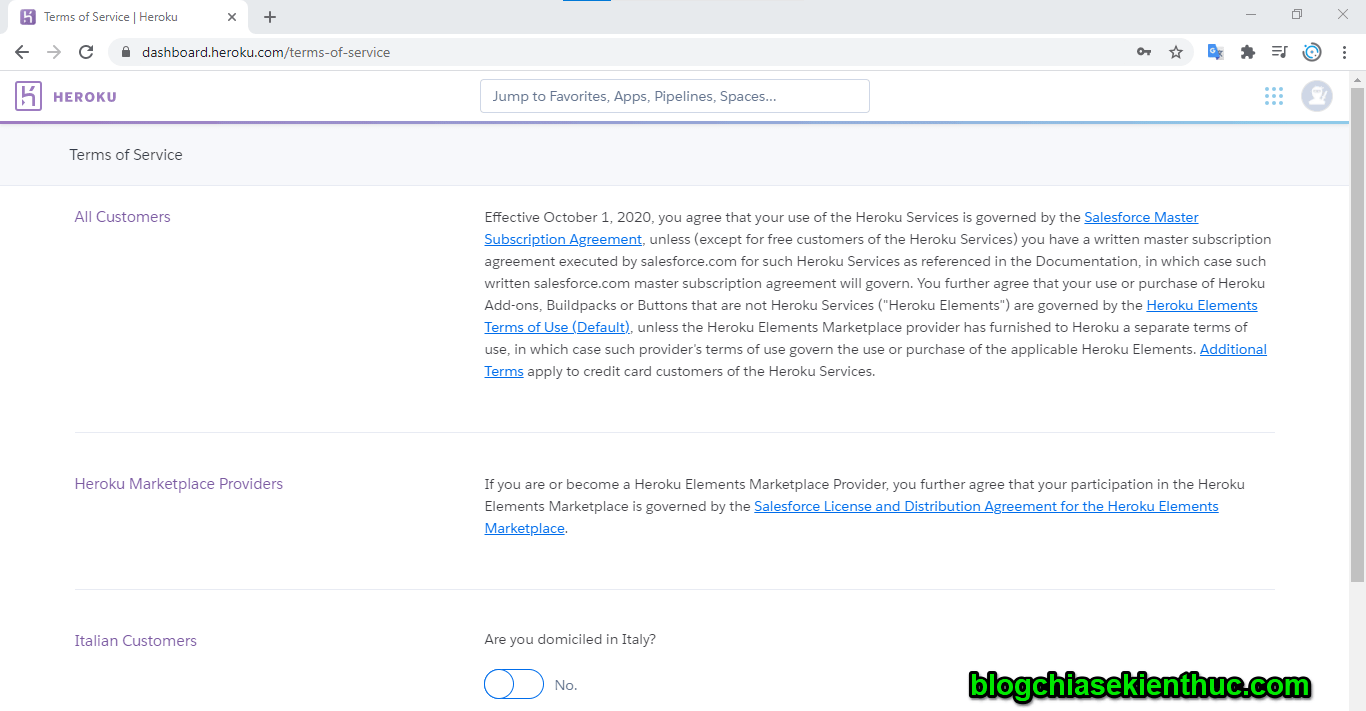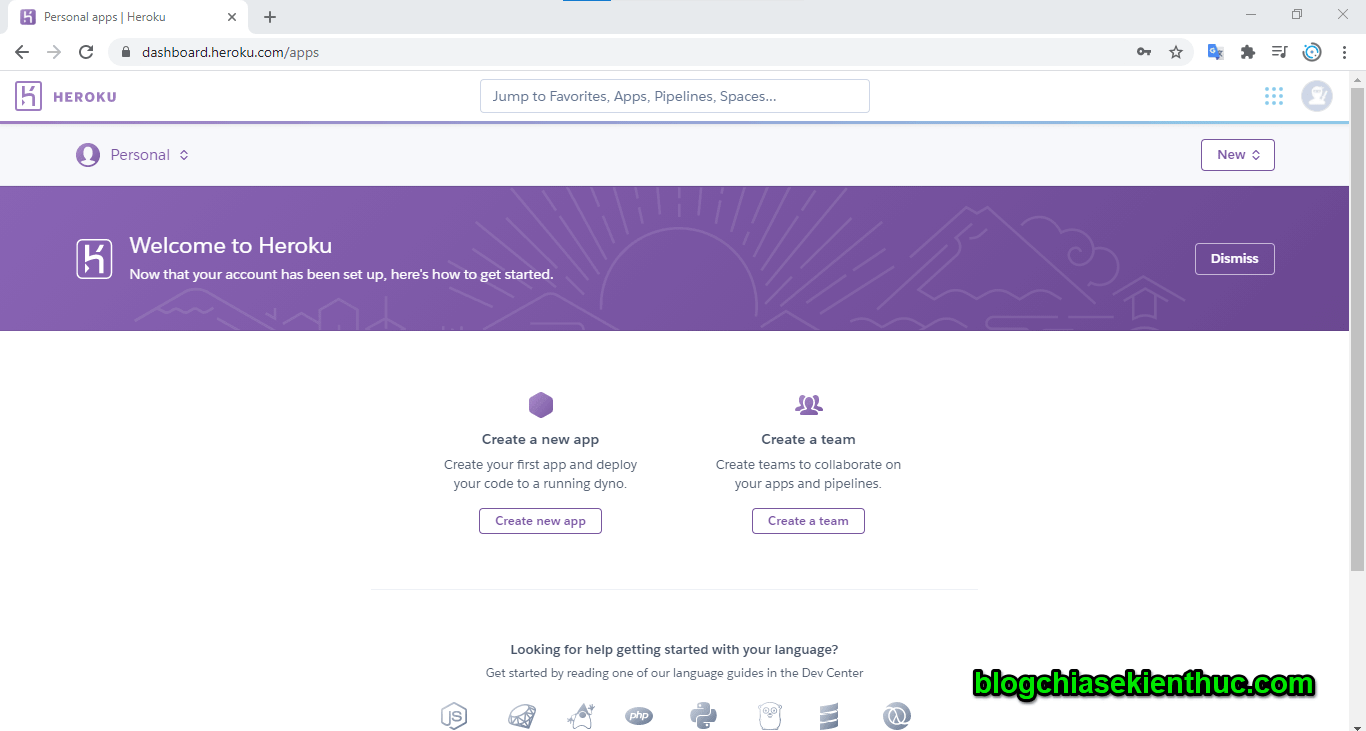Có lẽ đối với các bạn lập trình viên web nói riêng và giới webmaster nói chung đã quá quen thuộc với việc tạo và chạy một ứng dụng web trên môi trường Local rồi phải không ạ.
Việc chạy các ứng dụng trên môi trường Local trong quá trình phát triển ứng dụng sẽ giúp các thành viên phát triển nhiều tính năng khác nhau một cách độc lập.
Nhưng việc test (kiểm thử) trên môi trường local là rất khó vì mã nguồn không thống nhất, chưa kể đến là môi trường local rất khác so với với môi trường Product.
Chính vì vậy mà trong bài viết này, mình sẽ hướng dẫn với các bạn tạo một tài khoản Heroku – một free host để phục vụ nhu cầu deploy (triển khai các ứng dụng).
Trong các bài viết tiếp theo mình sẽ hướng dẫn cách deploy một Project cụ thể lên Heroku. Các bạn nhớ theo dõi blog nhé.
Ok giờ thì bắt đầu tạo tài khoản thôi nào. À trước tiên mình sẽ giới thiệu qua một chút về dịch vụ Heroku trước đã nhỉ, cho các bạn dễ hình dung hơn.
Đọc thêm:
- Archive.org: Xem lại nội dung của một trang web “đã chết”
- Cách cài Github Desktop để quản lý mã nguồn mở, code.. dễ hơn
#1. Heroku là gì?
Heroku là một dịch vụ đám mây cho phép các lập trình viên xây dựng, triển khai, quản lý và phát triển ứng dụng một cách cực kỳ linh hoạt.
Nó là một giải pháp tuyệt vời và là con đường ngắn nhất để các lập trình viên nhanh chóng xây dựng và hoàn thành ứng dụng của mình, để đưa đến tay người dùng.
Đơn giản bởi vì bạn sẽ không phải mất thời gian vận hành máy chủ, hay là giả lập… nữa. Nhiệm vụ của bạn lúc này chỉ là tập trung vào code và deploy.
#2. Cách tạo tài khoản Heroku
Yêu cầu: Các bạn nên có một tài khoản Google vì chúng ta sẽ đăng ký thông qua tài khoản Google. Mình nghĩ là ai cũng có sẵn rồi, nhiều là đằng khác :))
+ Bước 1: Đầu tiên các bạn vào link sau để đến trang đăng ký: https://signup.heroku.com/
+ Bước 2: Tiếp theo các bạn điền đầy đủ các thông tin vào form bên dưới, không cần chính xác 100% nhưng các trường có dấu * màu đỏ là các trường bắt buộc phải điền nhé.
+ Bước 3: Sau khi điền xong sẽ đến bước xác nhận không phải người máy. Các bạn tích vào ô I’m not a robot (1) => rồi chọn các hình theo hướng dẫn.
Qua bước xác minh không phải người máy thì bấm vào CREATE FREE ACCOUNT (2) để tạo tài khoản.
+ Bước 4: Tiếp theo là đến bước xác nhận tài khoản bằng cách confirm qua email. Bên Heroku sẽ gửi một link xác nhận qua Email để bạn đăng ký.
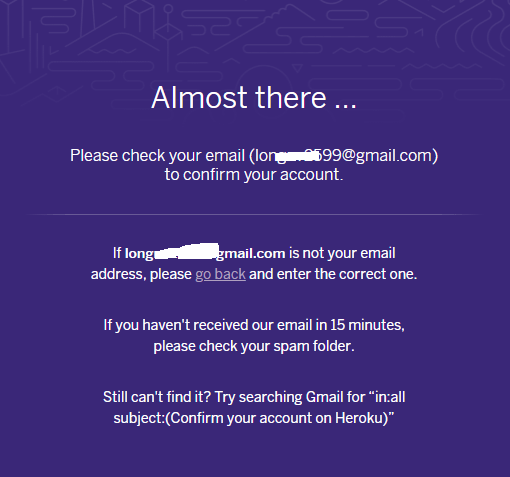
+ Bước 5: Bạn mở email đăng ký ra => rồi bấm vào link trong vùng mình khoanh đỏ bên dưới là đã xác nhận tạo tài khoản rồi.
+ Bước 6: Quay lại màn hình đăng ký vừa rồi bạn sẽ nhận được thông báo tài khoản đã được tạo. Bạn bấm vào CLICK HERE TO PROCEED để tiếp tục.
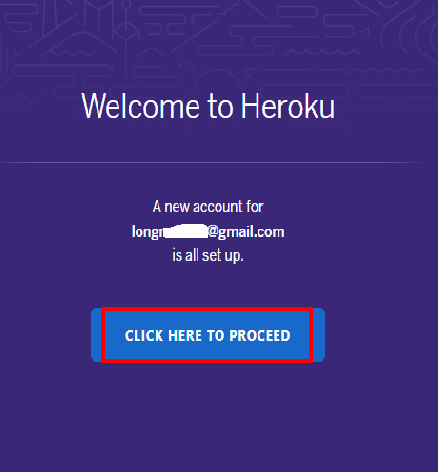
+ Bước 7: Ở bước tiếp theo này, các bạn đăng nhập vào bằng email và mật khẩu.
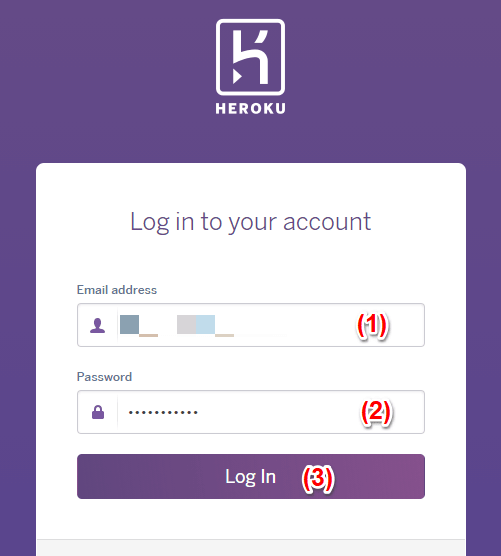
+ Bước 8: Lúc này, chương trình yêu cầu chúng ta đăng nhập vào và tạo mật khẩu lại mật khẩu mới. Sau đó bạn bấm vào nút SET PASSWORD AND LOGIN để tạo mật khẩu mới và đăng nhập.
Lưu ý: là mật khẩu phải gồm 8 ký tự, gồm chữ, số, kí tự đặc biệt ha.
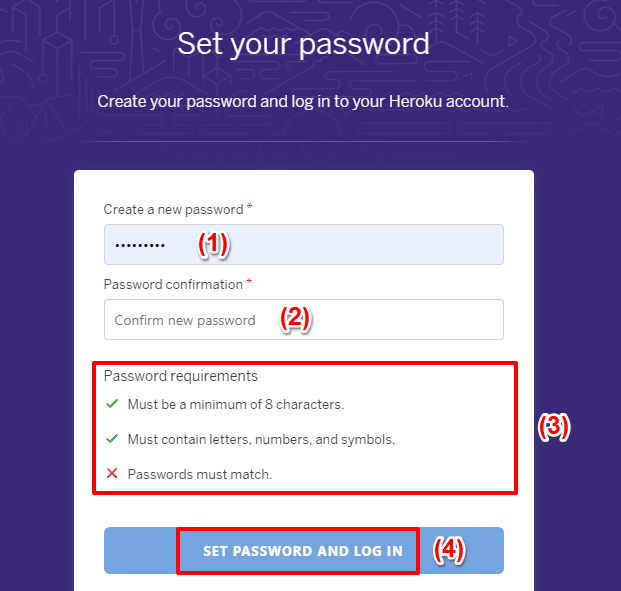
+ Bước 9: Tiếp theo, các bạn kéo xuống gần cuối => rồi chấp nhận các điều khoản của Heroku.
Và đây chính là giao diện sau khi các bạn đăng ký tài khoản thành công.
#3. Lời kết
Vậy là mình đã hướng dẫn các bạn tạo tài khoản Heroku một cách vô cùng đơn giản rồi nhé. Bài viết mang tính chất giới thiệu dịch vụ hữu ích là chính, chứ quá trình thực hiện không có gì khó khăn cả ◉◡◉
Trong các bài viết tiếp theo mình sẽ hướng dẫn các bạn cách deploy một ứng dụng cụ thể lên Heroku. Hẹn gặp lại các bạn trong các bài viết tiếp theo nha.
CTV: Nguyễn Đức Cảnh – Blogchiasekienthuc.com