Phím Fn là gì ? và nó có tác dụng như thế nào ?
Phím Fn có tên đầy đủ là Function, hay chúng ta vẫn thường gọi là phím chức năng. Phím Fn thường được sử dụng kết hợp với các phím từ F1 => F12 trên bàn phím Laptop và một số dòng Laptop thì phím Fn còn kết hợp thêm với một vài phím khác nữa.
Ví dụ như trên máy tính DELL mà mình đang sử dụng thì phím Fn + F1 là tắt tiếng, phím Fn + F2 là giảm âm lượng, Fn + F3 là tăng âm lượng…. Nói chung là nó có icon biểu tượng trên các phím từ F1 đến F12 rồi, muốn sử dụng tính năng nào thì bạn sử dụng kết hợp phím chức năng Fn với phím đó là xong.
Đọc thêm:
- Theo bạn chức năng chính của các phím F1 > F12 trên Windows là gì ?
- Sửa lỗi loạn bàn phím Laptop, lỗi gõ chữ ra số, gõ số ra ký tự đặc biệt
Tại sao phải bật phím Fn ?
Lý do tại sao chúng ta phải tìm cách điều khiển được phím Fn này (cụ thể là bật phím Fn) là vì một số dòng máy ví dụ như con DELL của mình chẳng hạn, khi cài đặt hệ điều hành lên thì nó để mặc định chế độ Multimedia Key, có nghĩa là mặc định phím Fn này đã được kết hợp với các phím khác rồi. Tức là bạn chỉ cần bấm F1 là tự tắt tiếng, F2 là nó sẽ giảm âm lượng luôn mà không cần phải kết hợp với phím Fn.
Điều này gây khó khăn và cũng khá khó chịu trong một số trường hợp, ví dụ như chúng ta muốn vào trong BIOS để cứu hộ máy tính chẳng hạn, thay vì bấm F2 để vào BIOS thì bây giờ bạn phải nhấn phím Fn + F2 thì mới vào BIOS được. Chính vì thế trong bài hướng dẫn này mình sẽ hướng dẫn chi tiết cho các bạn cách điều khiển bật/tắt phím chức năng Fn này để bạn có thể dễ dàng hơn trong quá trình làm việc.
Làm thế nào để bật/ tắt phím Fn trên máy tính DELL ?
Có 3 cách để làm việc này khá đơn giản đó là thiết lập trong BIOS, sử dụng ứng dụng QuickSet do hãng DELL cung cấp hoặc là cách đơn giản nhất đó là sử dụng chức năng khóa phím Fn. Mình sẽ hướng dẫn cho các bạn 2 cách làm này để bạn có thêm sự lựa chọn.
1/ Sử dụng chức năng khóa phím Fn trên bàn phím
Đây là cách đơn giản nhất, bạn kiểm tra trên bàn phím có hỗ trợ tính năng này không thì sử dụng luôn. Thông thường phím khóa Fn là phím ESC, nếu có biểu tượng này thì bạn chỉ cần bấm tổ hợp phím Fn + ESC là được.
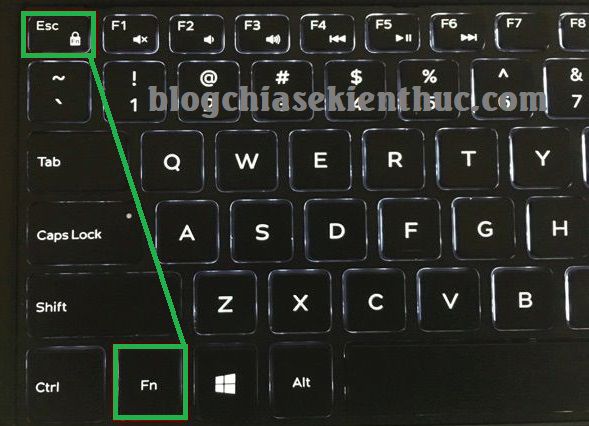
2/ Sử dụng ứng dụng Dell QuickSet để bật tắt phím Fn
Thực hiện:
+ Bước 1: Trước tiên bạn hãy tải ứng dụng Dell Quickset về và cài đặt vào máy tính, bạn làm theo bài hướng dẫn này để biết cách tải ứng dụng chuẩn từ trang chủ DELL nhé.
Lưu ý: Bạn nhấn vào Change OS để chọn đúng hệ điều hành mà bạn đang sử dụng.
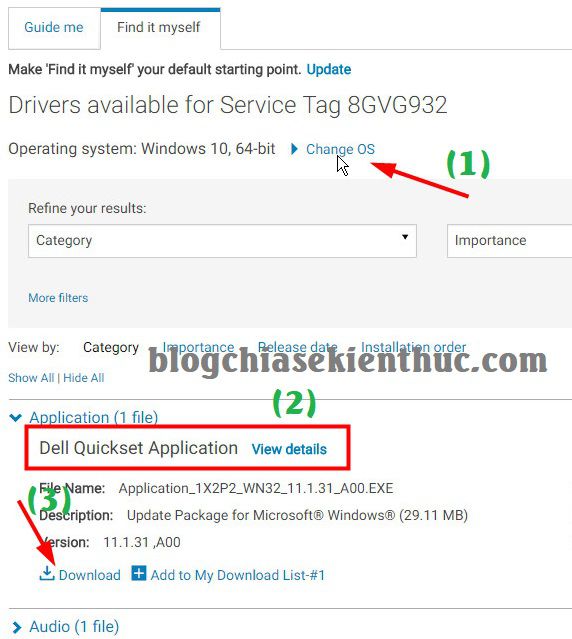
+ Bước 2: Sau khi tải về máy tính => bạn hãy chạy ứng dụng đó để bắt đầu cài đặt lên máy tính.
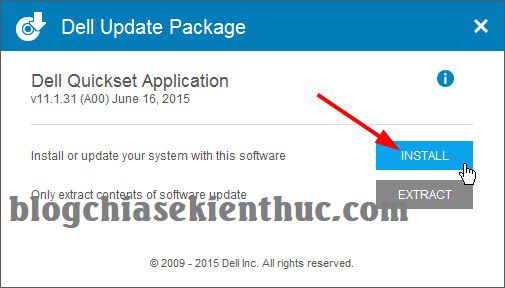
+ Bước 3: Bạn nhấn Next để tiếp tục.
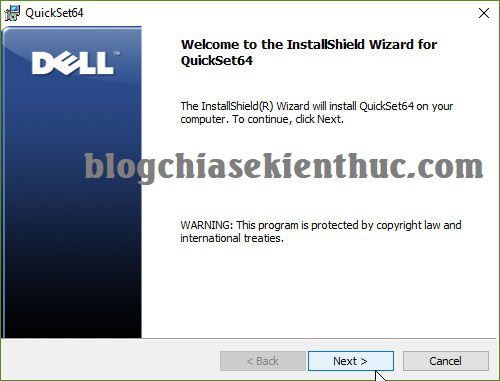
Chọn Custom sau đó nhấn Next.
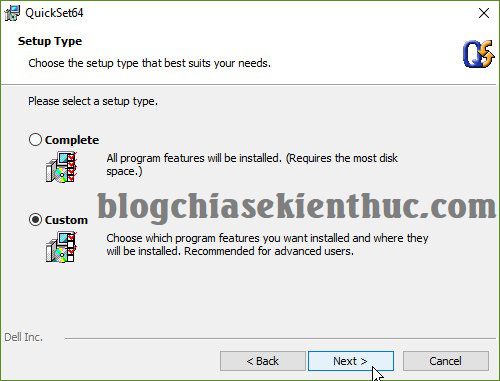
Nhân Next để đi tiếp.
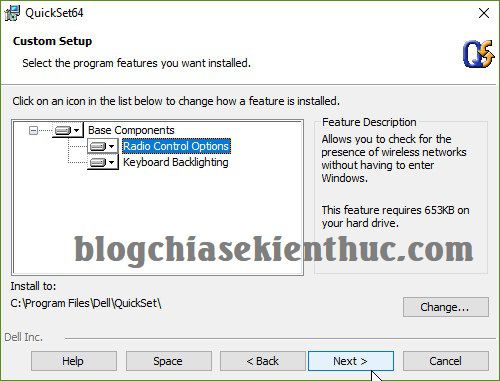
Chọn Install để bắt đầu cài đặt.
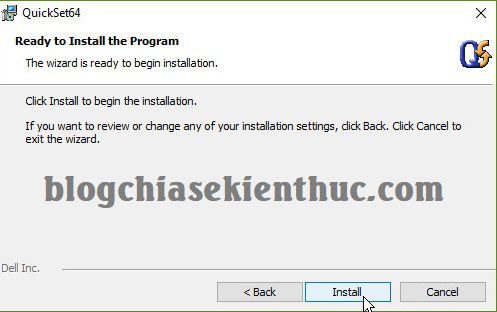
Quá trình cài đặt đang diễn ra, bạn chờ 1 lát là xong.
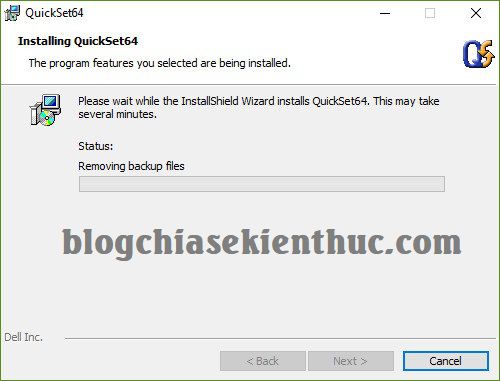
Nhấn Finish để kết thúc quá trình cài đặt.
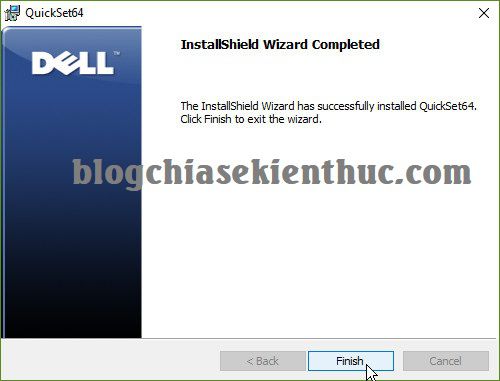
+ Bước 4 : Quá trình cài đặt kết thúc, bây giờ bạn có thể sử dụng ứng dụng này bằng cách:
- Truy cập vào Control Panel (mở hộp thoại Run (
Windows + R) => nhập lệnhcontrol=> nhấnEnter). - Tiếp theo ở phần
View bybạn chọn kiểu xem làLarge icons=> và tìm đến phần Windows Mobility Center.
Xuất hiện bảng điều khiển rất đầy đủ sau đây:
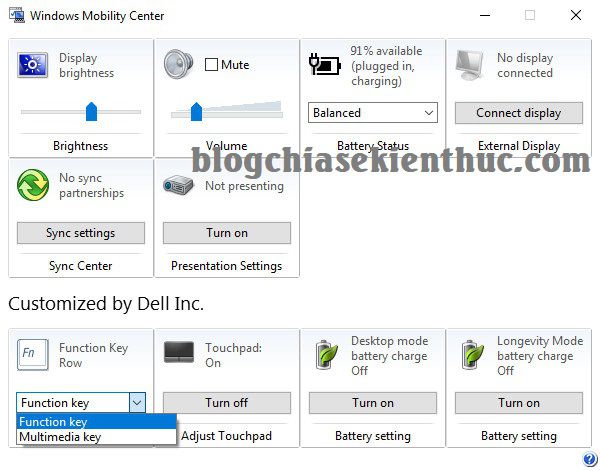
Tại đây để quản lý, thiết lập cho phím Fn thì bạn hãy chọn 1 trong 2 lựa chọn như trong hình bên trên là được:
- Function key: Thông thường chúng ta sẽ sử dụng tính năng này. Có nghĩa là bạn phải nhấn phím chức năng Fn + với 1 phím (từ F1 => F12) thì mới sử dụng được.
- Miltimedia key: Nếu bạn sử dụng lựa chọn này thì bạn sẽ không cần nhấn phím Fn kết hợp với các phím từ F1 => 12 nữa. Có nghĩa là khi bạn nhấn F2 nó sẽ giảm âm thanh luôn, hoặc là khi bạn nhấn phím F3 thì nó sẽ tăng âm thanh luôn ….
Tips: Ngoài cách mở QuickSet theo cách bên trên ra, nếu như bạn muốn tạo Shortcut cho ứng dụng Quickset ở ngoài màn hình Desktop để tiện cho việc sử dụng thì bạn hãy truy cập vào đường dẫn sau:
C:Program FilesDellQuickSet
=> Nhấn chuột phải vào quickset.exe => chọn Send to => chọn Desktop là xong.
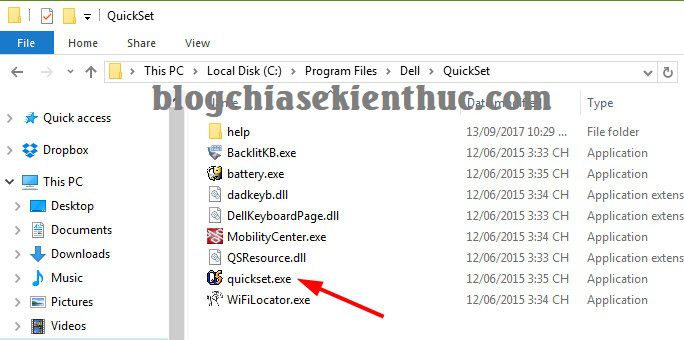
Ngoài việc quản lý và thiết lập bật tắt phím Fn trên máy tính DELL ra thì ứng dụng Quickset này còn rất nhiều tính năng hữu ích khác ví dụ như điều chỉnh độ sáng tối cho màn hình, điều chỉnh tăng giảm âm thanh, quản lý nguồn Pin, bật tắt chuột cảm ứng, ….
Đặc biệt, khi cài QuickSet thì mặc định bạn cũng sẽ có luôn phần mềm Battery để quản lý PIN, chống chai Pin cho laptop DELL cực kỳ hiệu quả, mình đã hướng dẫn cho các bạn cách sử dụng trước đó rồi, nếu chưa đọc bài viết đó thì bạn có thể xem lại nhé.
3/ Bật hoặc tắt phím Fn trong BIOS
Cách này thì rất đơn giản đối với các bạn kỹ thuật viên, hoặc là bạn nào có 1 chút kinh nghiệm về cứu hộ máy tính. Tuy nhiên, nếu như bạn là người mới, bạn vẫn có thể làm được nếu như bạn đọc kỹ bài viết mà mình đã hướng dẫn.
+ Bước 1: Trước tiên, bạn cần phải viết cách vào Bios trước đã.
+ Bước 2: Sau khi đã vào được BIOS thì bạn hãy chuyển qua tab Advanced => tìm đến phần Function Key Behavior chọn Function Key (bật phím Fn) hoặc Multimedia Key (tắt phím Fn).
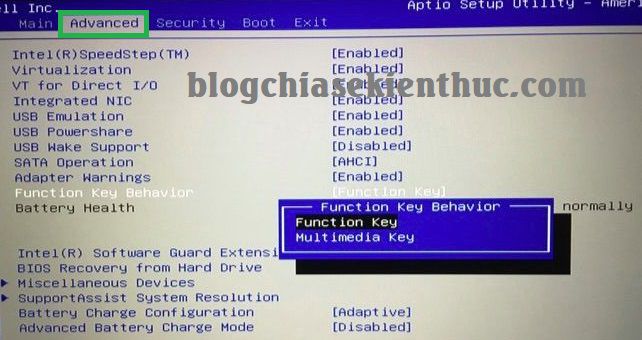
+ Bước 3: Nhấn phím F10 để lưu và thoát khỏi BIOS. Bây giờ thì bạn có thể khởi động vào máy tính để kiểm tra rồi ?
Lời kết
Như vậy là mình đã hướng dẫn rất chi tiết cho các bạn cách bật tắt phím Fn trên Laptop Dell với ứng dụng QuickSet rồi nhé. Đây là một phần mềm do DELL cung cấp nên bạn hoàn toàn có thể yên tâm khi sử dụng, và đương nhiên nó đạt hiệu suất cao nhất khi làm việc mà không sợ xung đột với bất cứ thành phần mềm trên hệ điều hành Windows.
Hi vọng bài viết sẽ hữu ích với bạn, chúc các bạn thành công !
Kiên Nguyễn – Blogchiasekienthuc.com
















