Microsoft Edge (tên gọi trước đây là Project Spartan) là một trình duyệt web được Microsoft phát triển bằng cách sử dụng “ké” nhân Chromium của Google, đây là nhân (lõi) được Google sử dụng để xây dựng trình duyệt Google Chrome nổi tiếng.

Theo “netmarketshare.com”, thị phần của trình duyệt Microsoft Edge Chromium hiện tại đã đạt 7,75% thị phần, đứng thứ hai chỉ sau Google Chrome và vẫn không ngừng được gia tăng.
Vì sử dụng chung nhân Chromium nên về mặt tốc độ, bảo mật thì nó cũng tương tự như Google Chrome vậy. Tuy nhiên vì đây là mã nguồn mở nên Microsoft đã tích hợp thêm một số tính năng dành riêng cho trình duyệt này..
Ví dụ như Collections (giúp bạn ghim những trang web vào để tiện so sánh giá, dịch vụ…), SmartScreen bảo vệ bạn khỏi các vấn đề về bảo mật khi truy cập mạng…
Ngoài ra, trình duyệt Edge cũng có thể truy cập và sử dụng chung kho ứng dụng/ tiện ích mở rộng của Google, và đương nhiên là vẫn sử dụng được luôn kho ứng dụng “của nhà trồng được” – Microsoft Store.
Chromebook được thiết kế để chạy Google Chrome, nhưng với việc bổ sung nhân Linux, bạn có thể cài đặt các trình duyệt khác trên Chromebook của mình (nếu bạn muốn) bao gồm Microsoft Edge Chromium.
Cho dù bạn muốn thử những gì trình duyệt của Microsoft cung cấp hay đã chán ngấy với việc ăn RAM như uống nước của Chrome, thì đây là cách cài đặt Edge trên Chrome OS.
Làm thế nào để cài Microsoft Edge trên Chromebook?
+ Bước 1: Vì bạn sẽ cài đặt Microsoft Edge trên Linux, nên trước tiên, bạn sẽ cần bật Linux trên Chromebook của mình nếu chưa bật.
Để làm điều đó, hãy truy cập vào phần Settings của Chromebook từ ngăn ứng dụng hoặc bảng cài đặt nhanh (bằng cách nhấp vào đồng hồ ở góc dưới cùng bên phải của màn hình chính).
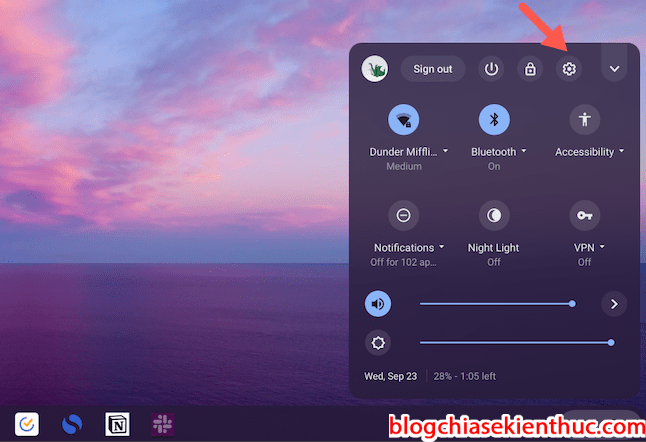
+ Bước 2: Sau đó bạn cuộn chuột xuống cho đến khi bạn tìm thấy Linux (Beta) => và nhấp vào nút Turn on bên cạnh.
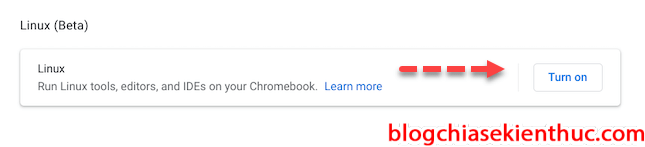
Bạn hãy nhấn Next ở cửa sổ tiếp theo.
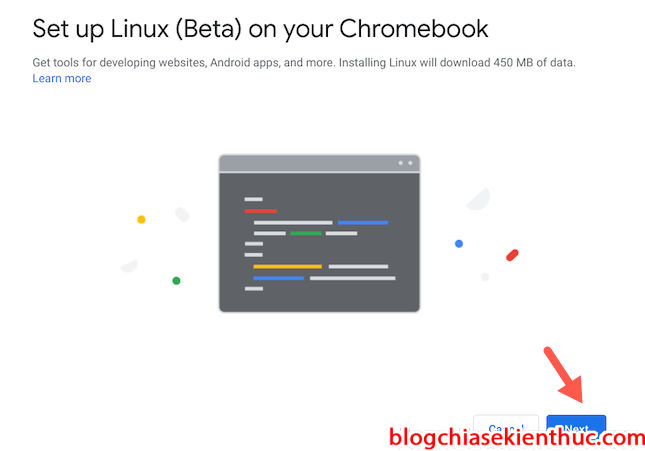
+ Bước 3: Nhập Username và kích thước cho phân vùng Linux của bạn. Bạn có thể để nó ở chế độ mặc định nếu như bạn không định cài đặt nhiều hơn một vài ứng dụng Linux => Sau đó nhấn Install khi bạn hoàn tất.
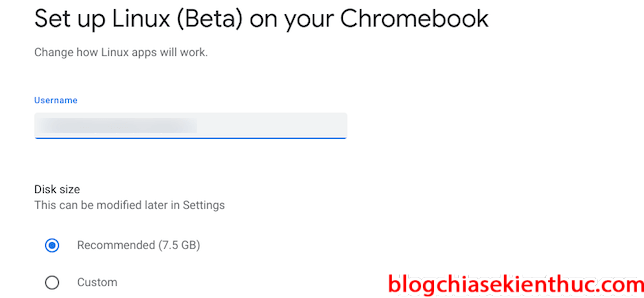
Chromebook của bạn sẽ bắt đầu tải xuống và cấu hình Linux. Nó sẽ tự động khởi chạy khi hoàn tất. Bây giờ bạn có thể tiến hành cài đặt Microsoft Edge được rồi đó.
+ Bước 4: Mở Google Chrome ra và truy cập vào trang trang tải xuống của Microsoft. Sau đó nhấp vào nút Download for Linux (.deb) Debian/Ubuntu bên dưới thẻ Dev Channel. Trong cửa sổ bật lên, hãy chọn Accept and download.
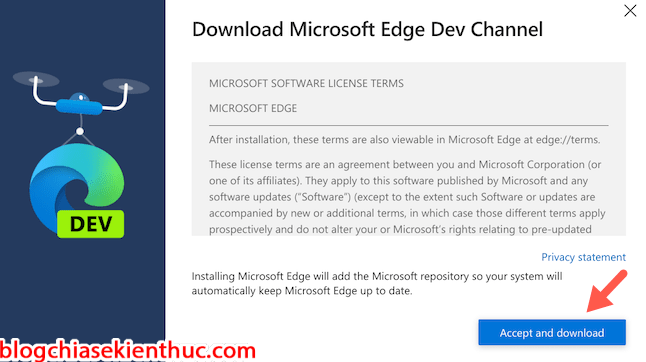
+ Bước 5: Bạn double click để chạy tập tin cài đặt mà Chromebook của bạn vừa tải xuống => sau đó chọn Install.
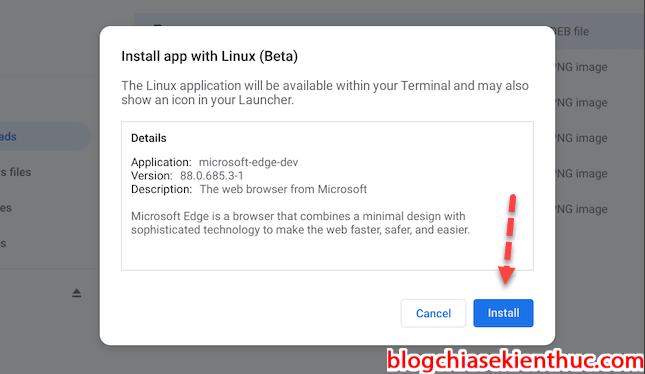
+ Bước 6: Nhấp vào nút OK để tiếp tục. Sẽ mất một vài phút, tùy tốc độ mạng của bạn để Chromebook cài đặt Microsoft Edge và sau khi hoàn tất, trình duyệt sẽ có sẵn trong ứng dụng.
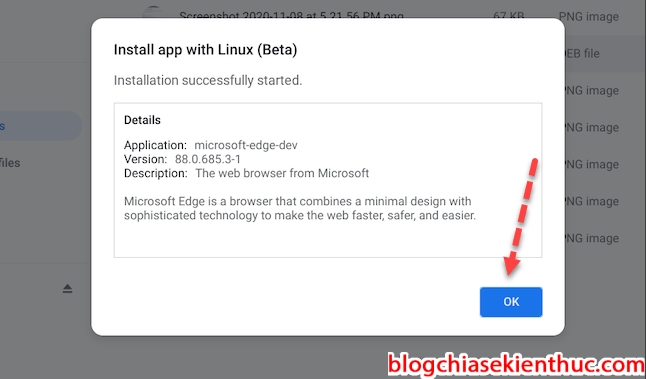
Bây giờ thì bạn có thể mở Microsoft Edge và sử dụng trình duyệt web này như trên bất kỳ một chiếc PC truyền thống nào khác rồi đấy.
Khi ứng dụng Microsoft Edge đang hoạt động trên Chromebook của bạn, bạn cũng có thể nhấp chuột phải vào biểu tượng của ứng dụng đó và ghim vào thanh taskbar để tiện truy cập.
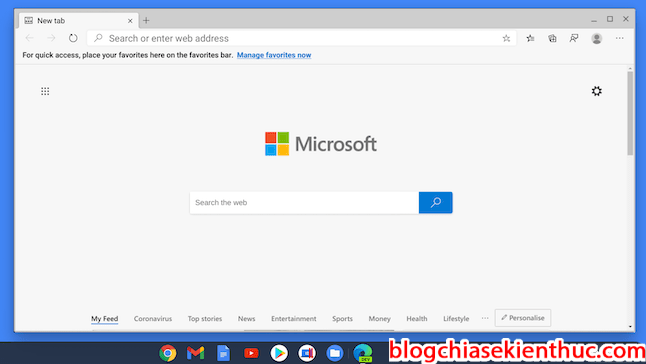
Giống như việc cài đặt Microsoft Edge, bạn có thể cài đặt các ứng dụng Linux khác nếu chúng tương thích với Chromebook một cách rất dễ dàng.
Vâng, như vậy là mình đã vừa hoàn thành bài hướng dẫn cài trình duyệt Microsoft Edge trên Chromebook rồi đấy. Hi vọng là bài viết này sẽ hữu ích với bạn. Chúc các bạn thành công !
CTV: Nguyễn Hồng Khanh – Blogchiasekienthuc.com
















