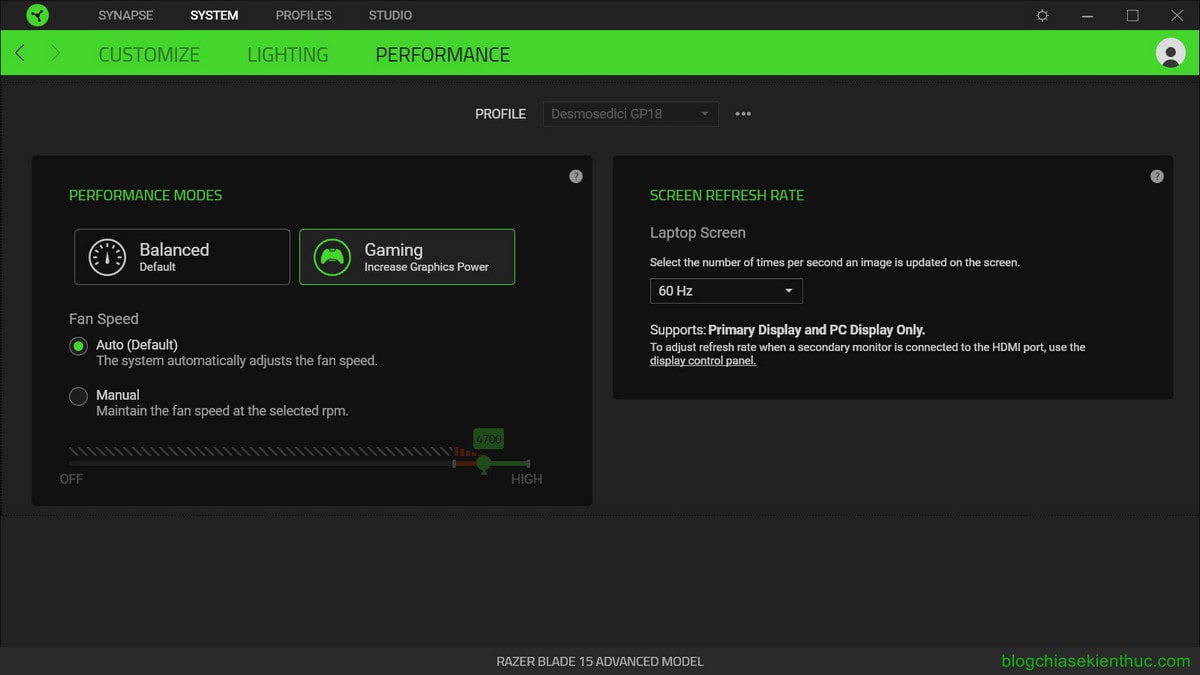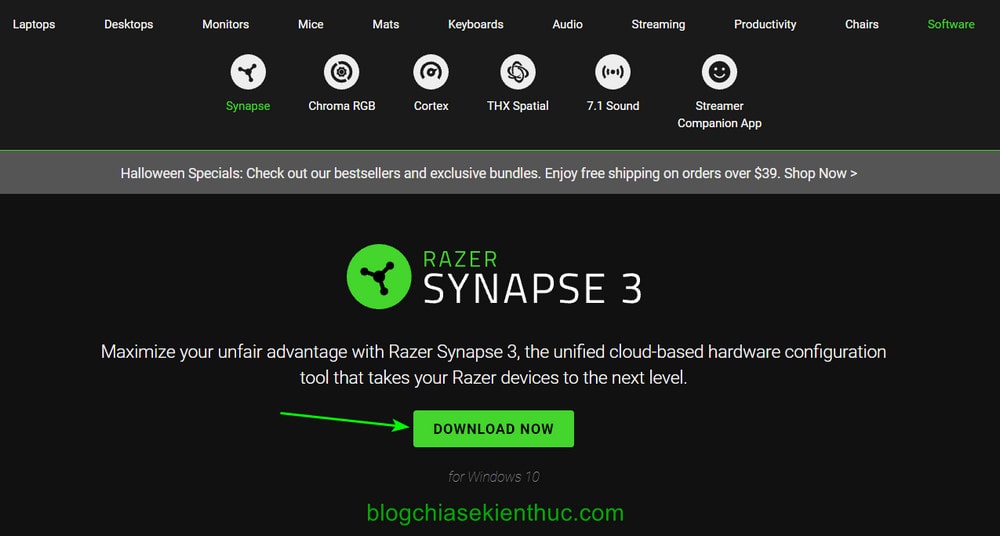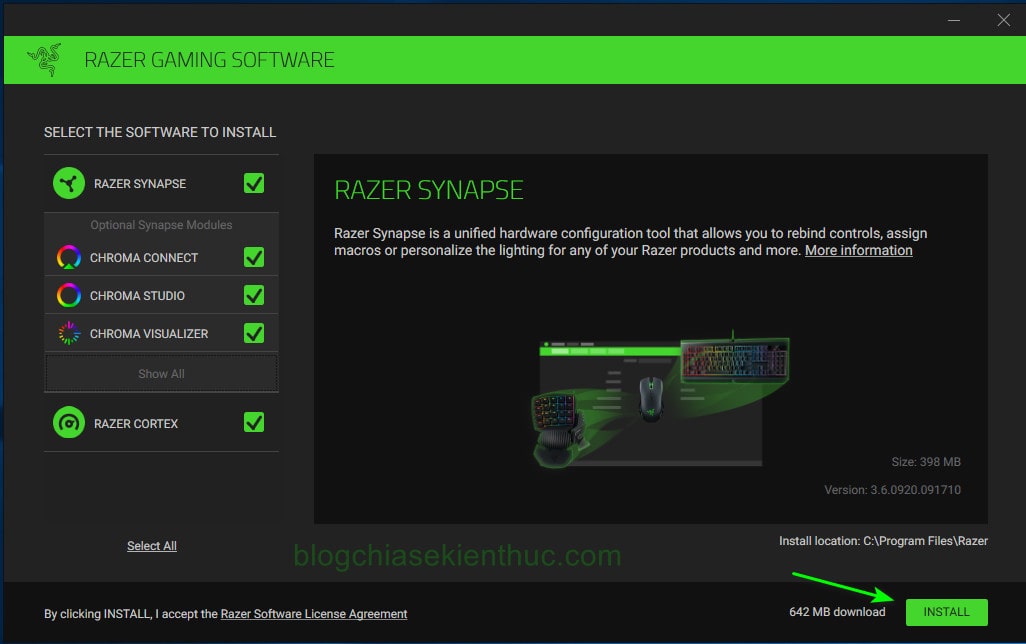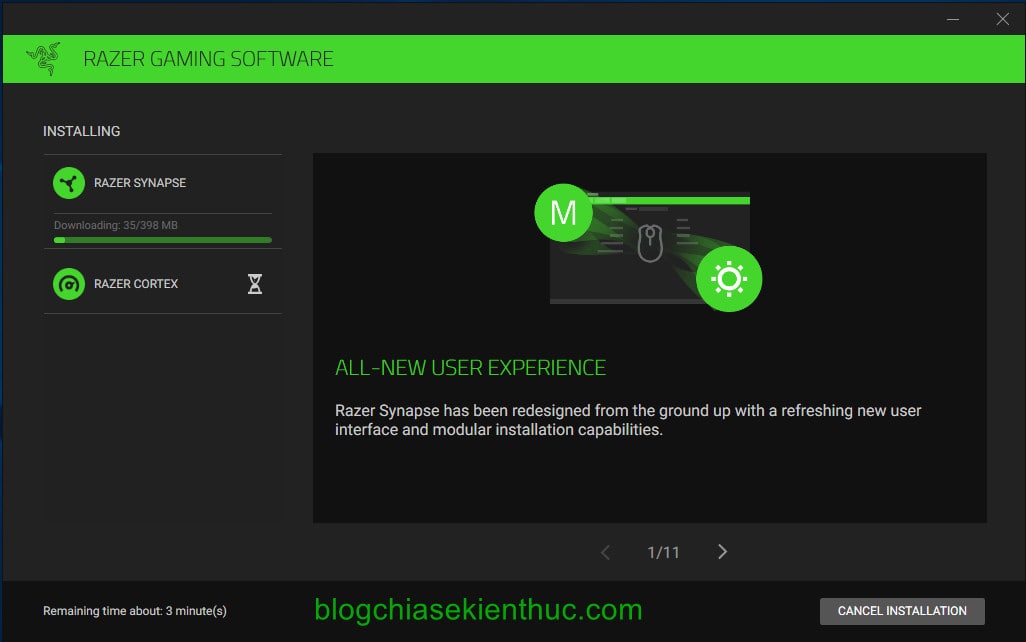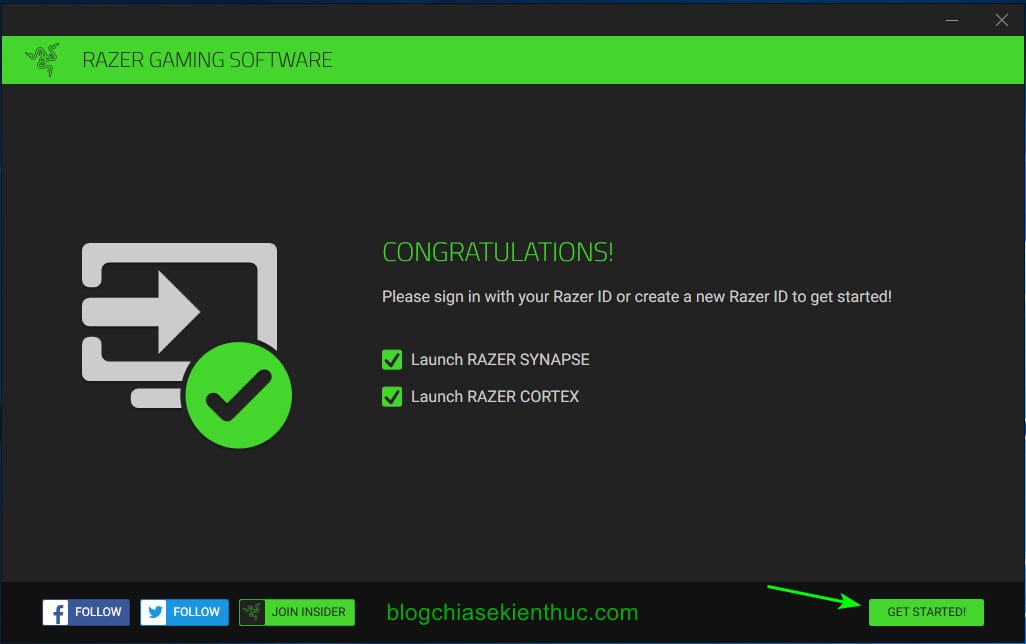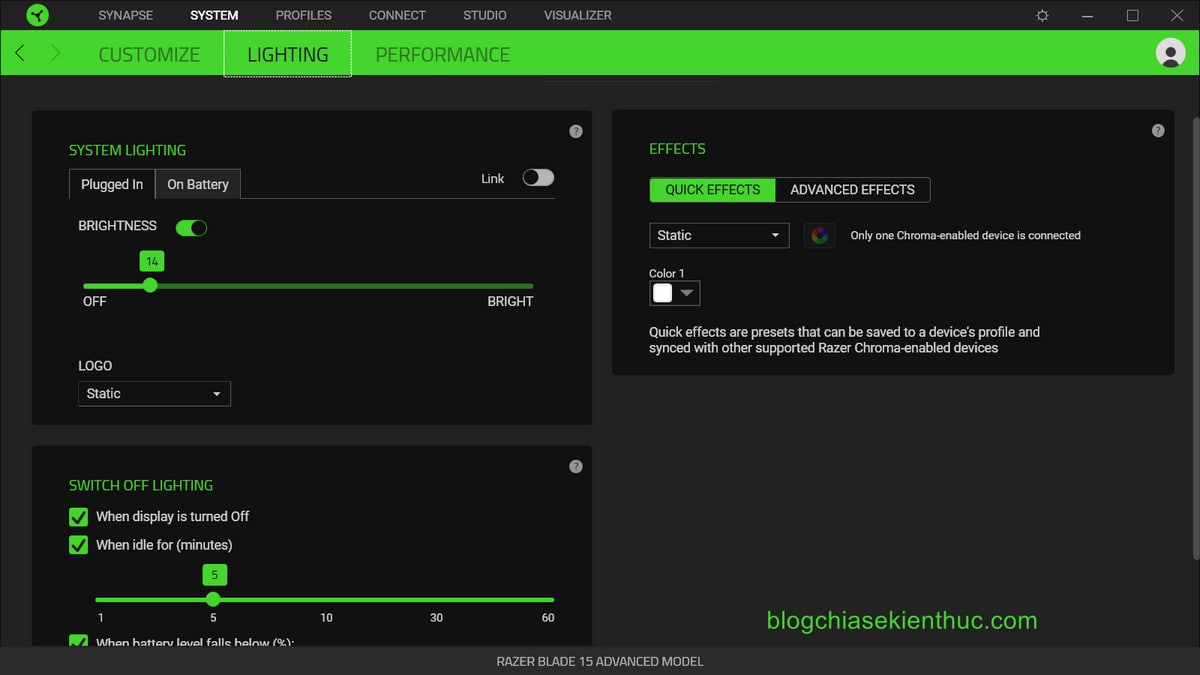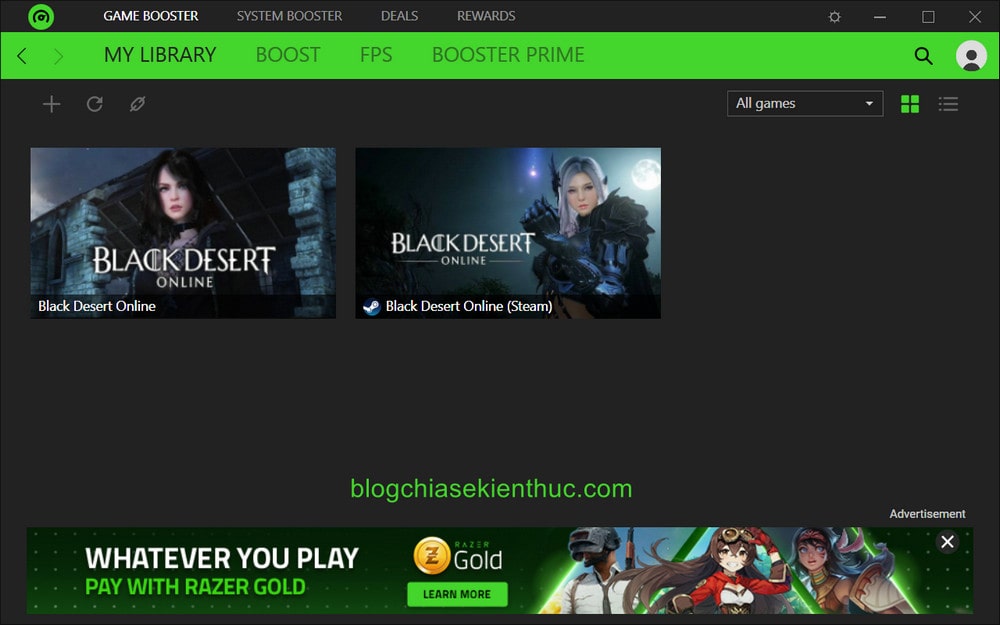Cũng giống như chiếc xe máy mà chúng ta đi hằng ngày, máy tính cũng sẽ tỏa nhiệt khi đang hoạt động, đặc biệt là những chiếc Laptop Gaming hiệu năng cao.
Mà nhiệt độ là một trong những tác nhân hàng đầu gây ảnh hưởng xấu đến tuổi thọ của các linh kiện bên trong máy tính.
Để giải quyết vấn đề nan giải này, các nhà sản xuất đã lựa chọn phương pháp trang bị các dòng chip tiết kiệm điện năng, hiệu năng thấp trên các mẫu ultrabook mỏng nhẹ và sử dụng một thiết kế to nạc, hầm hố trên các mẫu Laptop hiệu năng cao như Gaming, Workstations.
Ngoài ra, đa số các hãng Laptop thường có phần mềm quản lý hiệu năng được tích hợp sẵn và bạn có thể sử dụng các phần mềm này để giúp giảm nhiệt độ của máy khi sử dụng với cường độ cao.
Mặc định thì các phần mềm này sẽ có sẵn khi bạn mới mua máy về, trường hợp bị mất là do bạn đã xóa nhầm, hoặc là do bạn đã cài lại Windows.. nhưng không sao, bạn hoàn toàn có thể tự cài lại được một cách dễ dàng.

Ở trong bài viết dưới đây, mình sẽ hướng dẫn cho các bạn cách cài đặt phần mềm Razer Synapse 3 trên Laptop Gaming Razer Blade 15.
#1. Phần mềm Razer Synapse là gì?
Razer là một hãng sản xuất Gaming Gear cao cấp có trụ sở tại California, Mỹ và vẫn thường được ví von với cái tên “Apple của làng Gaming”.
Razer nổi tiếng với những sản phẩm Gaming Gear cao cấp, đi kèm với một mức giá vô cùng đắt đỏ, mà thường chỉ có những richkid chính hiệu mới sở hữu được, mỗi tội khoản support hơi bị tệ.
Có thể kể ra một số cái tên tiêu biểu như dòng chuột chơi game Razer DeathAdder huyền thoại, Razer Viper, Razer Mamba, bàn phím Razer BlackWidow, Razer Huntsman Elite, eGPU Razer Core/Core X,…
Vào năm 2011, Razer chính thức thò chân vào thị trường Laptop Gaming và khá thành công với mẫu Razer Blade 15 / Blade Stealth 13 / Blade Pro 17 có thiết kế và hiệu năng vô cùng ấn tượng, điểm trừ là nóng như cái lò, có dùng sưởi ấm vào mùa đông khá tiện ?
Ban đầu, Razer Synapse vốn được Razer phát triển để người dùng có thể tùy biến các tính năng trên chuột, bàn phím và tai nghe của hãng.
Nhưng sau này nó đã được tích hợp sẵn ở trên các dòng máy Razer Blade với nhiệm vụ là để giúp người dùng sử dụng và quản lý Laptop của mình dễ dàng hơn.
Đáng tiếc thay, Razer Synapse chưa hỗ trợ quản lý hiệu năng, PIN, nhiệt độ VGA/CPU,… như các phần mềm ROG Armoury Crate, MSi Dragon hay Nitro SENSE, mà chỉ đơn thuần là tùy chỉnh hệ thống LED Chroma của bàn phím, thay đổi tần số quét màn hình, layout bàn phím.
Tin vui cho các bạn là nó vẫn được Razer trang bị tính năng quản lý hoạt động của 2 quạt tản nhiệt bên trong máy với 2 chế độ là Balanced và Gaming Mode, nói chung là tạm ổn ?
Hy vọng là trong tương lai, Razer sẽ cải thiện phần mềm Razer Synapse để có thể cạnh tranh với các đối thủ và cũng là để xứng tầm với mức giá 3000$ của mẫu Laptop Gaming Razer Blade cao cấp.
#2. Cách cài đặt Razer Synapse trên laptop Razer Blade
+ Bước 1: Trước tiên, bạn hãy truy cập vào trang download của Razer Synapse tại đây và tải phần mềm này về, phiên bản mới nhất hiện tại là Synapse 3 nha các bạn.
=> Bấm vào nút DOWNLOAD NOW để tải bộ cài Razer Synapse 3.
+ Bước 2: Mở file RazerSynapseInstall_vXX.exe vừa tải lên để bắt đầu quá trình cài đặt Razer Synapse 3. Cửa sổ Razer Gaming Software xuất hiện, bạn hãy chọn những thành phần muốn cài đặt.
Ở đây chắc chắn là chúng ta sẽ chọn Razer Synapse rồi, còn phần mềm tối ưu game Razer Cortex và một số module phụ của Synapse như:
Chroma Studio (chỉnh LED), Chroma Connect, Chrome Visualizer, Alexa, Macro, Hue,… máy tính năng này không bắt buộc cài hết nhé các bạn, muốn dùng cái nào thì bạn tích chọn cái đấy thôi.
=> Sau khi đã chọn đủ những phần mềm cần thiết, bấm nút Install để bắt đầu quá trình cài đặt Razer Synapse.
+ Bước 3: Quá trình cài đặt sẽ diễn ra ngay sau đó, cũng không mất nhiều thời gian đâu vì Laptop Razer toàn trang bị phần cứng khủng mà. ^^
+ Bước 4: Cài đặt hoàn tất, bạn bấm vào nút GET STARTED để kết thúc quá trình cài đặt và bắt đầu sử dụng Razer Synapse.
Ngoài ra, nếu bạn hứng thú thì có thể tham gia vào chương trình Insider của Razer để được trải nghiệm những tính năng mới của Synapse bằng cách bấm vào nút JOIN INSIDER ở bên dưới.
+ Bước 5: Lần đầu khởi động, Synapse sẽ yêu cầu bạn đăng nhập tài khoản cá nhân.
Bạn có thể chọn đăng ký hoặc đăng nhập bằng tài khoản Razer hoặc sử dụng tài khoản mạng xã hội Facebook, Twitch, Google hoặc là không đăng nhập gì khi bấm nút CONTINUE AS GUEST.
Mục đích của việc đăng nhập này là để lưu lại các thiết lập, các profile trong Synapse và tự động đồng bộ hóa chúng khi bạn đăng nhập trên thiết bị mới, khá tiện.
Ở đây mình chọn tạo mới một tài khoản Razer ID, bấm vào nút SIGN UP để tiếp tục. Lựa chọn như thế là là tùy các bạn nha, phần này không bắt buộc.
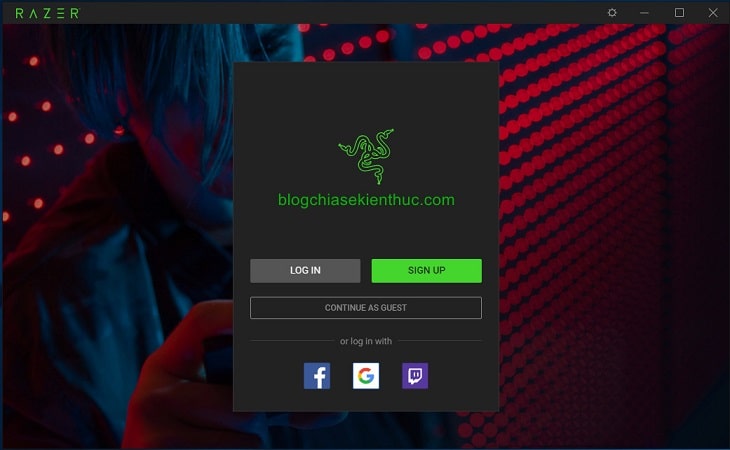
Nếu chọn đăng ký như mình thì tiếp theo bạn hãy nhập tên người dùng ở ô Razer ID, Email Address nhớ điền email của bạn để tí còn xác minh và mật khẩu sau đó bấm START để đăng ký.
=> Cuối cùng, bạn cần vào check mail và tìm mail của Razer để xác minh việc đăng ký tài khoản Razer ID.
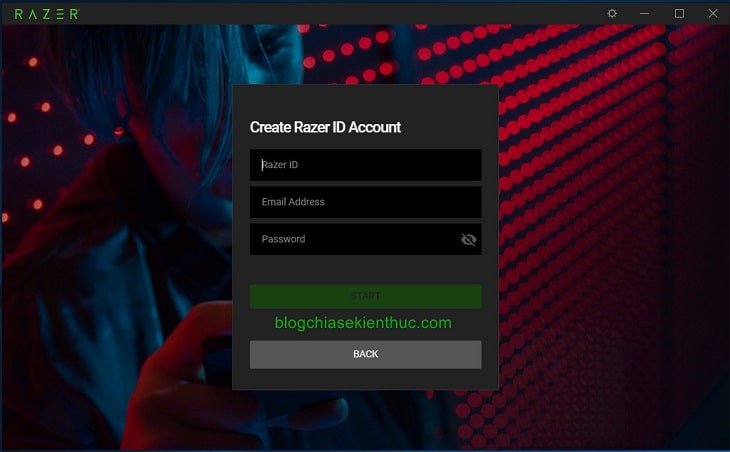
+ Bước 6: Sau khi hoàn thành việc đăng ký, xác minh và đăng nhập vào tài khoản Razer ID trên Synapse, đây sẽ là giao diện chính của phần mềm.
Mục Devices sẽ hiển thị những thiết bị của Razer đang kết nối, như trong hình là phần mềm đã phát hiện được mình đang sử dụng Razer Blade 15 Advanced Model.
Nếu bạn sử dụng các thiết bị khác của Razer như chuột, bàn phím, tai nghe,… thì chúng cũng sẽ hiển thị ở đây. Bạn có thể click chọn thiết bị bất kỳ để mở phần tùy chỉnh của nó.
Mục Modules sẽ hiển thị nhưng module mà bạn đã chọn trong lúc cài đặt, dùng để custom nhiều hiệu ứng Led hơn, đồng bộ Led giữa các thiết bị với nhau,… và cứ yên tâm là những module này có thể cài thêm hoặc bớt đi bất cứ lúc nào bạn muốn.
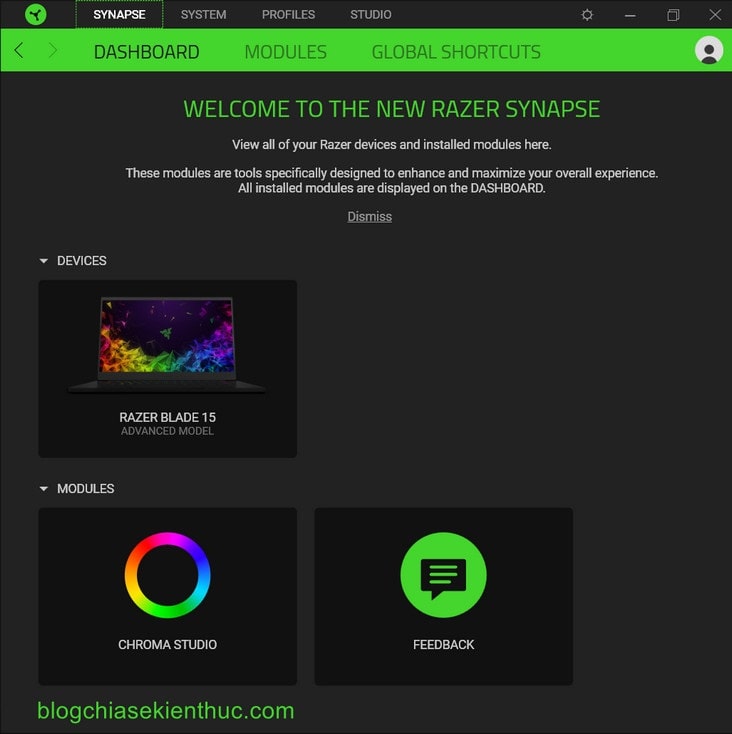
+ Bước 17: Đây là giao diện tùy chỉnh Razer Blade trên Synapse 3, nói chung khá là ít tính năng, không có gì đặc biệt.
- Phần
PERFORMANCElà nơi bạn chọn chế độ quạt theo nhu cầu sử dụng và thay đổi tần số quét màn hình vì Razer Blade có nhiều tùy chọn màn hình tần số quét cao. -
LIGHTINGlà nơi cho phép bạn tùy chỉnh LED bàn phím và phải công nhận rằng hệ thống LED Chroma của Razer quá đẹp, led sáng và chuyển hiệu ứng rất mượt.
Ngoài ra bạn còn có thể cài đặt tự tắt LED khi pin xuống dưới mức chỉ định, tắt LED khi treo máy,v.v… Còn phần CUSTOMIZE thì không có gì đặc biệt cả.
Còn về Razer Cortex thì thật sự mình cũng không hiểu sao Razer phát triển phần mềm tối ưu game này làm gì bởi cấu hình máy của họ vốn đã rất mạnh rồi, trong khi phần mềm quản lý Laptop đang rất củ chuối thì lại không phát triển thêm tính năng.
Nếu Razer có ý định phát triển phần mềm Cortex dành cho máy tính cấu hình thấp, vì mình thấy nhiều bạn máy cấu hình thấp thường cài Cortex này vào để tăng FPS, thì cũng không ổn vì ngốn rất nhiều phần cứng.
Mình thì cũng cài vào cho có vậy thôi chứ cũng chả bật lên dùng bao giờ :p, dùng hay không cũng là tùy bạn thôi.
#3. Lời kết
Okay, như vậy là mình đã vừa hướng dẫn xong cho các bạn cách cài đặt phần mềm Razer Synapse trên Laptop Razer Blade rồi ha, có thể áp dụng được cho cả dòng Blade Stealth 13 và Blade Pro 17 luôn nha các bạn.
Nhìn chung thì cũng đơn giản và chẳng có gì khó khăn, ở bài viết sau mình sẽ hướng dẫn cho các bạn thiết lập một số phần nâng cao khá thú vị khác nữa.
Nhớ theo dõi Blog để cập nhật những thông tin, thủ thuật mới nhất nhé. Hy vọng bài viết này sẽ có thể giúp ích được cho các bạn. Chúc các bạn thành công !
Đọc thêm:
- SSD FRESH : Phần mềm tối ưu ổ cứng SSD cực hay với 1 click
- Tối ưu khả năng xử lý đồ họa của Card màn hình Nvidia – Phần 1
CTV: Nguyễn Thanh Tùng – Blogchiasekienthuc.com