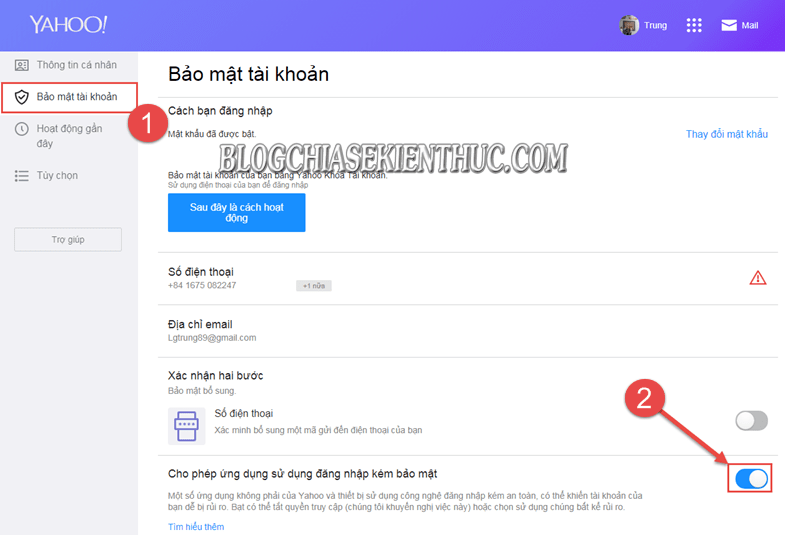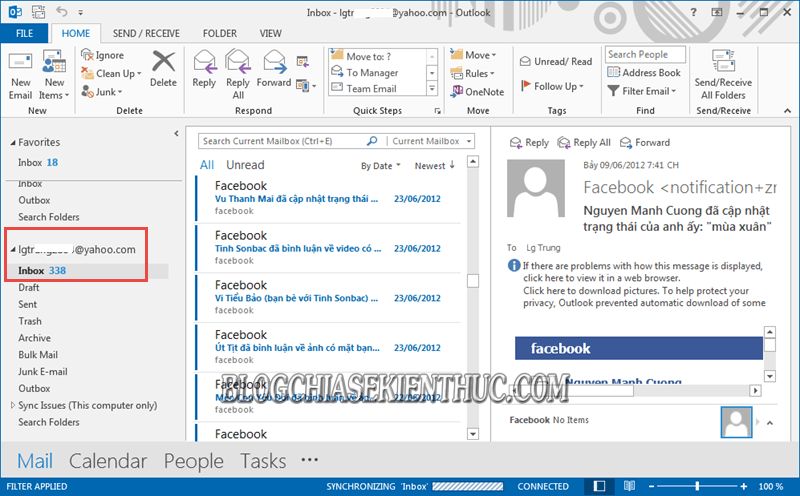Trong bài viết hướng dẫn lần trước thì mình đã hướng dẫn rất chi tiết cho các bạn cách cấu hình và quản lý Gmail trên ứng dụng Microsoft Outlook để thuận lợi hơn cho việc duyệt Email, trả lời email, cũng như là sử dụng các tính năng hữu ích có trong bộ công cụ MS Outlook.
Và để nối tiếp cho chủ đề đó thì trong bài viết ngày hôm nay, mình sẽ giới thiệu tới các bạn cách cấu hình Yahoo Email trên Outlook để hỗ trợ cho những bạn đang trung thành với dịch vụ Yahoo Email được sử dụng thuận lợi trong việc quản lý Email trên nên tảng Outlook này nhé.
Đọc thêm:
- Hướng dẫn sao lưu toàn bộ thư Gmail vào máy tính nhanh nhất
- Cách Backup (sao lưu) Email bằng Microsoft Outlook đơn giản nhất
- Hướng dẫn sao chép danh bạ Email từ Gmail cũ sang Gmail mới
- #1. Thiết lập trên tài khoản Yahoo
+ Bước 1: Đầu tiên bạn đăng nhập tài khoản Yahoo của mình tại trang chủ Yahoo => bạn click vào biểu tượng icon tài khoản, và chọn Thông tin tài khoản.
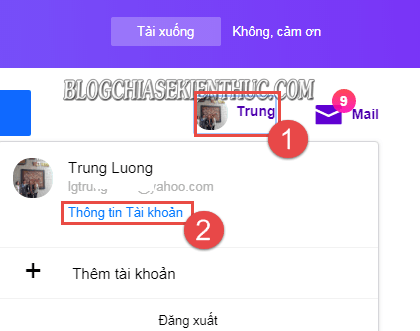
+ Bước 2: Sau đó, bạn mở tab Bảo mật và tài khoản => Rồi click vào nút Cho phép ứng dụng sử dụng đăng nhập kém bảo mật để bật tính năng này lên.
Sau đó bạn xác nhận mã Captcha và đăng nhập tài khoản Yahoo để xác nhận thay đổi.
#2. Cách cấu hình Email Yahoo trên Outlook
+ Bước 3: Sau khi thiết lập tài khoản Yahoo. Bạn click mở ứng dụng Outlook => rồi chọn File. Tại tab Info bạn chọn Add Account để thêm tài khoản mới .
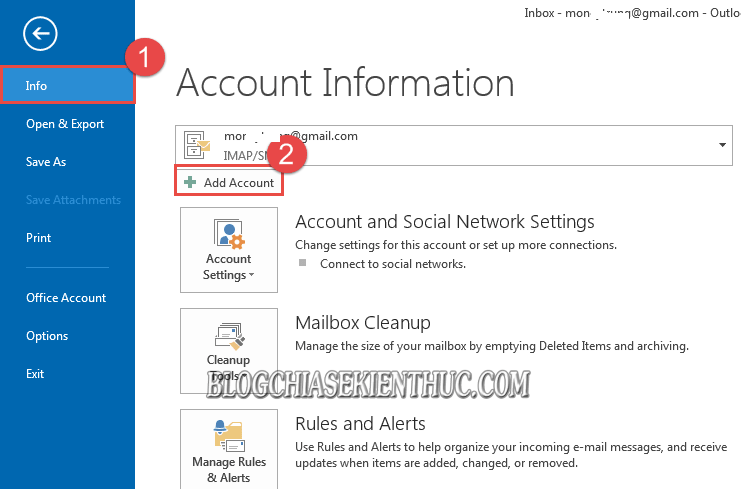
Hoặc tích chọn Manual setup or additional sever types => và click chọn Next.
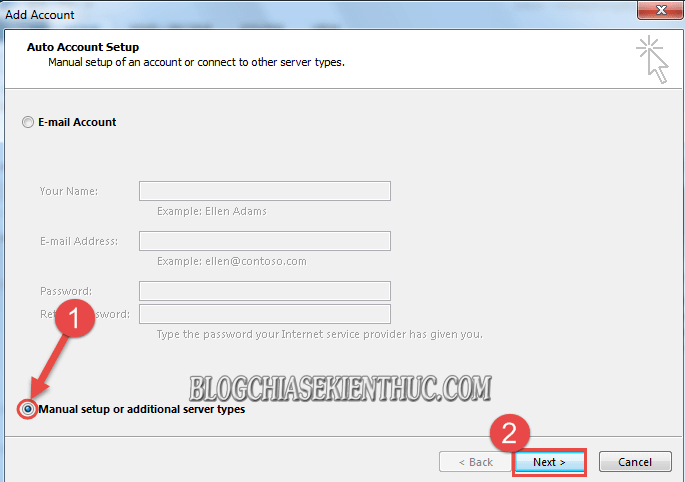
+ Bước 4: Sau đó bạn chọn chế độ POP or IMAP => và Next để thiết lập.
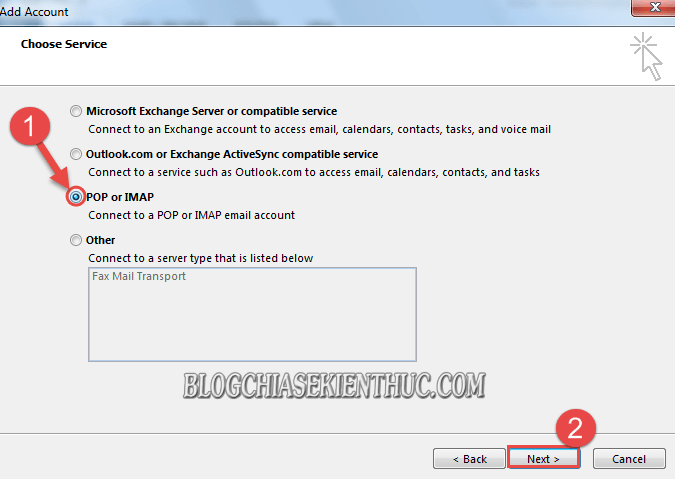
+ Bước 5: Tại đây bạn điền các thông tin như:
- Your Name: Tên của bạn.
- E-mail Address: Địa chỉ Yahoo Email của bạn.
- Account Type: IMAP.
- Incoming Mail Server: imap.mail.yahoo.com.
- Outgoing mail server (SMTP): smtp.mail.yahoo.com.
- User Name: Tên tài khoản Yahoo của bạn.
- Password: Mật khẩu Yahoo Email của bạn.
+ Bước 6: Khi điền xong các trường thông tin chính xác => bạn click chọn More settings.
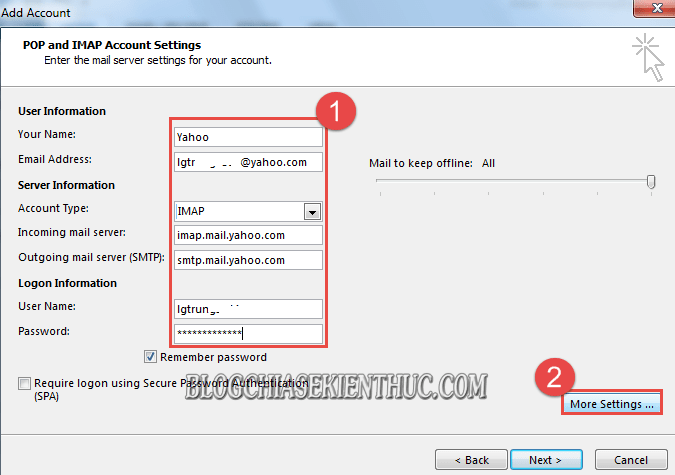
+ Bước 7: Rồi bạn chọn tab Outgoing Server tại hộp thoại Internet E-mail Settings, và tích chọn vào My outgoing server (SMTP) requires authentication như hình dưới.
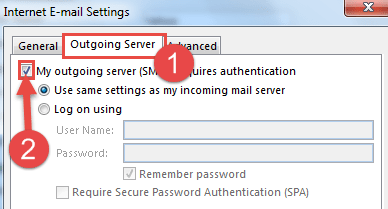
+ Bước 8: Tiếp theo, mở tab Advanced chọn 2 phần Use the following type of encryted connection là SSL và TLS như hình.
Thiết lập chỉ số Outgoing server (SMTP) là 587 => rồi nhấn OK.
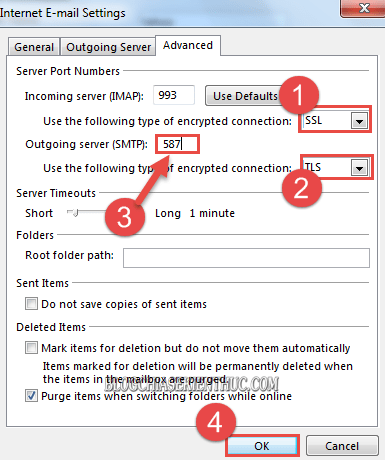
+ Bước 9: Click Next tại hộp thoại Add Account để đăng nhập tài khoản Yahoo Email.
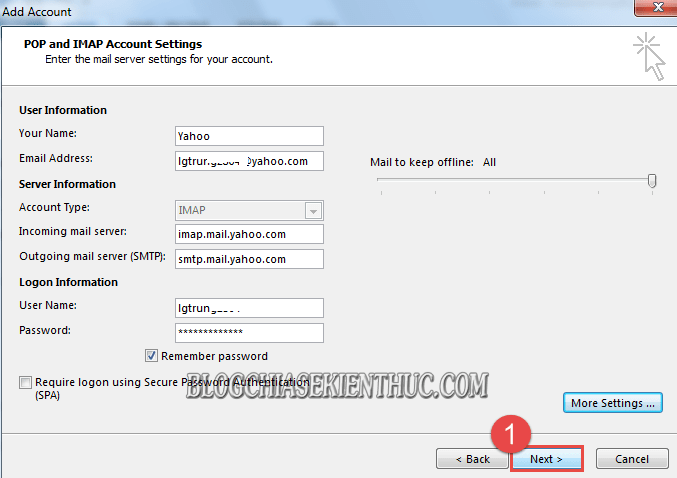
Sau khi kết nối Sever hoàn tất bạn click Close để thoát.
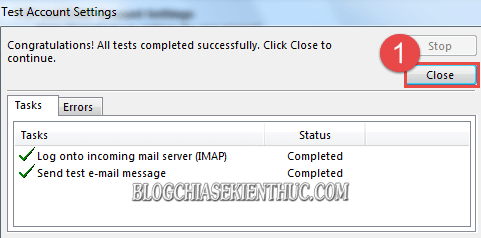
+ Bước 10: Bạn đợi giây lát để Outlook download Email về ứng dụng. Sau khi hoàn tất ta sẽ có được kết quả như hình.
Lời kết
Okay vậy là xong. Mình đã hướng dẫn rất chi tiết cho các bạn cách cấu hình Yahoo Email trên ứng dụng Outlook để hỗ trợ các bạn quản lý công việc một cách tiện lợi hơn rồi đấy.
Đến đây thì bài viết hướng dẫn của mình cũng xin được tạm dừng. Hi vọng thủ thuật này sẽ hữu ích với các bạn.
Chúc các bạn thành công !
CTV: Lương Trung – Blogchiasekienthuc.com