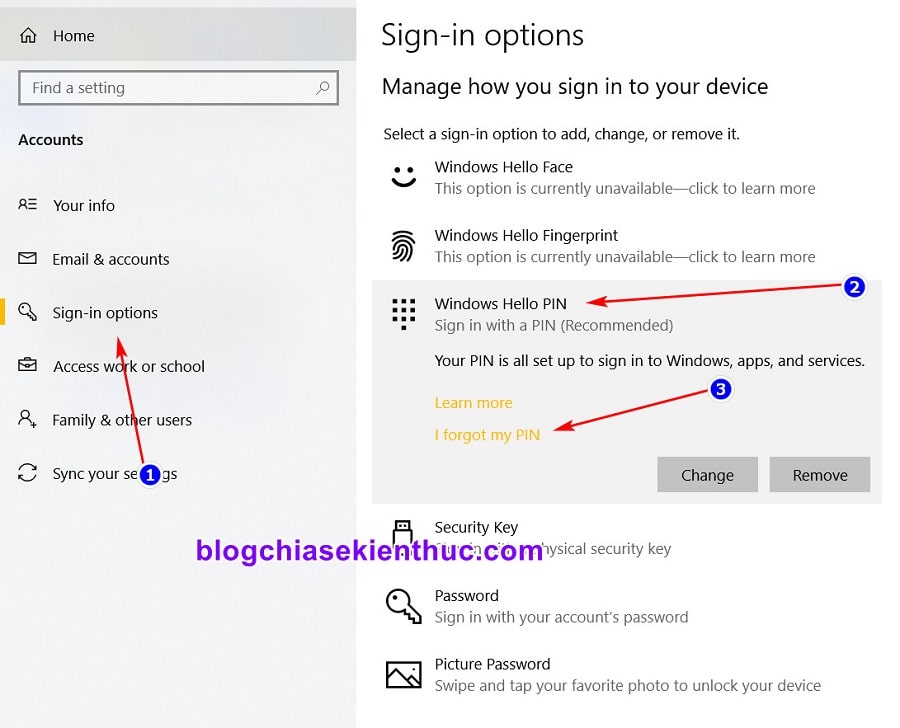Windows nói chung và hệ điều hành Windows 10 nói riêng đang là một OS máy tính phổ biến nhất trên thế giới hiện nay.
Chính vì sự phổ biến này nên chúng ta cũng không còn quá bất ngờ khi Windows 10 trở thành mục tiêu tấn công hàng đầu của các hacker, của những kẻ xấu luôn muốn đánh cắp thông tin và tống tiền người dùng.
Linux và macOS không hẳn là bảo mật quá tốt để không có mã độc như nhiều người vẫn nghĩ, mà chẳng qua là nó không phổ biến như Windows để hacker tấn công mà thôi.
Và để bảo vệ người dùng của mình thì Microsoft đã liên tục nâng cấp, cũng như trang bị thêm những phương thức bảo mật như đăng nhập bằng vân tay, mã PIN, Windows Hello (tương tự FaceID) của Apple, Picture Password các thứ…
Trong đó mã PIN là phương thức bảo mật được nhiều người lựa chọn nhất !
Vâng, nhưng vào một ngày đẹp zời như bao ngày khác, bạn tự nhiên bị đãng trí tạm thời ᵔᴥᵔ, quên mất mã PIN mà bạn đã đặt lúc trước khiến cho bạn không thể đăng nhập vào hệ thống được.
Lúc này bạn sẽ làm gì?
Nhiều bạn sẽ biết cách xử lý vấn đề này một cách dễ dàng, tuy nhiên nhiều bạn sẽ bị lúng túng và không biết phải làm gì tiếp theo. Vậy nên trong bài viết này mình sẽ hướng dẫn cho các bạn cách đặt lại mã PIN đăng nhập trên Windows 10 khi bị quên nha.
Đọc thêm:
- Cách cài bảo mật bằng vân tay trên Laptop Windows 10
- Cách xóa/ đặt mật khẩu máy tính Windows 10, 8, 7 cực dễ
- Đặt mật khẩu đăng nhập bằng hình ảnh trên Windows 10
I. Mã PIN trên Windows 10 là gì?
Mã PIN là một phương thức bảo mật mới được cập nhật trên Windows 10, một cách bảo mật rất phổ biến, đơn giản, dễ sử dụng nhưng cực kỳ hiệu quả, và có cơ chế hoạt động tương tự như mật khẩu thông thường vây. Nó thường là:
- Một dãy số toàn số.
- Hoặc cả kí tự và số.
=> Hệ điều hành Windows 10 hỗ trợ cả 2 kiểu mã PIN này.
Và như đã nói ở đầu bài viết, mã PIN là một phương thức bảo mật được đề xuất khi bạn thiết lập, trong quá trình cài đặt Windows 10.
Với mã PIN, bạn có thể thực hiện được nhiều tác vụ mà trước đây phải có mật khẩu của người dùng hiện tại thì mới làm được.
Hơn nữa, mã PIN thường là 4 ký tự số nên việc đăng nhập vào Windows 10 sẽ trở nên dễ dàng và nhanh chóng hơn rất nhiều so với việc bạn phải nhập mật khẩu của tài khoản Microsoft đã liên kết với Windows 10.
Nhưng vì nó cũng giống như password nên chúng ta hoàn toàn có thể quên. Và khi không có mã PIN để đăng nhập vào Windows 10 thì bắt buộc chúng ta sẽ phải chuyển sang phương thức sử dụng mật khẩu của tài khoản Microsoft thì mới có thể đăng nhập được.
Tất nhiên, hệ điều hànhWindows 10 cũng hỗ trợ chúng ta đặt lại mã PIN khi quên giống như mật khẩu, nhưng bạn cần phải có mật khẩu cũng như Email đang đăng nhập trên máy tính đó thì mới có thể làm được.
Và dưới đây là 2 cách để đặt lại mã PIN trên Windows 10 khi quên mà bạn có thể tham khảo.
II. Cách đặt lại mã PIN đăng nhập trên Windows 10 khi bị quên
Có 2 cách rất đơn giản để bạn có thể đặt lại mã PIN khi bị quên, bạn có thể áp dụng theo cách nào mà bạn thấy dễ làm nhất nhé.
Nhưng trước tiên, nếu bạn đang cần gấp và muốn đăng nhập vào luôn máy tính để làm việc thì hãy chuyển đổi sang hình thức đăng nhập vào Windows 10 thông qua tài khoản Microsoft tạm thời nhé.
Đơn giản thôi, bạn nhấn vào nút Sign-in options
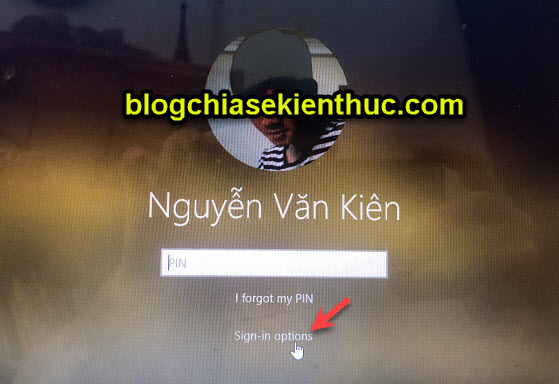
Sau đó chọn hình thức mà bạn muốn đăng nhập, ở đây là cách đăng nhập bằng tài khoản Microsoft.
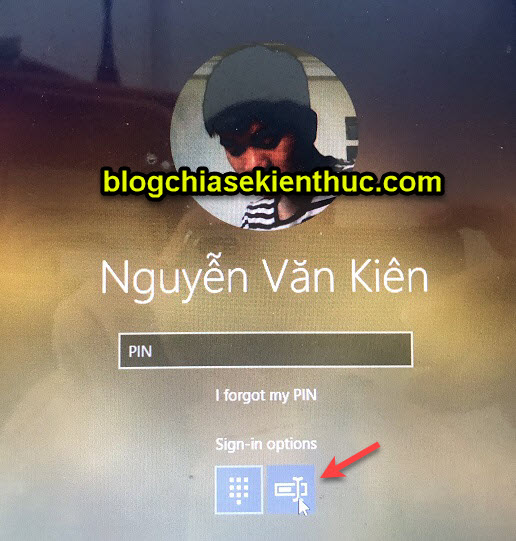
Okay, còn nếu bạn muốn đặt lại mã PIN mới luôn thì bắt đầu thôi nào…
#1. Đặt lại mã PIN khi ở màn hình đăng nhập Windows 10
Khi mã PIN đã được thiết lập, Windows 10 sẽ ưu tiên đăng nhập vào hệ thống bằng mã PIN này thay vì Password của tài khoản Microsoft.
Tất nhiên khi quên mã PIN, bạn vẫn có thể lựa chọn đăng nhập bằng Password của account Microsoft như thông thường. Và bạn cũng hoàn toàn có thể đặt lại mã PIN ngay ở màn hình đăng nhập mà không cần phải đăng nhập vào Windows 10.
Để đặt lại mã PIN theo cách này cũng rất đơn giản thôi, bạn để ý một chút thì sẽ thấy ?
Thực hiện:
+ Bước 1: Bạn sẽ thấy ở dưới ô nhập mã PIN lúc đăng nhập sẽ có dòng I forgot my PIN => Bấm vào đây để yêu cầu đặt lại mã PIN sử dụng tài khoản Microsoft đang đăng nhập trên máy tính.
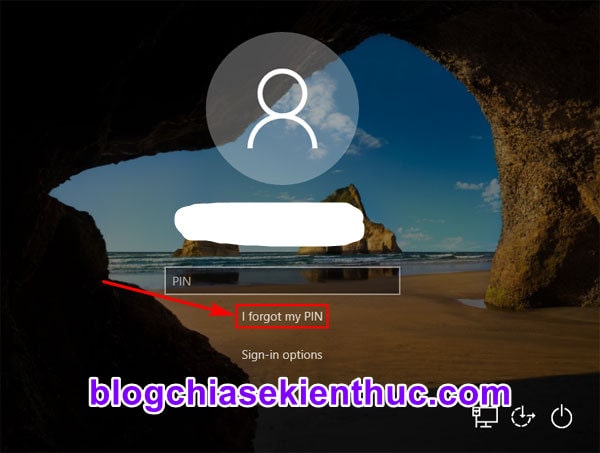
+ Bước 2: Cửa sổ đăng nhập vào tài khoản Microsoft hiện lên, bạn nhập mật khẩu của tài khoản Microsoft vào ô Password => rồi bấm vào nút Sign In và đăng nhập như bình thường thôi.
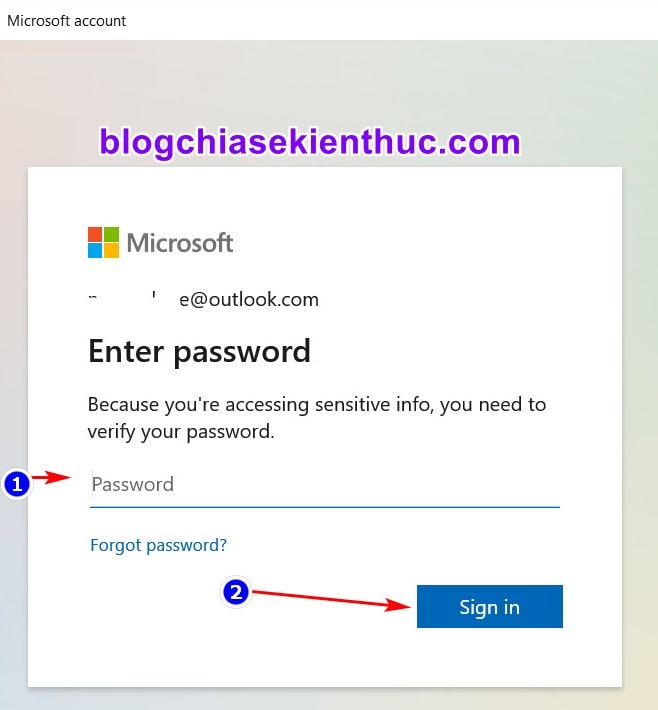
+ Bước 3: Tuy bạn có thể đăng nhập vào tài khoản Microsoft nhưng vẫn phải xác nhận lại một lần nữa để chắc chắn đây là tài khoản của bạn, để tránh bị kẻ xấu truy cập, đánh cắp.
Note: Có rất nhiều phương thức xác thực như Email, số điện thoại,… bạn có thể cài thêm hoặc chỉnh sửa trong trang quản lý tài khoản (https://account.microsoft.com/) của Microsoft. Hoặc bạn có thể tham khảo bài viết cách bảo mật tài khoản Microsoft mà Admin đã hướng dẫn.
Ở đây mình sẽ chọn xác thực bằng email cho tiện, tại mình đang mở Email luôn nha, các bạn thì tùy thích thôi. Nhưng tất nhiên là trước đó thì tài khoản Microsoft của mình đã liên kết với cả Email và SĐT rồi nhé ?
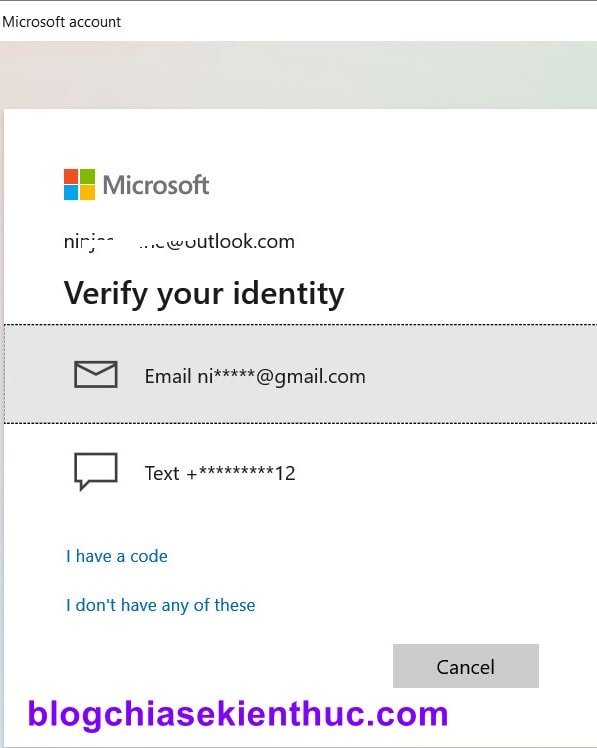
+ Bước 4: Một tin nhắn kèm theo mã xác nhận gồm 7 chữ số sẽ được Microsoft gửi về số điện thoại hoặc địa chỉ email hay ứng dụng tùy theo cách bạn chọn.
Nhiệm vụ của bạn là sao chép những chữ số đó => và nhập vào cửa sổ đăng nhập hồi nãy => và bấm Verify để xác nhận đây là tài khoản của bạn, lưu ý là không đưa code xác nhận này cho bất kỳ ai với bất kỳ lí do nào, mất tài khoản bạn tự chịu.
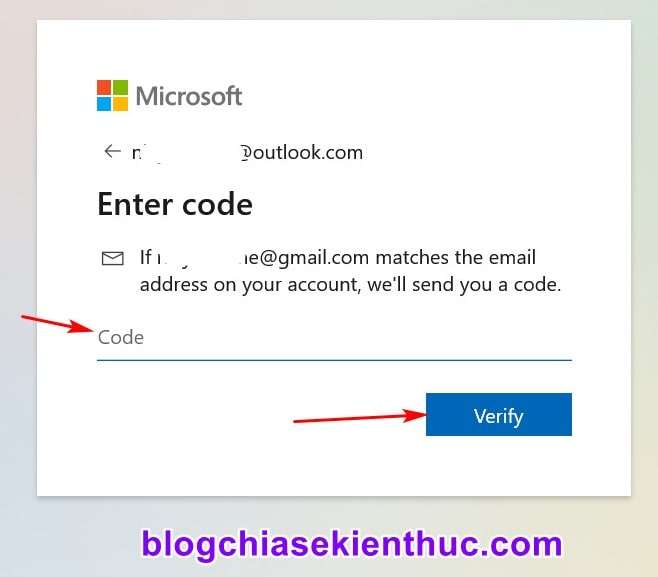
+ Bước 5: Sau các bước xác thực, nếu thành công thì ngay lập tức sẽ có cửa sổ nhập mã PIN mới như hình bên dưới.
Bạn hãy nhập mã PIN mới mà bạn muốn sử dụng vào cả 2 ô New PIN – Confirm PIN => và bấm OK là xong.
Mặc định mã PIN chỉ cho phép sử dụng số, nếu bạn muốn kết hợp thêm cả ký tự vào để tăng tính bảo mật thì hãy tích vào dòng Include letters and symbols ở ngay dưới nhé.
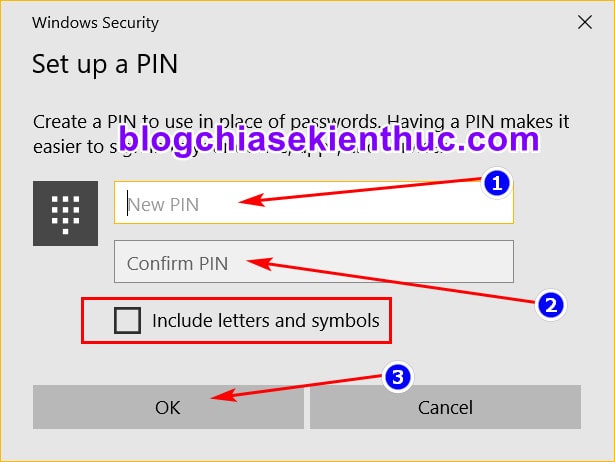
Thiết lập xong thì cửa sổ này tự động đóng lại và bạn đã có thể sử dụng mã PIN vừa thiết lập để đăng nhập vào Windows 10 như bình thường rồi đó.
Bạn có thể thử mã PIN mới bằng cách nhấn tổ hợp phím Windows + L để khóa màn hình tạm thời => và sử dụng PIN mới để đăng nhập.
#2. Đặt lại mã PIN khi đã đăng nhập vào Windows 10
Như mình đã có nói ở trên rồi đó, nếu có lỡ quên mã PIN rồi thì bạn vẫn có thể đăng nhập vào Windows 10 bằng cách sử dụng mật khẩu của tài khoản Microsoft.
Và khi đã vào được trong hệ điều hành thì việc đặt lại mã PIN cũng không có gì khó khăn cả.
Thực hiện:
+ Bước 1: Đầu tiên bạn mở Windows Settings lên cách sử dụng tổ hợp phím Windows + I quen thuộc.
Ngoài ra bạn có thể tham khảo những cách mở nhanh Windows Settings nhanh mà mình đã tổng hợp lại trên blog đó nhưng theo mình thì đây là cách nhanh nhất rồi.
Rồi trong cửa sổ giao diện chính của Windows Settings => bạn hãy chọn vào phần Accounts để mở cài đặt về tài khoản người dùng, đăng nhập trên Windows 10.
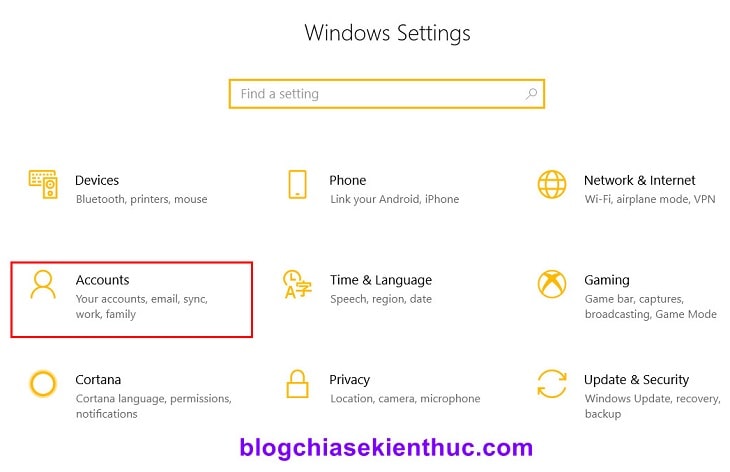
+ Bước 2: Ở trong phần Accounts => bạn chuyển xuống tab Sign-in options để thiết lập những phương thức đăng nhập vào hệ thống, trong đó có Windows Hello PIN. Đây chính là thứ chúng ta đang tìm !
=> Bạn bấm vào tùy chọn Windows Hello PIN => và cuối cùng chọn I forgot my PIN để yêu cầu đặt lại mã PIN mới.
Cửa sổ đăng nhập vào tài khoản Microsoft quen thuộc lại hiện lên, bạn tiến hành đăng nhập và thực hiện các bước tương tự như hướng dẫn trong cách #1 ở bên trên để có thể đổi lại mã PIN mới. Vậy là xong thôi (>‿♥)
III. Lời kết
Như vậy là mình vừa hướng dẫn rất chi tiết với các bạn 2 cách đặt lại mã PIN trên Windows 10 khi bị quên rồi nhé.
Chỉ với vài bước đơn giản như trên là bạn đã có thể thay đổi mã PIN mới cho Windows 10 của mình một cách rất dễ dàng rồi. Hi vọng là bài viết này sẽ giúp ích được cho các bạn. Chúc các bạn thành công !
CTV: Nguyễn Thanh Tùng – Blogchiasekienthuc.com