Như các bạn cũng đã biết, Google Chrome là một trong những trình duyệt web mạnh mẽ và hoạt động nhanh nhất hiện nay. Bên cạnh đó là vô số những tính năng tuyệt vời, hỗ trợ rất đắc lực cho người dùng trong quá trình lướt web.
Nhưng cũng chính vì nó mạnh mẽ và có nhiều tính năng như vậy nên Google Chrome cũng rất ngốn RAM của máy tính. Điều này bạn sẽ thấy rõ ràng nhất khi bạn sử dụng Chrome trên các máy tính có cấu hình yếu, nó làm máy tính rất đơ và lag, thậm chí là bị treo luôn máy.
Chính vì thế mà Google Chrome luôn nằm trong TOP những “thanh niên” ngốn nhiều RAM nhất trong dòng họ nhà trình duyệt, Chrome thực sự là nỗi khiếp sợ của những anh em có máy tính không dư dả nhiều về RAM (< 3GB RAM).
Google chắc chắn nhận thấy điều này, và kết hợp việc với biết lắng nghe ý kiến người dùng của họ hơn… thì trong bản cập nhật mới đây, Google đã thêm vào Chrome tính năng đóng băng Tab khi không sử dụng. Và ở trong bài viết này mình sẽ hướng dẫn bạn cách kích hoạt tính năng Tab Freeze trên Chrome nhé !
Đọc thêm:
- Sử dụng OneTab sẽ tiết kiệm 95% RAM cho trình duyệt web
- Thủ thuật mở nhiều tab trình duyệt web mà không bị giật, lag
I. Giới thiệu về tính năng Tab Freeze trên Chrome
Chrome ngốn RAM đã là vấn đề muốn thuở của người dùng, bật vài tab Chrome lên, lướt lướt, khi quay lại thấy Chrome đã chiếm 1 tới 2GB RAM rồi.
Để khắc phục việc này thì vào năm 2015, Google đã phát hành tính năng mang tên Tab Discarding với mục đích giúp người dùng quản lý, giám sát hoạt động của các Tab, đóng các tab không sử dụng để giúp Chrome đỡ ngốn tài nguyên nhưng thực sự thì nó vẫn không hiệu quả, vẫn rất ít người dùng đến nó.
Google vẫn rất cố gắng trong việc khắc phục vấn đề này khi mà vào năm 2019, trong bản cập nhật 79 Google Chrome đã được thêm vào một tính năng mới có tên Tab Freeze.
Đúng như cái tên của nó, Tab Freeze cho phép người dùng thiết lập thời gian các Tab ngừng hoạt động, đóng băng chúng lại để giúp tiết kiệm bộ nhớ. Nhìn chùng nó cũng na ná Tab Discarding, và tất nhiên là trong bài viết này mình sẽ hướng dẫn cho các bạn kích hoạt cả 2 cách trên Google Chrome.
#1. Sử dụng Tab Freeze để đóng băng tab trên Chrome
+ Bước 1: Đầu tiên bạn hãy nâng cấp Google Chrome lên bản mới nhất trước đã nhé.
+ Bước 2: Bạn mở một tab mới trên Chrome => sau đó click vào ô địa chỉ và nhập vào chrome://flags => rồi bấm phím Enter để mở trang những tính năng thử nghiệm của Chrome.
Các bạn cũng làm tương tự với các trình duyệt sử dụng nhân Chromium khác nhé !
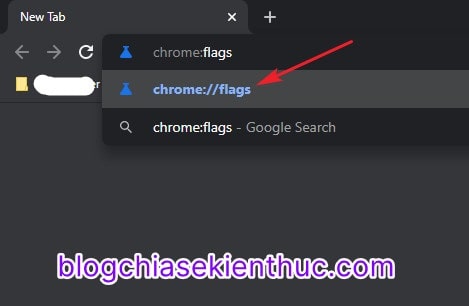
+ Bước 3: Trong trang Experimental Features của Chrome, bạn nhập vào ô tìm kiếm từ khóa tab freeze => lúc này bạn sẽ thấy có một tính năng cùng tên Tab Freeze hiện ra là OK.
Nếu Chrome báo
Not foundthì hãy kiểm tra lại số phiên bản Chrome mà bạn đang sử dụng, chính là dãy số mình khoanh vàng ở góc phải màn hình đó, nếu thấp hơn thì bạn hãy thực hiện cập nhật Google Chrome như link ở Bước 1 nhé.
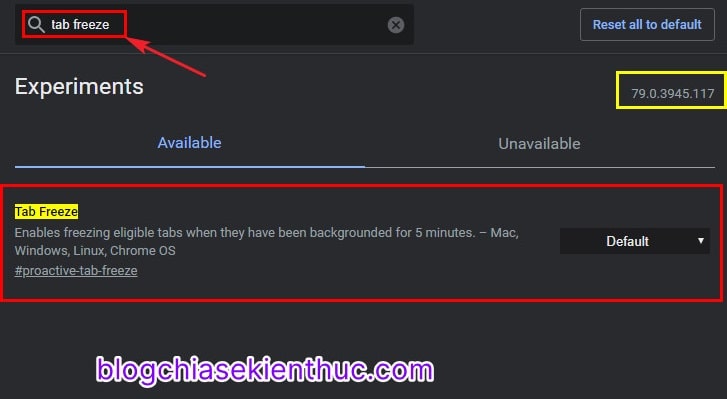
+ Bước 4: Tiếp theo, bạn click vào Default của Tab Freeze, sẽ có thêm 4 tùy chọn đóng băng tab hiện ra trong menu cho bạn lựa chọn, chúng bao gồm :
- Enabled: Bật đóng băng, tab nào bạn không sử dụng trong vòng 5 phút thì sẽ bị đóng băng
- Enabled Freeze – No Unfreeze: Bật tính năng đóng băng, Tabs sẽ bị đóng băng cho đến khi bạn sử dụng lại.
- Enabled Freeze – Unfreeze 10 seconds every 15 minutes: Bật tính năng đóng băng, các tab sau mỗi 15 phút đóng băng thì lại hoạt động bình thường trong 10 giây và lặp lại cho đến khi bạn sử dụng lại.
- Disabled: Tắt tính năng đóng băng tab trên Google Chrome.
=> Bạn chỉ cần chọn một trong 3 tùy chọn bật phù hợp nhất với bạn là được => cuối cùng bấm Relaunch Now để khởi động lại trình duyệt và các thay đổi này có tác dụng.
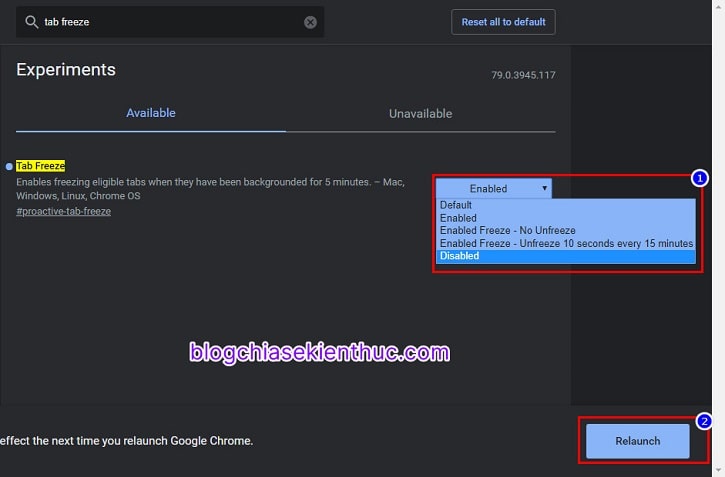
#2. Sử dụng Tab Discarding để quản lý, đóng băng tab trên Chrome
Mặc dù thêm vào từ 2015 nhưng đến phiên bản 70 2019 nó vẫn chưa bị xóa đi. Để truy cập vào Tab Discarding => bạn click vào ô địa chỉ rồi gõ chrome://discards => và bấm phím Enter là được.
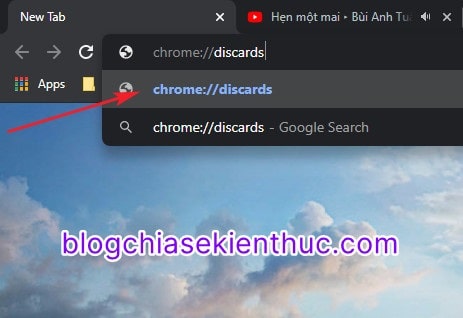
Ở đây bạn sẽ có đầy đủ thông tin về các Tab nhưng mình sẽ không giới thiệu trong bài viết này đâu nha !. Bạn hãy nhìn vào tên tab rồi nhìn sang phải, ô cuối cùng của hàng bạn sẽ thấy chữ Freeze.
Bây giờ thì bạn biết phải làm gì rồi đấy ! Bấm Freeze để thực hiện đóng băng tab đó, nó sẽ đóng băng luôn Tab bạn đã chọn cho đến khi bạn sử dụng lại Tab.
Trong hình thì mình có dùng tab Youtube để làm demo, nhưng các bạn đừng Freeze tab Youtube nhé ! Đóng băng những tab video, phát nhạc sẽ làm nhạc, video ngừng phát.
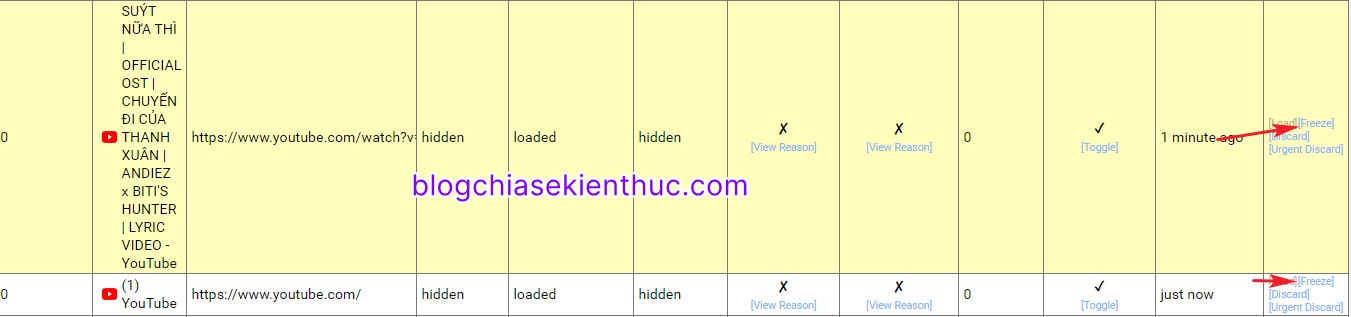
II. Lời kết
Như vậy là mình vừa giới thiệu và hướng dẫn cho các bạn 2 cách đóng băng Tab trên Google Chrome để tạm biệt nỗi lo Google Chrome ngốn RAM rồi đấy.
Và bây giờ theo mình thấy, trình duyệt Microsoft Edge Chromium cũng khá ngon rồi lại còn rất nhẹ nữa, tốn ít bộ nhớ, nên nếu bạn thích thì có thể tải về để dùng thử nhé. Hy vọng bài viết này sẽ có ích cho các bạn. Chúc các bạn thành công !
CTV: Nguyễn Thanh Tùng – Blogchiasekienthuc.com
















