Đầu tiên mình cần nói trước với các bạn rằng đây là một bài viết bổ sung thôi, tức là đã có một bài viết rất chi tiết về các bước ghost máy tính với định dạng UEFI – GPT rồi, cụ thể là bài viết này Cách Ghost máy tính ở chuẩn UEFI và ổ cứng GPT (chuẩn 100%)
Tuy nhiên ở bước 5 , tức là bước sử dụng phần mềm Acronis True Image để ghost file ghost có định dạng *.TIB thì nhiều bạn lại cảm thấy hơi bị tắt và có phần khó khăn trong quá trình làm theo nên mình đã quyết định viết thêm bài bổ sung này cho các bạn dễ hiểu hơn.
Okey, nếu như bạn không thể làm thành công với hướng dẫn trong bài viết trước đó thì hãy tham khảo các bước trong bài viết này nhé.
Các bước chuẩn bị và các công cụ cần thiết mình sẽ không nhắc lại nữa nha, các bạn đọc lại các bước chuẩn bị trong bài viết trước nha (link bên trên).
Đọc thêm:
- Hướng dẫn cài Win theo chuẩn UEFI – GPT bằng WinNTSetup
- Hướng dẫn cách thiết lập, cài đặt chuẩn UEFI trong BIOS
- Cách ghost máy tính chuẩn UEFI bằng Acronis True Image (✔)
- Hướng dẫn tạo file ghost Windows (UEFI) với Acronis True Image (✔)
Ghost máy tính với file TIB, sử dụng phần mềm Acronis True Image
Sau khi bạn mở phần mềm Acronis True Image ra thì bạn bắt đầu làm từng bước như sau:
Note: Đây là bước 5 trong bài viết này nhé.
+ Bước 1: Bạn chọn tab Home => tại phần Recover => bạn nhấn vào My Disks như hình bên dưới.
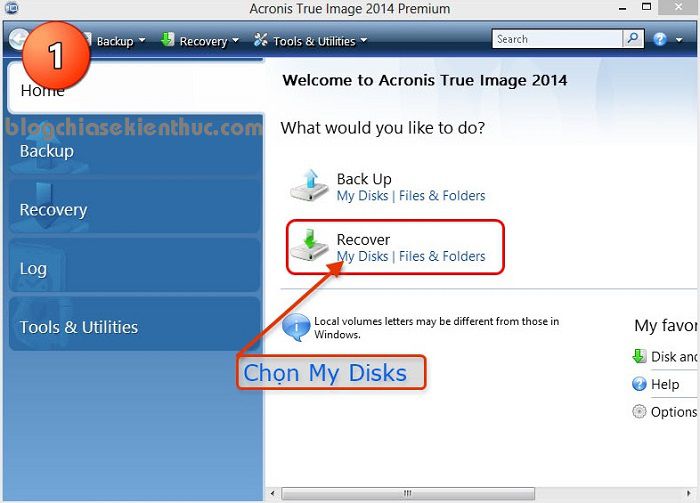
+ Bước 2: Bước này bạn hãy chọn đường dẫn đến phân vùng chứa file ghost, ở đây chúng ta sẽ sử dụng file ghost có định dạng *.TIB => sau đó nhấn OK để tiếp tục
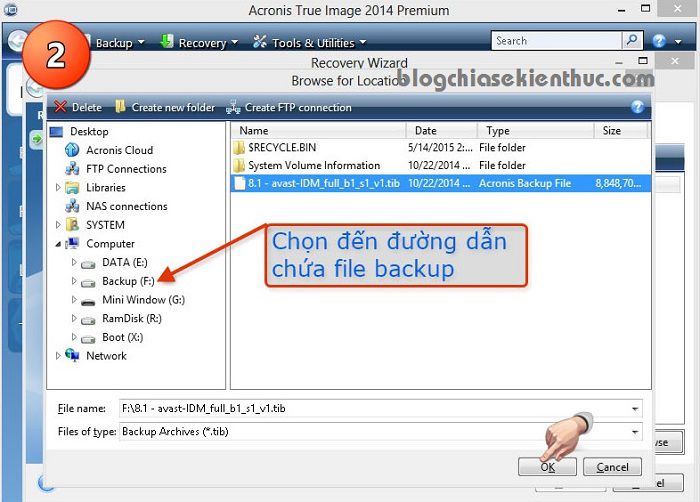
+ Bước 3: Nhấn Next để đi tiếp…
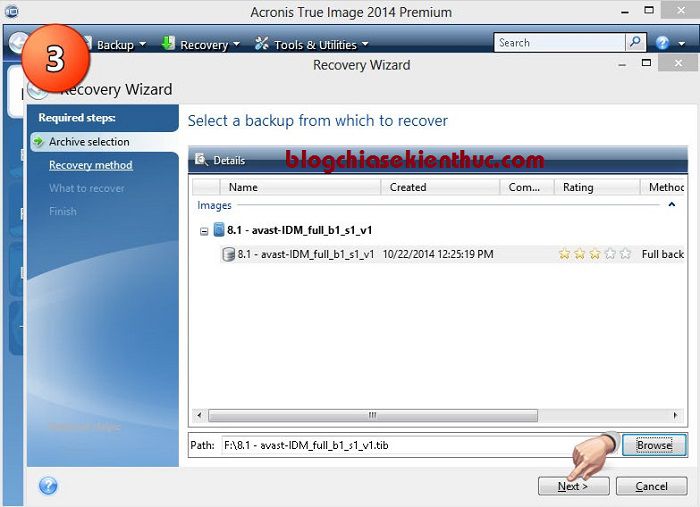
+ Bước 4: Chọn Recover whole disk and partition trong phần Recover Method
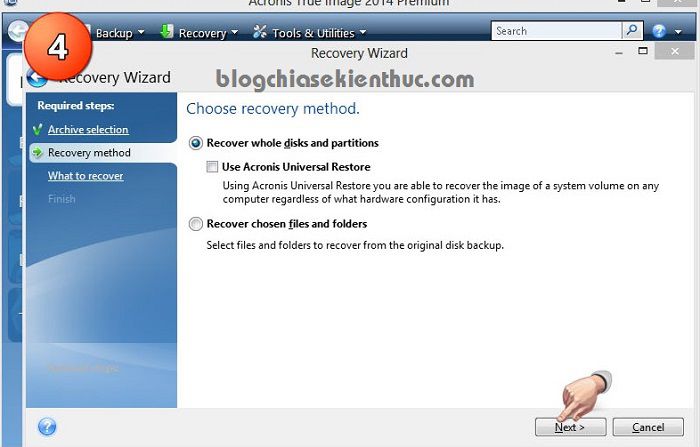
+ Bước 5: Tại bước này bạn hãy tích chọn tất cả các phân vùng, chỉ trừ lại duy nhất “MBR and Track 0” .
Nếu như bạn không bỏ chọn phần này thì toàn bộ dữ liệu trên ổ cứng sẽ bốc hơi hết và bạn đừng quay lại trách mình không nhắc nhở trước đấy nhé => Sau đó nhấn Next để tiếp !
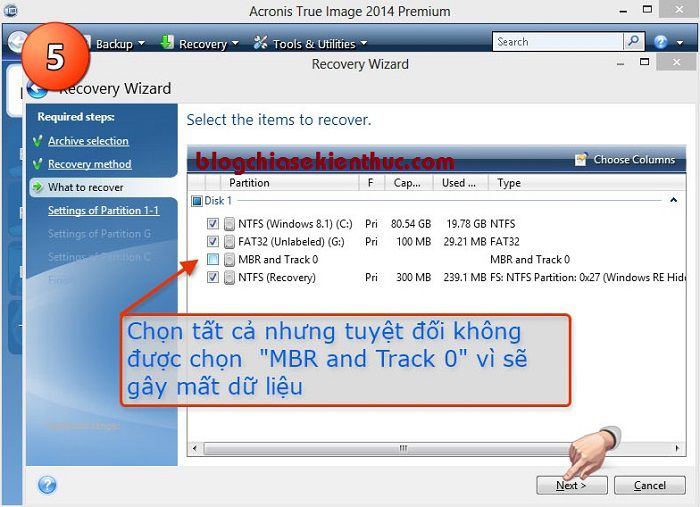
+ Bước 6: Tại phần Settings of Partition 1-1 => bạn hãy nhấn vào New location để chọn phân vùng bung file ghost.
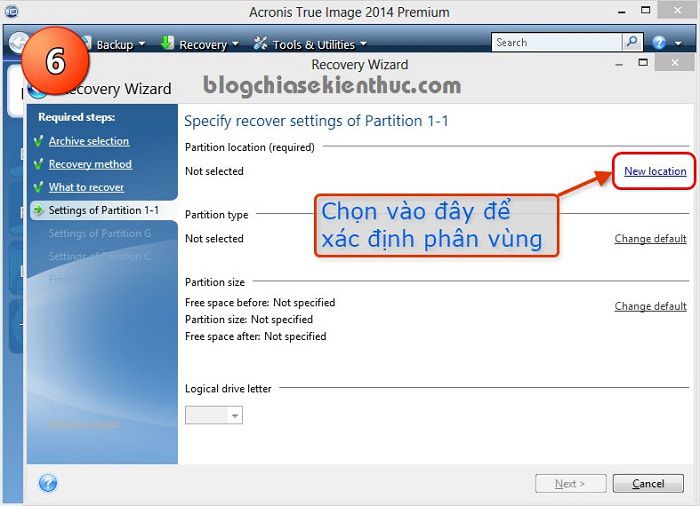
+ Bước 7: Lúc này sẽ xuất hiện một cửa sổ hiện ra, bạn hãy chọn phân vùng Unallocated mà bạn đã chuẩn bị trước đó => sau đó nhấn Accept để thực hiện.
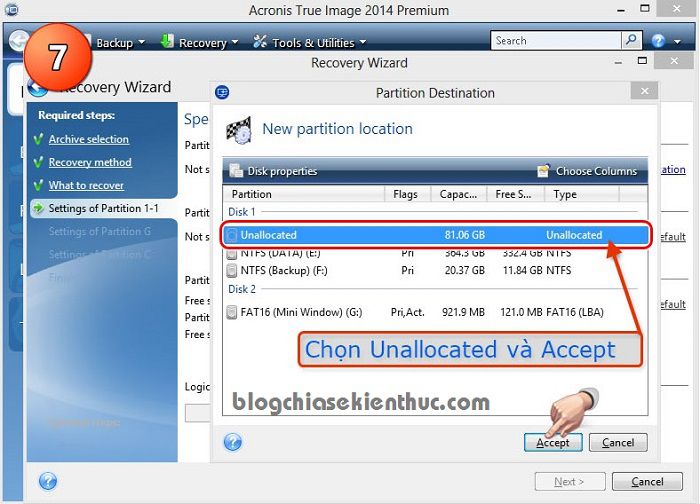
+ Bước 8: Sau khi đã chọn xong phân vùng thì bạn hãy nhấn Next để tiếp tục.
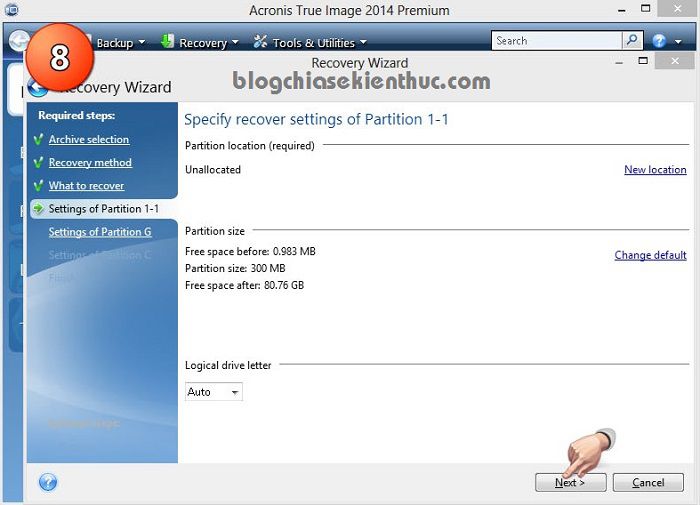
+ Bước 9: Làm tương tự như trên, tại giao diện của phần Settings of Partition G => bạn nhấn vào New lacation như hình bên dưới.
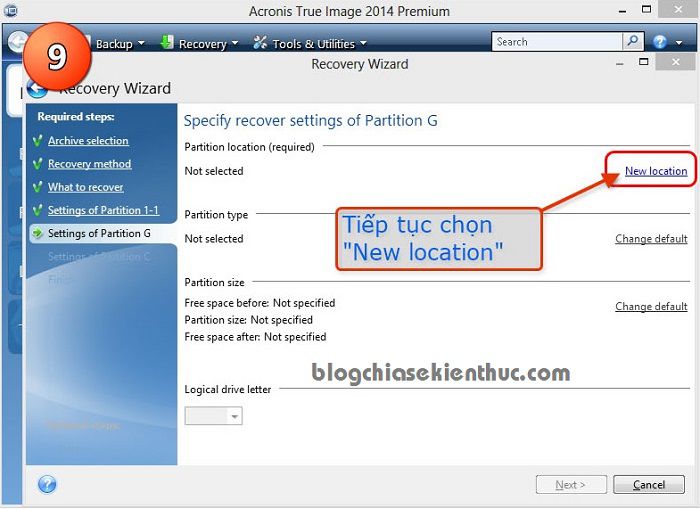
+ Bước 10: Một cửa sổ hiện ra, bạn tiếp tục chọn lại phân vùng Unallocated => sau đó nhấn Accept để chấp nhận.
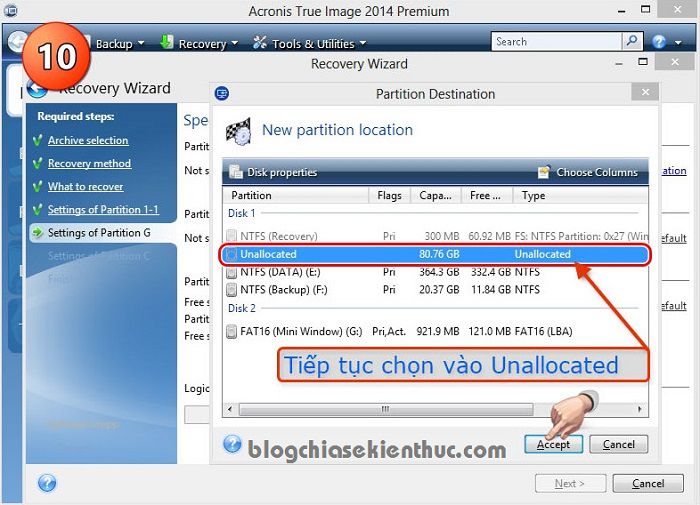
+ Bước 11: Nhấn Next để đi tiếp.
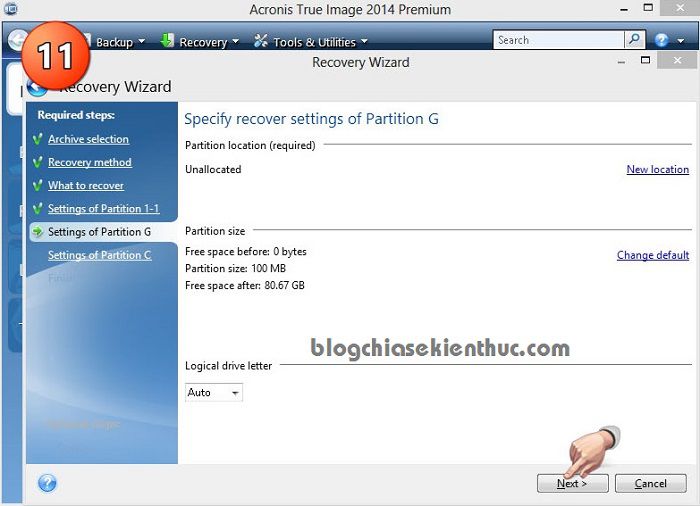
+ Bước 12: Chuyển đến giao diện của phần Settings of Partition C => bạn cũng chọn New location .
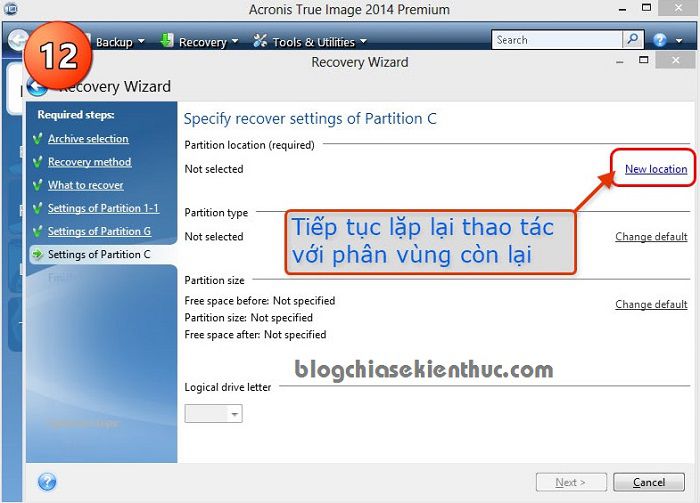
+ Bước 13: Tiếp tục chọn phân vùng Unallocated => và nhấn Accept.
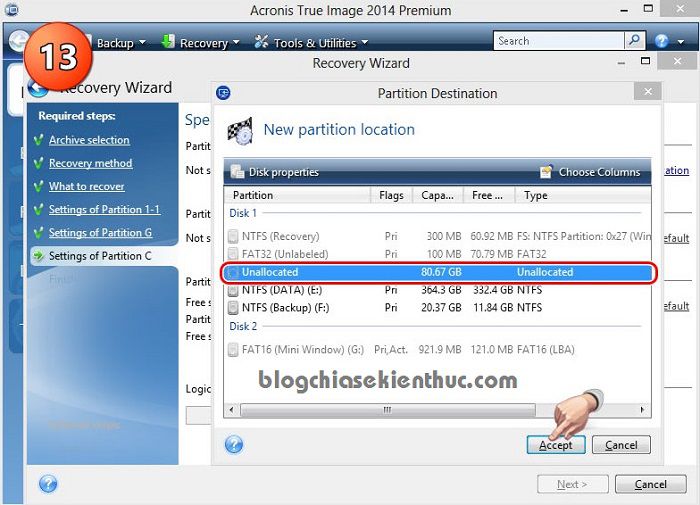
+ Bước 14: Nhấn Next để tiếp tục.
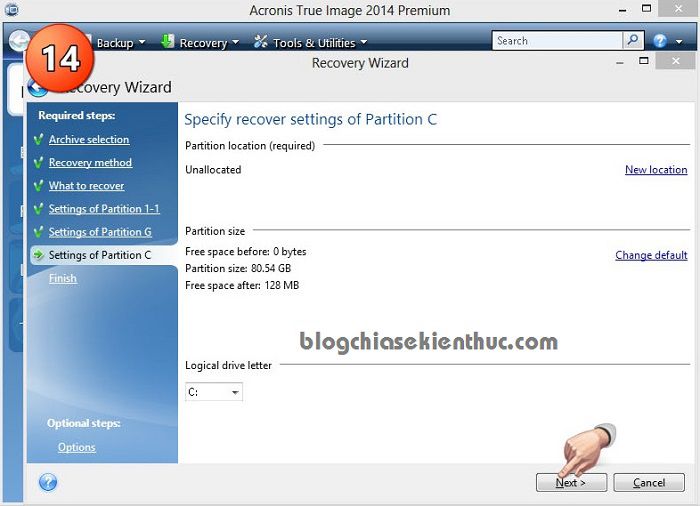
+ Bước 15: Hoàn tất. Bạn hãy nhấn vào Proceed để bắt đầu bung file ghost ra phân vùng đã chọn.
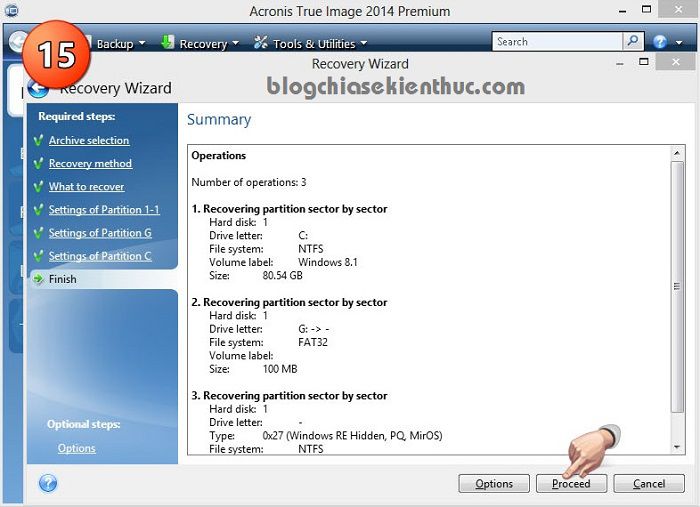
+ Bước 16: Giờ thì ngồi đợi thôi, một việc đơn giản và nhàm chán nhất quả đất ?
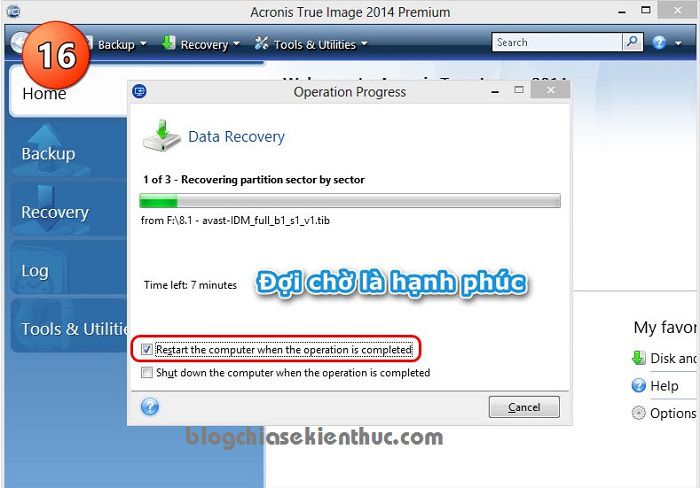
Lời kết
Như vậy là mình đã hướng dẫn rất chi tiết cho các bạn cách ghost máy tính bằng file TIB ở chuẩn UEFI – GPT với phần mềm Acronis True Image rồi đó nhé.
Các bước rất chi tiết rồi, không còn sót một bước nào nữa đâu nên mình nghĩ là bạn nào cũng có thể thực hiện được một cách dễ dàng. Hi vọng bài viết sẽ hữu ích với bạn, chúc các bạn thành công !
Kiên Nguyễn – Blogchiasekienthuc.com
Hình ảnh chụp bởi bạn niemtin007
















