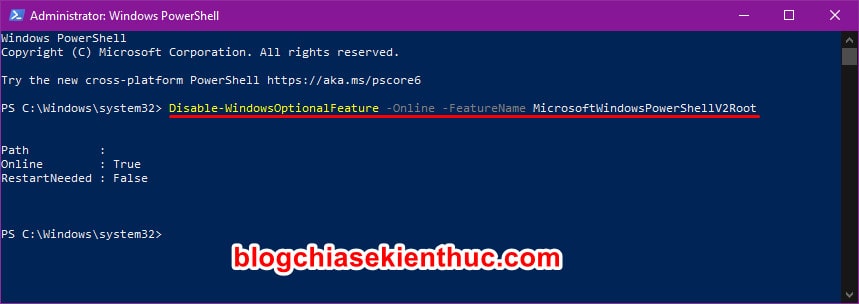Đã là một người dùng Windows thì chắc chắn bạn sẽ không còn xa lạ gì với Command Prompt hay chúng ta vẫn gọi là cửa sổ CMD – một công cụ quen thuộc thường xuất hiện trong các bài hướng dẫn có trên blog.
Nhưng có thể là nhiều bạn vẫn chưa biết trên hệ điều hành Windows – cụ thể là Windows 10 – còn tồn tại một công cụ dòng lệnh nữa – mang tên Windows PowrShell, công cụ này có đầy đủ chức các năng tương tự và thậm chí còn mạnh mẽ hơn cả người tiền nhiệm CMD nữa.
Tuy mạnh mẽ là thế, nhưng Windows PowerShell lại ít được người dùng phổ thông lựa chọn vì cách sử dụng của nó nói thật là khá khó – ý mình nói là các dòng lệnh ấy, rất khó nhớ.
Thế nên nếu bạn không thực cần Windows PowerShell thì mình nghĩ các bạn nên tắt nó đi nhé ! Và tất nhiên trong bài viết này mình sẽ hướng dẫn cho các bạn những cách gỡ cài đặt Windows PowerShell một cách đơn giản và an toàn nhất trên Windows 10.

I. Tại sao phải gỡ bỏ Windows PowerShell?
Nói thêm một chút về việc gỡ bỏ Windows PowerShell khỏi Windows 10, ngoài lý do không cần sử dụng đến thì còn một vấn đề chính nữa, đó là:
PowerShell trên Windows 10 mặc định là phiên bản 2.0 – phiên bản này đã khá là cũ rồi, không còn được sử dụng nhiều và thậm chí còn có thể tồn tại nhiều lỗ hổng bảo mật so với bản mới nhất là Windows PowerShell 7.xx
Mặc dù Windows PowerShell rất mạnh mẽ và Microsoft cũng khuyến khích người dùng sử dụng PowerShell thay vì CMD nhưng dùng bản PowerShell tích hợp sẵn là không nên.
Để gỡ bỏ Windows 10 thì chúng ta có 2 cách – thực ra là một thôi, nhưng có 2 kiểu thực hiện khác nhau cho bạn lựa chọn, hãy cùng xem qua từng cái một ở dưới đây nhé !
II. Các cách vô hiệu hóa hoàn toàn PowerShell trên Windows 10
Đọc thêm:
- Cách nâng cấp PowerShell lên phiên bản 7.0 trên Windows 10
- Tìm kiếm và xóa thư mục trống trên Windows bằng PowerShell
#1. Dùng dòng lệnh trong Windows PowerShell
Mình nghĩ đây là cách đơn giản nhất cho các bạn rồi, chỉ cần sao chép dòng lệnh có sẵn rồi chạy nó trong cửa sổ Windows PowerShell là xong.
+ Bước 1: Đầu tiên bạn hãy mở PowerShell với quyền Administrator lên bằng cách nhập từ khóa PowerShell vào trong ô tìm kiếm của Windows (Windows + S) => và nhấn chuột phải vào kết quả đầu tiên như trong hình.
Ngoài ra, nếu bạn chưa tắt tùy chọn Replace Command Prompt with Windows PowerShell … trong cài đặt Taskbar của Windows thì có thể mở nhanh bằng cách bấm tổ hợp Windows + X => và chọn PowerShell trong menu vừa xuất hiện.
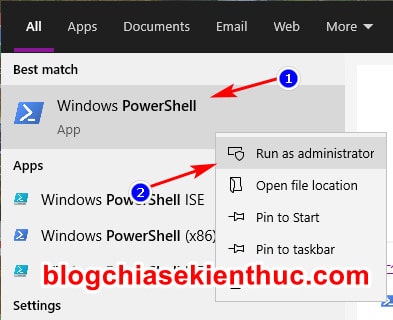
+ Bước 2: Sau đó bạn hãy sao chép dòng lệnh này => rồi dán nó vào trong cửa sổ PowerShell => và cuối cùng bấm Enter để thực thi lệnh, vậy là xong.:
Disable-WindowsOptionalFeature -Online -FeatureName MicrosoftWindowsPowerShellV2Root
Ngay sau đó, PowerShell sẽ ngay lập tức bị vô hiệu hóa và bạn sẽ nhận được kết quả như trong màn hình. Bây giờ bạn hãy khởi động lại máy tính khi có thể để những thay đổi có hiệu lực nha.
#2. Sử dụng Program and Features – Windows Features của Windows 10
Programs and Futures là một tính năng hay đúng hơn là một tùy chọn nằm trong Control Panel của Windows.
Nó đã xuất hiện từ phiên bản Windows XP huyền thoại và nhiệm vụ chính của công cụ này là giúp người dùng có thể gỡ bỏ ứng dụng mà chúng ta cài từ bên ngoài vào.
Còn Windows Features là một thành phần của Programs and Features, nó giúp bạn kích hoạt những tính năng đặc biệt của Windows như .NET Framework , Hyper-V, Windows Subsytem for Linux (WSL) hay Windows Sandbox và tất nhiên là có cả PowerShell 2.0 trên Windows 10 nữa.
+ Bước 1: Để mở Windows Features, thông thường bạn sẽ vào Control Panel => vào tiếp Programs and Features rồi mới tới Features.
Nhưng giờ mình sẽ chỉ cho các bạn cách nhanh hơn để mở Programs And Features nha, bạn chỉ cần nhập lệnh appwiz.cpl vào hộp thoại RUN (Windows + R) => và bấm OK là xong rồi.
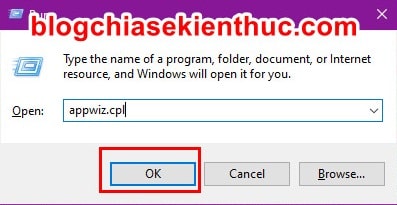
+ Bước 2: Ở trong cửa sổ Programs and Features này, bạn hãy click vào dòng Turn Windows Features on or off ở cột bên trái để mở cửa sổ Windows Features trên Windows 10 nha.
Ngoài ra, bạn cũng có thể mở nhanh cửa sổ này bằng cách nhập chính từ khóa PowerShell vào ô tìm kiếm của Windows và lựa chọn kết quả phù hợp.
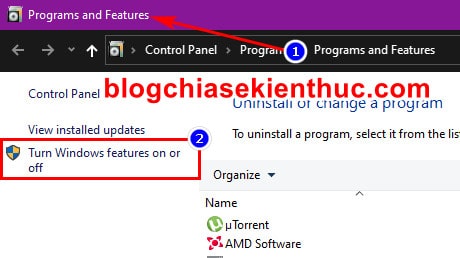
+ Bước 3: Tại đây, bạn hãy kéo xuống dưới cùng danh sách => sau đó tìm và bỏ hết dấu tích ở dòng Windows PowerShell 2.0 đi.
=> Sau đó bấm OK để xác nhận việc vô hiệu hóa và nhớ chờ một xíu cho hệ thống tiến hành gỡ bỏ PowerShell khỏi Windows 10.
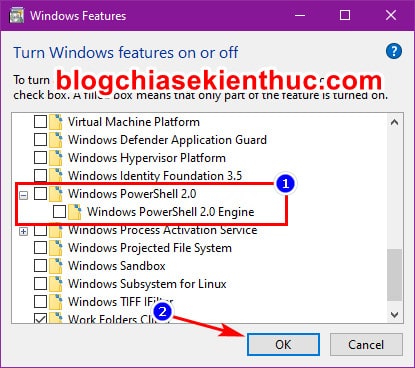
+ Bước 4: Cuối cùng bạn hãy khởi động lại máy khi có thể để các thay đổi này có hiệu lực – Windows PowerShell bị vô hiệu hóa hoàn toàn.
III. Lời kết
Vâng, như vậy là mình đã hướng dẫn xong cho các bạn cách vô hiệu hóa hoàn toàn PowerShell 2.0 trên Windows 10 – giúp làm nhẹ Windows, cũng như là giảm thiểu nguy cơ dính lỗ hổng bảo mật cho hệ điều hành này rồi .
Hy vọng là bài viết này sẽ hữu ích cho các bạn. Chúc các bạn thành công !
CTV: Nguyễn Thanh Tùng – Blogchiasekienthuc.com