Ram là một thiết bị phần cứng ảnh hưởng rất nhiều đến hiệu suất cũng như tốc độ máy tính của bạn. Máy tính bạn đang thiếu RAM và bạn đang có ý định nâng cấp thêm để đáp ứng nhu cầu sử dụng của mình?
Vâng! Bài viết này blogchiasekienthuc.com sẽ chia sẻ kinh nghiệm nâng cấp Ram cho máy tính laptop và PC chi tiết và dễ hiểu nhất.

#1. Ram máy tính là gì?
RAM (Random Access Memory) là bộ nhớ truy xuất ngẫu nhiên vì nó có đặc tính: thời gian thực hiện thao tác đọc hoặc ghi đối với mỗi ô nhớ là như nhau, cho dù đang ở bất kỳ vị trí nào trong bộ nhớ.
Mỗi ô nhớ của RAM đều có một địa chỉ. Thông thường, mỗi ô nhớ là một byte (8 bit); tuy nhiên hệ thống lại có thể đọc ra hay ghi vào nhiều byte (2, 4, 8 byte).
Dung lượng Ram càng lớn thì càng tốt cho hệ thống của bạn nhưng nó còn phụ thuộc rất nhiều vào phiên bản hệ điều hành bạn đang sử dụng (Windows 32bit hoặc 64bit). Nếu như bạn đang sử dụng phiên bản 32bit thì chỉ hỗ trợ tối đa là 3.4GB mà thôi.
RAM là nơi mà hệ điều hành, chương trình ứng dụng lưu trữ dữ liệu để CPU có thể nhanh chóng truy xuất.
Tăng dung lượng RAM đồng nghĩa với việc giảm số lần CPU phải lấy dữ liệu từ ổ cứng (HDD), một quá trình mất nhiều thời gian hơn đọc giữ liệu trực tiếp từ RAM, thời gian truy xuất RAM được tính bằng nano giây trong khi đó thời gian truy xuất HDD được tính bằng mili giây).
Đọc thêm:
- RAM là gì? giải thích về chức năng của RAM dễ hiểu nhất
- [SHARE] Tìm hiểu kỹ hơn về RAM trên máy tính Laptop
- Kinh nghiệm nâng cấp phần cứng máy tính Laptop & PC
- Ram DDR, DDR 2, DDR 3, DDR 4… khác nhau như thế nào ?
#2. Tại sao máy tính cần phải có RAM ?
Như các bạn đã biết thì ổ cứng giao tiếp với CPU thông qua cổng IDE, chính vì thế tốc độ sẽ chậm hơn so với cổng kết nối của RAM được gắn trực tiếp trên Mainboard (bo mạch chủ).
Ngoài ra thì việc truy xuất với ổ cứng cũng sẽ mất nhiều thời gian hơn rất nhiều vì nó sử dụng kiểu truy xuất tuần tự (sequential) còn RAM thì sử dụng kiểu truy xuất ngẫu nhiên (Random).
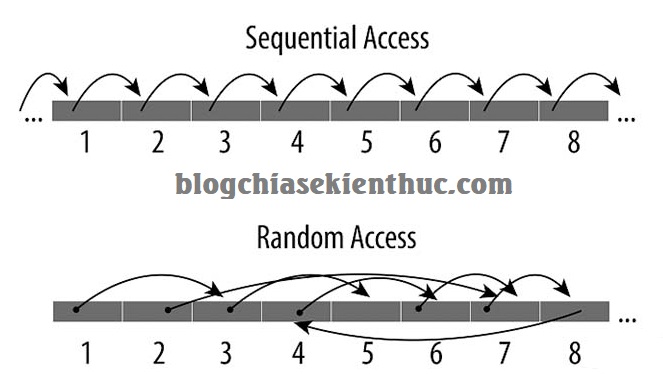
#3. Làm thế nào để biết máy tính bạn đang thiếu RAM?
Một khi máy tính thiếu RAM sẽ gây ra tình trạng đơ, giật, lag rất khó chịu khi sử dụng. Để biết được chính xác là máy tính có thiếu ram hay không thì bạn nhấn tổ hợp phím Ctrl + Alt + Del hoặc Ctrl + Shift + ESC để vào Task Manager.
Như ví dụ trong hình dưới, bạn để ý đến phần Memory. Máy tính của mình có dung lượng RAM là 4GB và đang sử dụng 3.5 GB tức là đã dùng hết 90% RAM (do mình đang bật rất nhiều chương trình).
Nếu như con số này mà lên 3.8 hoặc 3.9 thì chắc chắn máy tính bạn sẽ bị đứng hình luôn ? và nếu muốn sử dụng được trơn tru thì bạn phải tắt bớt các ứng dụng đang chạy đi hoặc thêm một cách nữa đó là nâng cấp RAM.
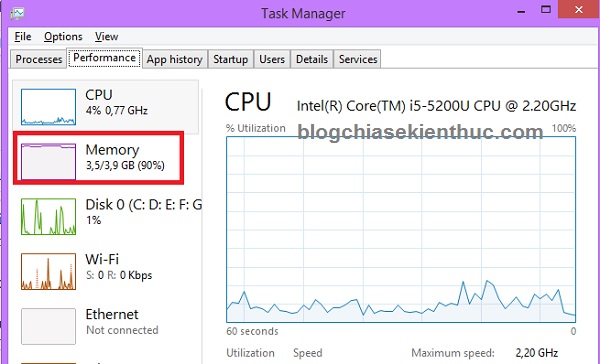
#4. Các bước nâng cấp RAM
Sử dụng phần mềm CPU-Z, nếu chưa có và chưa biết cách sử dụng thì xem hướng dẫn chi tiết tại bài viết này.
+ Bước 1: Đầu tiên bạn cần phải xem máy tính của bạn có bao nhiêu khe cắm RAM. Thường máy tính đời mới hiện nay hỗ trợ nhiều khe cắm RAM để hỗ trợ việc nâng cấp và sử dụng được nhiều Ram hơn.
+ Bước 2: Loại RAM bạn đang sử dụng là loại RAM nào? (SDR, DDR, DDR 2, DDR 3….). Để nâng cấp thì bạn cần mua loại RAM tương ứng, và mỗi loại ram thì lại có số chân cắm khác nhau để chúng ta dễ dàng phân biệt và không bị nhầm lẫn.
Chính vì thế mà bạn không thể cắm thanh loại DDR vào khe cắm DDR2 hay DDR3 và không thể cắm loại DDR2 vào khe cắm DDR và DDR3, cũng không thể cắm loại RAM DDR3 vào khe cắm RAM DDR hay DDR2 được nghĩa là mỗi khe để cắm RAM chỉ cắm được một loại bộ nhớ duy nhất để gắn vào.
- DDR: Các dòng máy dùng CPU Pentium-M.
- DDR2: Các dòng máy dùng CPU Intel Core Duo, Core 2 Duo..
- DDR3: Các dòng máy Intel Core 2 Duo, Core i
+ Bước 3: Dung lượng RAM hiện tại là bao nhiêu? Nếu như bạn sử dụng hệ điều hành 32-bit thì chỉ nên sử dụng 3GB ram thôi.
Nếu muốn sử dụng hơn thì bạn cài phiên bản 64-bit để sử dụng nhé. Để xem dung lượng RAM của bạn là bao nhiêu thì bạn hãy nhấn chuột phải vào Computer => Properties => nhìn xuống mục Memory hoặc Installed Memory để xem dung lượng là bao nhiêu nhé.
1/ Lựa chọn Bus Ram phù hợp
+ Bước 4: Khi ta gắn các thanh RAM vào khe thì các thanh RAM bạn nên chọn cùng bus với nhau nhé.
Nếu khác bus thì sẽ không tận dụng được tối đa RAM và sẽ lãng phí tiền của khi nâng cấp. Khi bạn sử dụng 2 thanh Ram trên một máy tính mà khác Bus thì máy tính chỉ sử dụng Bus nhỏ hơn.
Hiểu thêm về BUS RAM: Bus của RAM là tần số hoạt động của RAM (tính theo MHz). Bus RAM càng lớn thì tốc độ hệ thống càng được cải thiện, thời gian truyền tải dữ liệu với CPU được rút ngắn và ngược lại.
- Có thể bạn sẽ thích bài viết này: Cần phải lưu ý những gì khi mua / lắp RAM máy tính?
2/ Cách tính toán Bus của Ram (266/333/400/533/800/1333/ 1600/ 1800/ 2000…)
Mở phần mềm CPU Z lên và chuyển qua Tab Menory
Tại đây bạn lấy DRAM Frequency x 2 => sẽ ra số Bus của Ram DDR, DDR2, DDR3. Còn đối với SDRAM thì thông số DRAM Frequency giữ nguyên = số BUS.
Ví dụ ở như hình dưới: Ram hiện tại của mình là DDR3 và Bus 1600
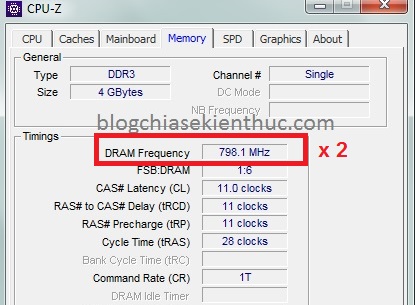
OK, giờ thì bạn đã có đầy đủ các yếu tố để có thể mua một thanh Ram tương ứng với thanh ram hiện tại rồi.
Hoặc nếu như bạn đã tháo Ram máy tính ra rồi thì có thể xem thông số trực tiếp trên thanh Ram, ví dụ như hình dưới:

Một số RAM còn ghi thêm thông số là Băng thông luôn trên RAM, nên bạn có thể tính Bus của RAM = Băng thông/8

3/ Nên sử dụng RAM của hãng nào ?
Một vài thương hiệu mà bạn có thể tìm mua ram đó là: Kingston, Transcend, Sandisk, Samsung,…
#5. Địa chỉ mua RAM máy tính theo nhu cầu của bạn
Giá cả sẽ thay đổi theo từng thời điểm, bạn có thể tham khảo ở cả 2 link để tìm ra sản phẩm với giá cả phù hợp nhất nhé:
Hoặc:
#6. Video hướng dẫn nâng cấp Ram
#7. Lời kết
Qua bài viết này mình tin là bạn đã có thể tự chọn một thanh ram phù hợp để nâng cấp cho máy tính của mình rồi đúng không? Hi vọng cách nâng cấp ram máy tính này sẽ hữu ích với bạn. Chúc các bạn thành công!
Kiên Nguyễn – Blogchiasekienthuc.com
















