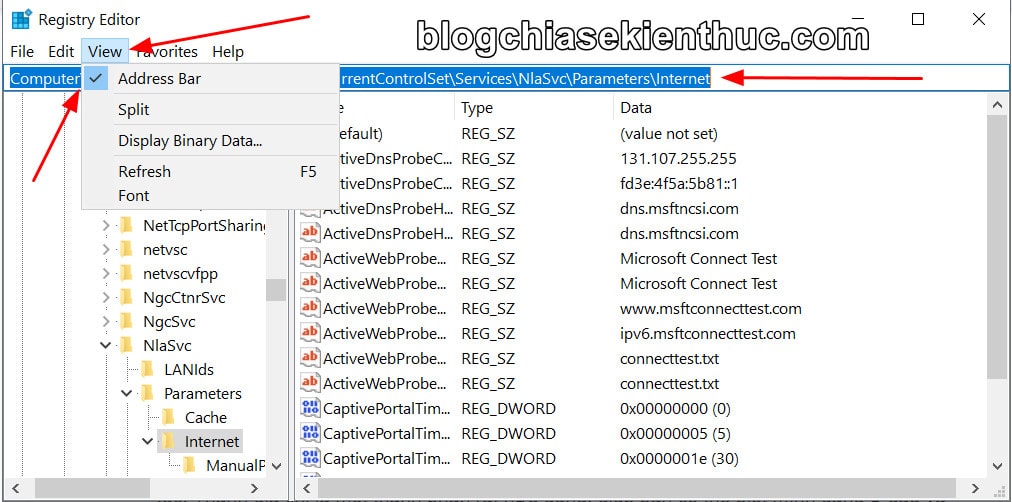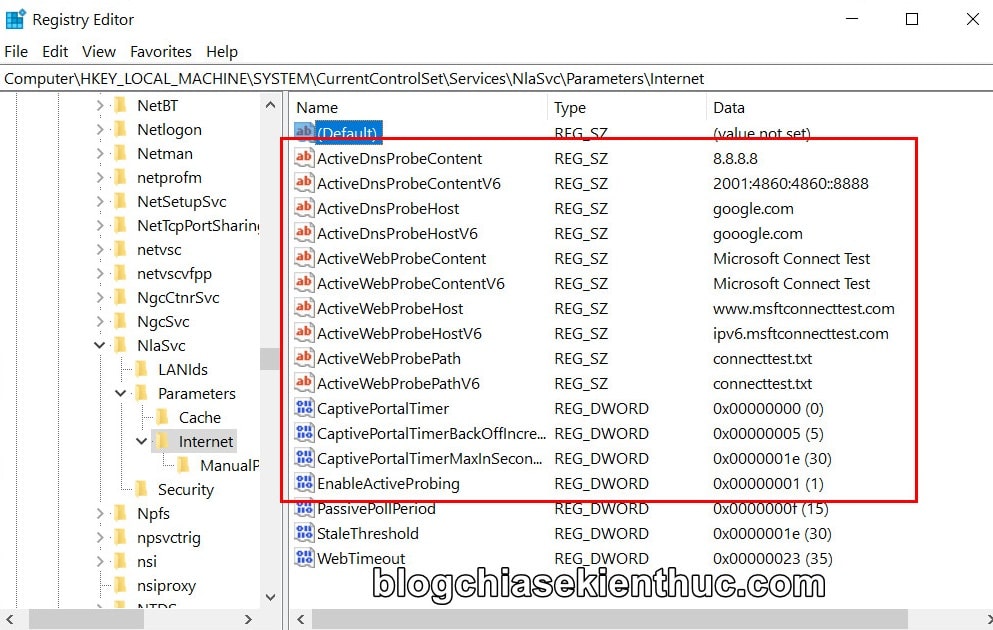Tính đến thời điểm hiện tại, hầu hết người dùng sử dụng hệ điều hành Windows 10 đều đã nhận được bản cập nhật mới nhất với tên mã là Windows 10 20H1 (2004).
Đây là một bản cập có rất nhiều thay đổi, cải tiến về tính năng, hiệu năng và tính ổn định của nhiều thành phần trên Windows 10, ví dụ như là Cortana, Windows Settings, Task Manager,…
Bên cạnh đó là sự thay đổi lớn trong giao diện của Start Menu và Windows Search mà mình đã có bài viết chi tiết trước đó rồi, bạn có thể xem lại tại đây nhé.
Và như một lẽ tự nhiên, các bản cập nhật lớn của các hệ điều hành phổ biến nhất thế giới này thường đi kèm rất nhiều lỗi vặt và lỗi phát sinh…
Nhẹ thì chỉ gây khó chịu hoặc không hướng tới đa số người dùng, nặng thì làm máy tính bạn bị lỗ hổng bảo mật dễ dính virus, lộ thông tin cá nhân… và bản Windows 10 Version 2004 cũng không phải ngoại lệ.
Ở trong bài viết dưới đây, mình sẽ hướng dẫn cho các bạn cách khắc phục một lỗi mà dạo gần đây rất nhiều người dùng sau khi cập nhật Windows gặp phải – đó là lỗi “No Internet”.
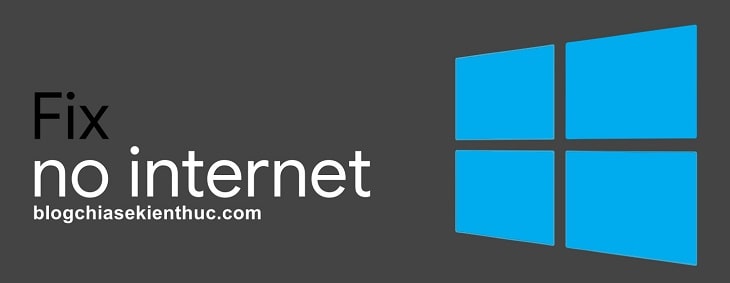
I. Mô tả lỗi “No Internet” trên Windows 10
NOTE: Nói là nhiều lỗi vậy thôi chứ phiên bản Windows 10 20H1 vẫn là một bản cập nhật rất đáng để trải nghiệm, những lỗi phát sinh như mình có đề cập trong bài viết này đều sẽ được Microsoft sửa chữa trong thời gian sớm nhất nên bạn cứ yên tâm mà sử dụng nha !
Hiểu đơn giản thì “No Internet” xuất hiện khi máy tính của bạn chưa được kết nối Internet, điều này đồng nghĩa với việc bạn sẽ không thể truy cập các trang web như Facebook, Youtube.. để tìm kiếm thông tin trên Google được.
=> Phế toàn tập !
Cách khắc phục đơn giản nhất là cắm dây cáp mạng vào, hoặc kết nối Wifi tùy máy tính. Nhưng nếu đơn giản như vậy thì đã không có bài viết này cho bạn đọc rồi ?
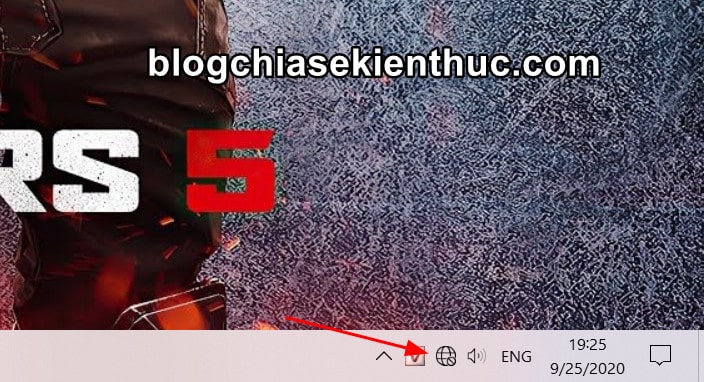
Vì ở trên Windows 10 20H1, máy tính của bạn sẽ hiện biểu tượng quả địa cầu kèm dấu gạch ở dưới khay hệ thống, để báo rằng máy tính của bạn chưa được kết nối Internet. Mặc dù thực tế là bạn đã kết nối và vẫn có thể truy cập Internet như bình thường (hình bên trên).
Ban đầu đây được xác định “chỉ là một lỗi hiển thị”, nhưng mình và một số người dùng khác đã gặp lỗi không thể kết nối Internet trong một số phần mềm, dù vẫn truy cập Internet vẫn bình thường bằng trình duyệt.
Ngay cả khi mình đã thử dùng DNS 8.8.8.8 của Google và DNS tứ quý 1.1.1.1 của Cloudfare thì lỗi “No Internet” vẫn không biết mất. Rất may là mình đã tìm được cách khắc phục để chia sẻ cho các bạn ngay dưới đây.
II. Cách sửa lỗi “No Internet” trên Windows 10
Lưu ý:
- Trước khi làm theo bài hướng dẫn này, bạn cần thay đổi DNS mặc định của Windows thành DNS của Google theo hướng dẫn tại đây, hoặc DNS của Cloud tại đây đã nhé ! Tất cả đều đã có bài hướng dẫn rất chi tiết trên blog rồi, hãy xem lại nếu chưa biết cách thực hiện !
- Bài viết này sẽ có chỉnh sửa đến Registry của hệ thống nên bạn nên thực hiện sao lưu toàn bộ Regedit để đề phòng trường hợp bạn thực hiện sai sót trong quá trình làm theo bài viết nhé.
Cách #1: Làm thủ công bằng Registry Editor
Chúng ta vẫn sẽ tiếp tục sử dụng công cụ Registry Editor quen thuộc trong bài viết này, bạn nhấn tổ hợp phím Windows + R để mở hộp thoại Run => nhập vào lệnh regedit => và bấm phím Enter để truy cập nhanh Registry Editor.
Ngoài cách trên bạn còn có thể sử dụng Windows Search cũng như Start Menu để mở nó, nhưng đó là cách nhanh nhất mà bạn nên sử dụng.
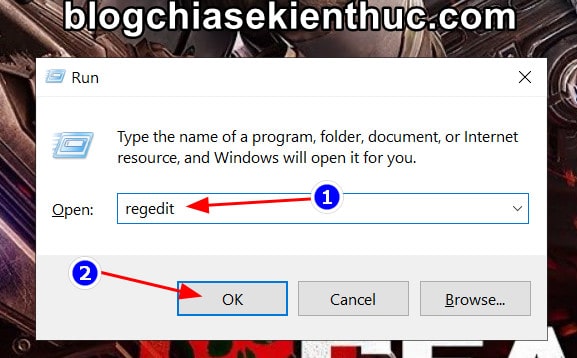
Cửa sổ Registry Editor xuất hiện, bạn copy và dán đường dẫn bên dưới vào ô địa chỉ của công cụ này để truy cập nhanh vào thư mục Internet để tiếp tục:
ComputerHKEY_LOCAL_MACHINESYSTEMCurrentControlSetServicesNlaSvcParametersInternet
Thanh địa chỉ là một thành phần rất hữu dụng, giúp bạn có thể biết mình đang ở đâu và truy cập nhanh một thư mục bất kỳ với địa chỉ đang có.
Nếu Registry Editor của bạn không hiện thanh địa chỉ thì hãy bấm vào chữ Views trên thanh điều hướng ngang => rồi chọn dòng Address Bar là được.
- Xem chi tiết tại đây: Thủ thuật mở nhanh một đường dẫn bất kỳ trong Registry – 1 Click
Nếu truy cập đúng và thường là sẽ đúng thì bạn sẽ thấy những khóa như bên dưới.
Bây giờ bạn hãy click đúp chuột lên từng khóa bên dưới và chỉnh sửa giá trị tương ứng của chúng theo những gì mình đã liệt kê chi tiết dưới đây, cố gắng điền vào cho đúng là được, không có gì quá phức tạp ở đây cả:
- Khóa : ActiveDnsProbeContent – Giá trị :
8.8.8.8 - Khóa : ActiveDnsProbeContentV6 – Giá trị :
2001:4860:4860::8888 - Khóa : ActiveDnsProbeHost – Giá trị :
google.com - Khóa : ActiveDnsProbeHostV6 – Giá trị :
google.com - Khoá : EnableActiveProbing – Giá trị:
1
Các giá trị mà bạn đã vừa thay đổi bên trên chính là thứ Windows 10 dùng để kiểm tra trạng thái mạng, xem Windows của bạn có thể kết nối được đến những máy chủ đó không và chúng đang gặp lỗi.
Chúng ta đã sửa lại thành địa chỉ của Google để làm cho Windows 10 nhận đúng và hiển thị đúng trạng thái kết nối Internet như bình thường. Giờ bạn hãy khởi động lại máy tính để áp dụng các thay đổi và kiểm tra kết quả nhé !
Cách #2: Sử dụng file *.reg mình đã tạo sẵn
Nếu như bạn không thích chỉnh sửa vì không có thời gian, hoặc sợ lỗi hoặc không rành máy tính thì có thể chọn sử dụng file *.reg mình đã tạo sẵn ở đây. Bạn tải về bằng các link bên dưới => rồi click đúp chuột lên nó để sử dụng.
- Link : Google Drive / Link Mega.nz / Link Meidafire
Một cửa sổ cảnh báo việc thay đổi Regedit xuất hiện, bạn bấm Yes để tiếp tục vì mình đã dùng và không có vấn đề gì nha.
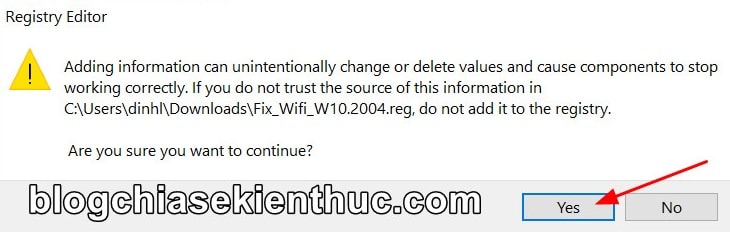
Vậy là xong rồi đó, bây giờ bạn cũng cần phải khởi động lại Windows 10 khi có thể để các thay đổi.
Tham khảo thêm một số bài viết về cách sửa lỗi mạng WiFi khác:
III. Lời kết
Như vậy là mình đã vừa chia sẻ xong cho các bạn cách để khắc phục lỗi hiển thị No Internet trên Windows 10 bản cập nhật 2004 rồi ha. Các phiên bản khác nếu bị lỗi bạn cũng có thể áp dụng hoàn toàn tương tự như vậy !
Nếu bạn không gặp vấn đề gì với nó và không thích vọc vạch linh tinh thì có thể bỏ qua lỗi nhỏ này vì sớm muộn gì Microsoft cũng sẽ tung ra bản vá lỗi thôi ha. Hy vọng bài viết này sẽ có ích cho các bạn, chúc các bạn thành công !
CTV: Nguyễn Thanh Tùng – Blogchiasekienthuc.com