Như các bạn đều biết rồi đấy, QR CODE đang dần thay thế các loại mã số, mã vạch trong các thanh toán điện tử, cũng như các đăng nhập, xác nhận tài khoản hay đăng ký sản phẩm, thương hiệu….
Ở trong bài viết lần trước thì mình có chia sẻ với các bạn cách tạo mã vạch bằng Word hoặc Excel cực kỳ nhanh chóng, đơn giản mà không cần phải cài thêm phần mềm hay sử dụng thêm công cụ nào khác rồi.
Để nối tiếp cho chủ đề đang còn dang dở đó thì ngày hôm nay mình xin phép được tiếp tục chia sẻ tới các bạn cách tạo mã QR trên Excel bằng Code VBA nhé. Thủ thuật này sẽ hỗ trợ các bạn trong việc mã hoá các ký tự hay các liên kết Website một cách dễ dàng hơn, bảo mật hơn…
Đọc thêm:
- Hướng dẫn tạo mã vạch Barcode bằng CorelDRAW X8
- [Tuts] Cách mã hóa đường link dưới dạng HEX/ giải mã HEX
#1. Cách tạo mã QR bằng Excel
+ Bước 1: Đầu tiên bạn mở ứng dụng Excel của bạn lên. Tại đây bạn nhập mã số hoặc URL, hay bất cứ nội dung nào mà bạn cần tạo mã QR CODE
=> Rồi mở tab Developer => và chọn Visual Basic. Hoặc bạn có thể sử dụng tổ hợp phím Alt + F11 để mở trình VBA soạn code cho nhanh.
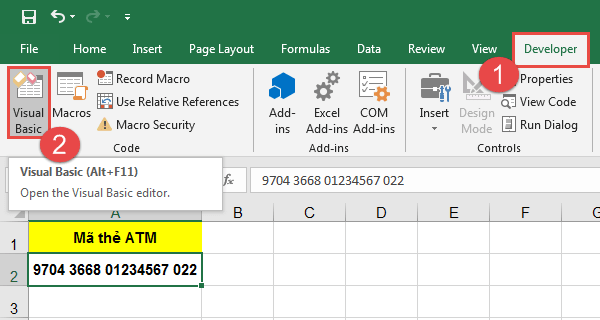
+ Bước 2: Hộp thoại Microsoft Visual Basic for Application hiện lên. Tại đây bạn mở tab Insert => và chọn Module.
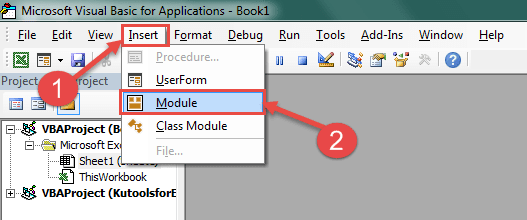
+ Bước 3: Sau đó bạn hãy copy đoạn Code bên dưới….
Private Function pic_QR(ByVal QR_Value As String, ByVal Target As Range, Optional ByVal Size As Long = 150) As Shape
Dim sURL As String
On Error Resume Next
If Len(QR_Value) Then
sURL = “https://chart.googleapis.com/chart?chs=” & Size & “x” & Size & “&cht=qr&chl=”
sURL = sURL & QR_Value
Set pic_QR = Target.Parent.Shapes.AddPicture(sURL, True, True, Target.Left, Target.Top, Size, Size)
End If
End Function
Sub Main()
Dim shp As Shape
Set shp = pic_QR(Range(“A2“).Value, ActiveCell)
End Sub
….. Và Paste vào hộp thoại Module1 (Code) như hình bên dưới => Rồi chỉnh ô tham chiếu đối tượng mã QR tại vị trí ô bạn đã nhập dữ liệu => sau đó nhấn Run để thực thi.
// Các bạn nhớ thay ô A2 bằng vị trí tương ứng của bạn nhé.
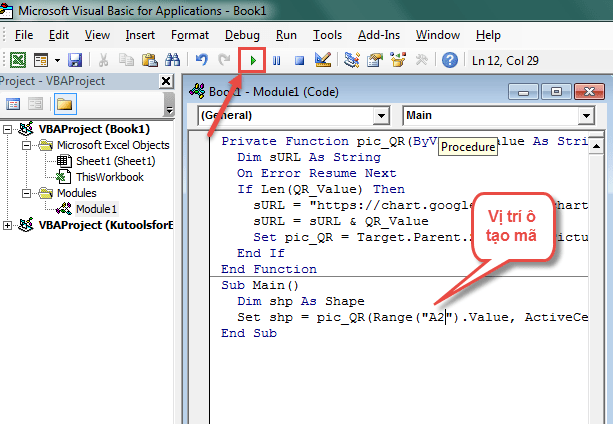
Vâng, ngay sau khi bạn nhấn Run để chạy thì khi quay trở lại file Excel đó thì bạn sẽ thấy một mã QC xuất hiện như thế này.
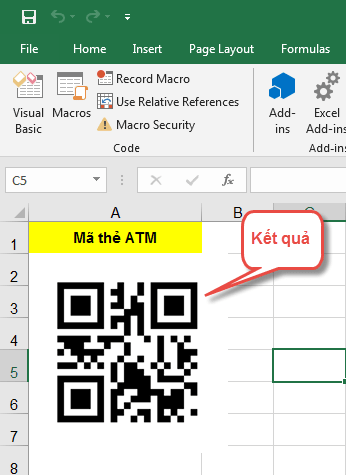
+ Bước 4: Bạn có thể lưu lại mã QR Code này bằng cách chụp ảnh màn hình máy tính và Crop nó cho phù hợp với kích thước mà bạn mong muốn là xong rồi.
#2. Cách tạo mã QR code trực tuyến
Ngoài cách tạo mã QR bằng Excel này ra thì sử dụng công cụ trực tuyến để tạo QR CODE cũng không phải là một ý tưởng tồi.
+ Bước 1: Bạn có thể truy cập vào liên kết tại đây. Và chọn vào tab QR Code => nhập đoạn ký tự/ nội dung/ hoặc URL… bạn cần Convert vào ô Donnees.
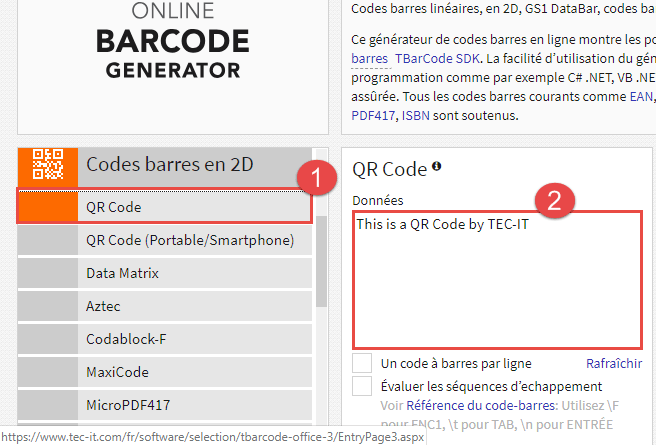
+ Bước 2: Sau khi nhập xong mã tại ô Donnees => sau đó bạn click Sauter để chuyển đổi.
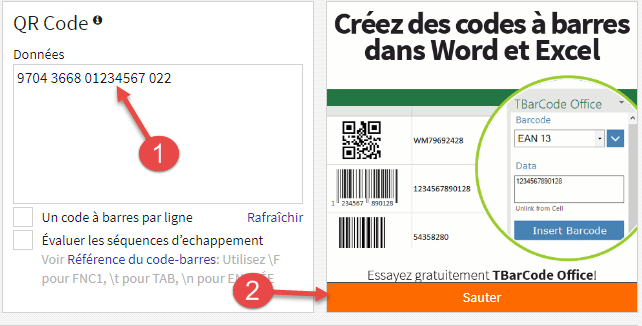
+ Bước 3: Ngay lập tức ta sẽ có được kết quả mã QR như hình bên dưới. Bạn có thể nhấn vào nút Télécharger để tải mã QR này về máy tính một cách dễ dàng.
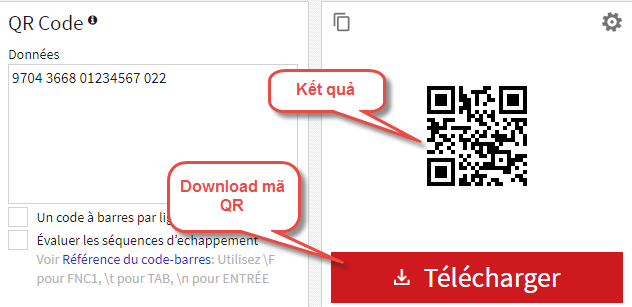
Note: Ngoài trang web mình giới thiệu bên trên ra thì có vô số các trang web cũng hỗ trợ cho việc tạo QR CODE, bạn có thể tham khảo các trang sau đây:
https://www.9qrcode.com/vi.html
https://www.qrcode-gen.com/
https://taoqrcode.com/
https://vi.qr-code-generator.com/
……………. đấy ! nhiều lắm các bạn ạ !
#3. Cách đọc/ quét mã QR code để hiện kết quả
Tips dành cho iPhone: Nếu bạn đang dùng điện thoại iPhone thì bạn có thể quét mã QR CODE này một cách cực kỳ dễ dàng mà chả cần phải dùng công cụ gì cả.
Bạn mở Camera ra => và quét vào QR CODE đó là sẽ ra kết quả ngay thôi ?
_____________________________
Có rất nhiều ứng dụng hỗ trợ quét QR CODE. Tuy nhiên mình sẽ hướng dẫn các bạn sử dụng ngay ứng dụng Zalo để quét, vì mình thấy ứng dụng Zalo được sử dụng khá phổ biến ở Việt Nam.
Thực hiện: Bạn mở ứng dụng Zalo trên Smartphone lên => kích chọn icon 3 dấu chấm => rồi chọn icon QR CODE như hình dưới.
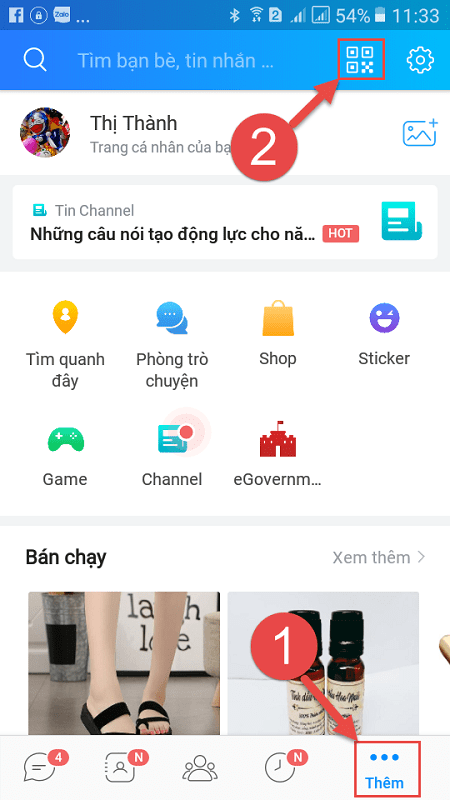
Lúc này trình quét mã QR code xuất hiện => bạn chỉ việc quay Camera vào mã QR để Smartphone tự động nhận diện và trả về kết quả tại hộp thoại Thông báo là xong.
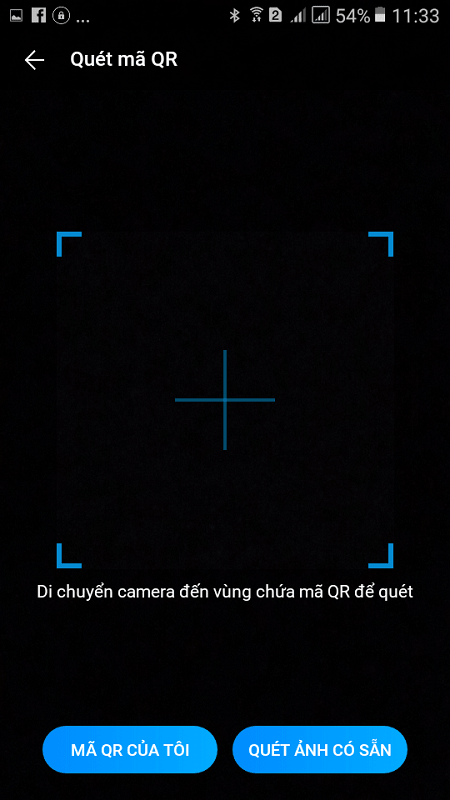
Ví dụ như hình bên dưới, ta có được kết quả trong một cửa sổ pop-up nổi.
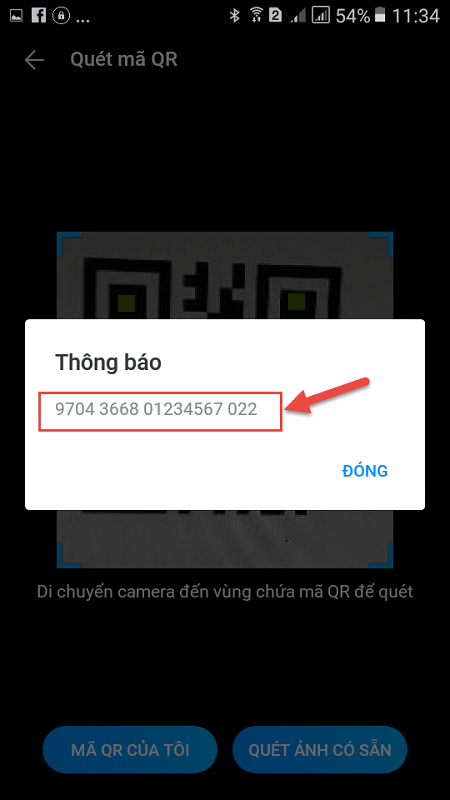
#4. Lời Kết
Okay, như vậy là mình vừa hướng dẫn rất chi tiết với các bạn cách tạo mã QR CODE trên Excel, cũng như cách tạo QR CODE trực tuyến một cách vô cùng đơn giản rồi nhé.
Đến đây thì bài hướng dẫn của mình cũng xin được tạm dừng. Hi vọng thủ thuật này sẻ hữu ích với các bạn.
Chúc các bạn thành công !
CTV: Lương Trung – Blogchiasekienthuc.com
















