Như các bạn đã biết thì Microsoft là một trong những tập đoàn lớn nhất về việc phát triển công nghệ và phần mềm.
Chỉ riêng việc phát hành các phiên bản mới của hệ điều hành Windows và bộ ứng dụng văn phòng nổi tiếng Microsoft Office cũng đã làm sốt xình xịch cả thế giới công nghệ rồi ?
Để thuận tiện hơn cho việc theo dõi cũng như Update các phiên bản mới của các dịch vụ mà họ đang cung cấp cho người sử dụng thì trong bài viết ngày hôm nay mình sẽ hướng dẫn cho các bạn cách tạo tài khoản Microsoft nhé.
Việc đăng ký một tài khoản Microsoft là vô cùng đơn giản, và có lẽ những bạn đang sử dụng Windows 8, 8.1 hay là Windows 10 thì đều đã có cho mình một tài khoản rồi đúng không.
Tất nhiên rồi, nếu chưa tạo thì đồng nghĩa với việc bạn đang từ chối sử dụng rất nhiều dịch vụ hữu ích của họ đấy, ví dụ như dịch vụ lưu trữ đám mây OneDrive, công cụ Office online, Windows Store, Skype….
Các bước tạo tài khoản Microsoft
Quyền lợi khi đăng ký tài khoản Microsoft: Như mặc của định hệ thống, khi đăng ký tài khoản Microsoft thì hiển nhiên bạn sẽ có một Nick Name sử dụng phần mềm Skype, và một kho lưu trữ đám mây OneDrive với 15 GB dung lượng lưu trữ tài liệu miễn phí cho máy tính và Smartphone. Cùng nhiều dịch vụ tiện ích mà nếu không có tài khoản bạn đừng mong sử dụng.
+ Bước 1: Để đăng ký tài khoản Microsoft bạn cần truy cập vào link đăng ký. Tại đây bạn có hai lựa chọn, đó là:
- Đăng ký bằng Email.
- Đăng ký bằng số điện thoại.
Nếu đăng ký bằng số điện thoại thì bạn click vào Sử dụng số điện thoại thay vào đó => rồi click Tiếp tục, và nhập số điện thoại để đăng ký.
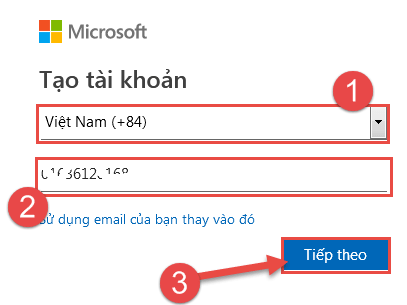
Nhưng ở đây mình sẽ chọn cách một nên để nguyên và nhập địa chỉ Email của mình vào.
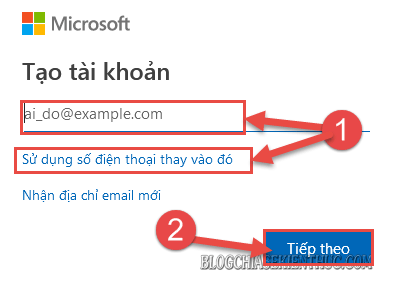
+ Bước 2: Sau đó bạn nhập mật khẩu mà bạn muốn đặt => rồi click Tiếp theo. Bạn đặng mật khẩu trên 8 ký tự, bao gồm chữ in hoa, chữ thường, số và ký tự đặc biệt nhé. Ví dụ, P@ssword123
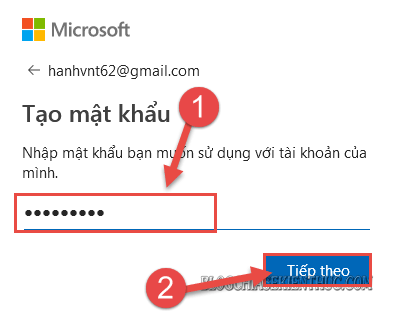
+ Bước 3: Tại đây bạn điền vào ô Họ Tên => và click Tiếp theo để tiếp tục.
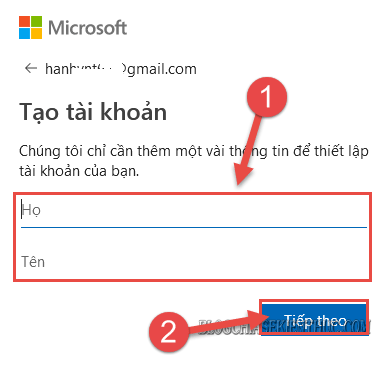
Ở cửa số kế tiếp, bạn điền các thông tin cá nhân như ngày, tháng, năm sinh. Cộng nơi ở (vùng quốc gia), trước khi chọn Tiếp theo để đăng ký.
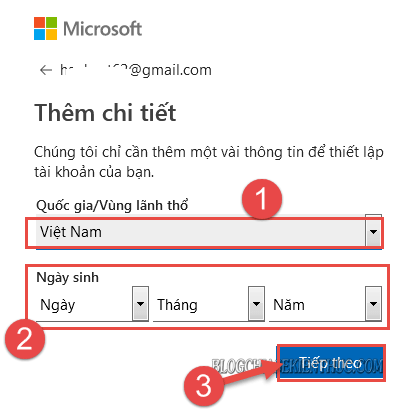
+ Bước 4: Lúc này Microsoft sẻ gửi mã xác minh về Email mà bạn đã nhập ở Bước 1, bạn đăng nhập vào Email để lấy mã xác minh (hoặc điện thoại, nếu đăng ký bằng số điện thoại). Ví dụ mình nhận được mã như hình dưới..
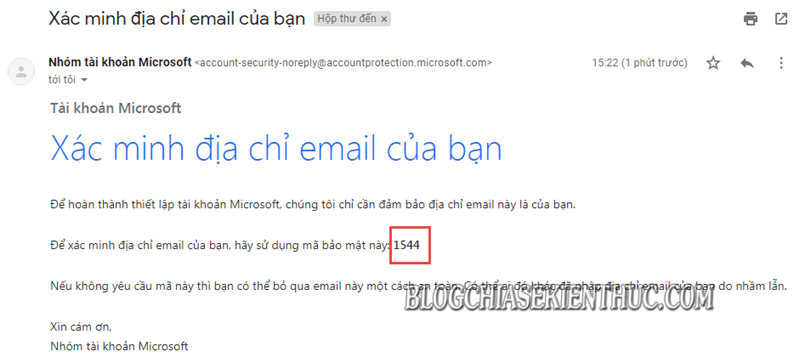
+ Bước 5: Sau đó sao chép mã 4 chữ số qua phần đăng ký => rồi tích vào lựa chọn Gửi cho tôi Email quảng cáo từ Microsoft để nhận các thông tin mới nhất từ ông trùm công nghệ, trước khi click Tiếp theo.
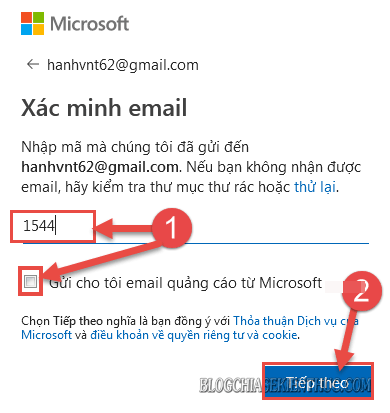
Cuối cùng bạn nhập mã Captcha, và click vào nút Tiếp theo để hoàn tất đăng ký của mình.
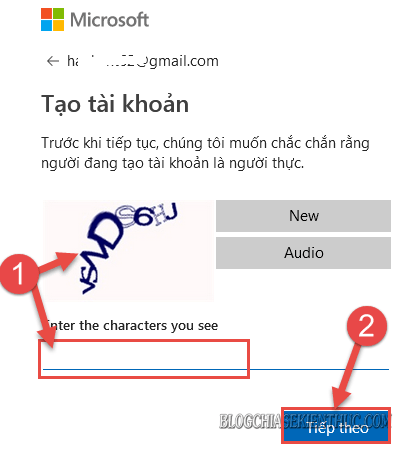
+ Bước 6: Okay, vậy là các bước để tạo tài khoản Microsoft của bạn đã xong. Tại giao diện trang chủ bạn có thể thấy tên (Nick name) và Email của mình.
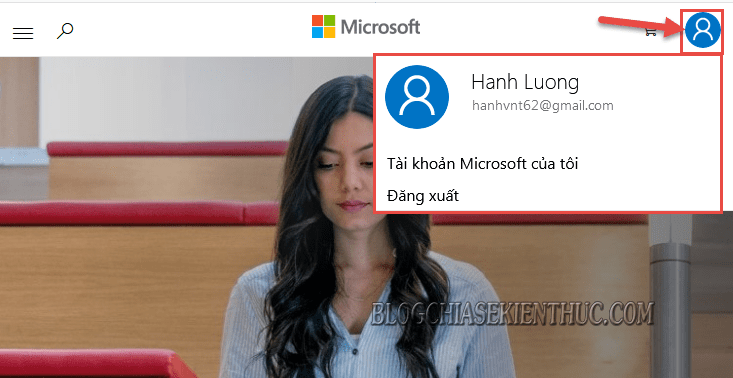
Cùng những ưu đãi dịch vụ của nhà phát triển. Cụ thể là 15 GB dung lưựng, lưu trữ đám mây trên OneDrive. Và sử dụng miễn phí các ứng dụng Office Online, cùng vô số phần mềm mới nhất khác.
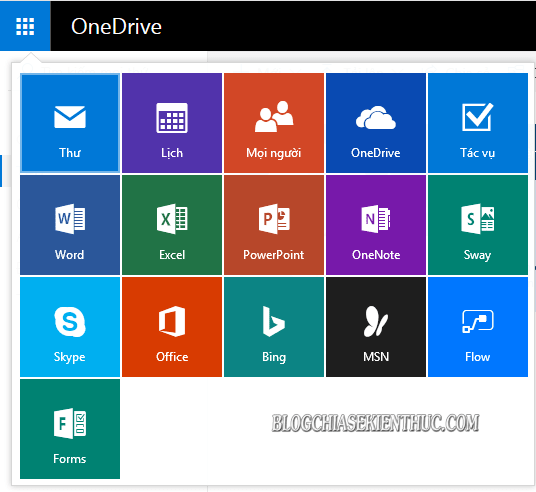
Lời kết
Vâng, việc đăng ký tài khoản Microsoft rất đơn giản như vậy thôi và mình nghĩ ai cũng co thể tự làm được mà không cần phải xem hướng dẫn ?
Tuy nhiên mình vẫn viết bài này nhằm nhắc nhở bạn nên tạo cho mình một tài khoản Microsoft để cập nhật các thông tin mới nhất về công nghệ từ Microsoft.
Và sau khi tạo xong tài khoản thì bạn hãy xem và theo theo bài hướng dẫn bảo mật tài khoản Microsoft để được an toàn hơn nhé.
Hi vọng bài viết sẽ hữu ích với bạn. Chúc các bạn thành công !
CTV: Lương Trung – Blogchiasekienthuc.com
















