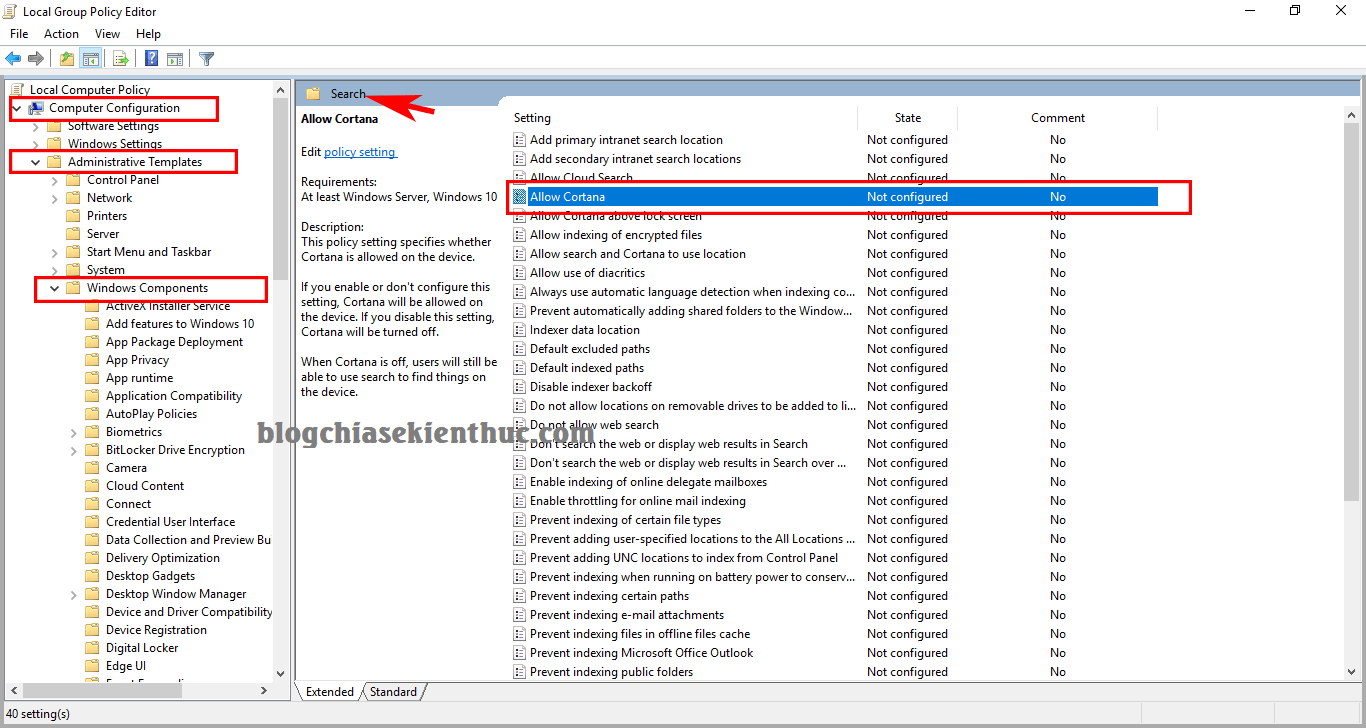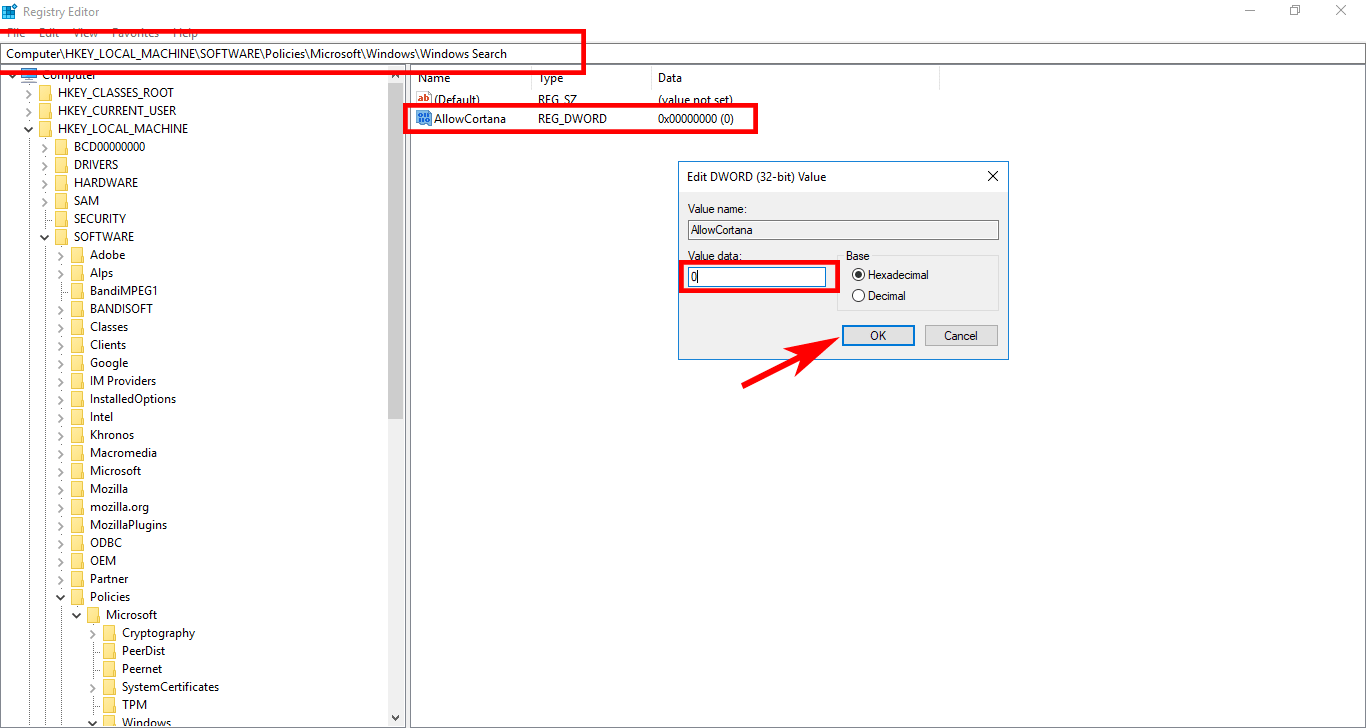Xin chào các bạn, có lẽ các bạn cũng biết Cortana là một tính năng hoàn toàn mới của Windows kể từ phiên bản Windows 10, hỗ trợ cả máy tính PC và hệ điều hành Windows Phone.
Nếu bạn đã từng dùng Siri của MacOS 10.12 và iOS thì nó cũng không khác nhau là mấy. Cortana thật sự khá hữu ích, thế nhưng đối với nhiều người, điều này khá là phiền phức bởi “cô trợ lý ảo” này thường xuyên đưa ra những gợi ý và thông báo cho người dùng .
Và cũng có nhiều người phàn nàn rằng Cortana chạy khá tốn tài nguyên máy tính, nhất là những chiếc máy tính có cấu hình thấp. Trong bài biết này mình sẽ hướng dẫn các bạn cách để cho cô trợ lí này “nghỉ ngơi” nhé. ( tức là tắt đấy ! ? )
Đọc thêm:
- Hướng dẫn sử dụng Windows 10 hiệu quả #3
- 30 câu lệnh hay khi sử dụng Cortana trên Windows 10 [Update liên tục]
Lưu ý : Bài viết này mình chỉ hướng dẫn các bạn tắt chứ không gỡ bỏ hoàn toàn nhé bởi nếu gỡ hoàn toàn Cortana thì bạn sẽ không thể tìm kiếm trong Windows được nữa !
I. Cách tắt Cortana trên Windows 10 ( bản Professional và Enterprise )
+ Bước 1: Các bạn hãy mở cửa sổ Local Group Policy Editor bằng một trong hai cách sau:
-
Mở bằng cửa sổ Run bằng cách các bạn nhấn tổ hợp phím
Windows + R=> và nhập vào lệnhgpedit.msc=> rồi ấnEnter. -
Hoặc mở bằng Windows Search : Các bạn nhấn tổ hợp phím
Windows + Shoặc click vài biểu tượng Search trên thanh Taskbar => và nhập vào từ khóagpedit.msc=> sau đó chọn tiếp như hình bên dưới.
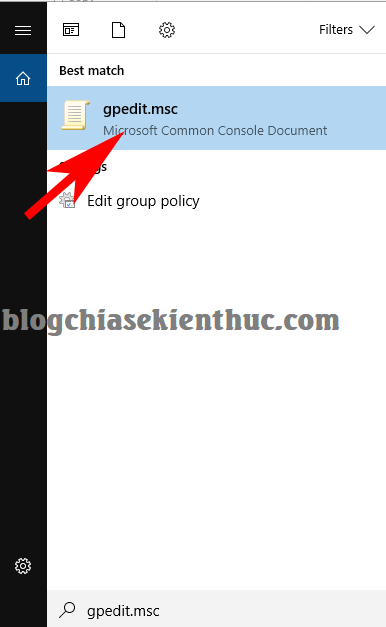
+ Bước 2: Sau khi mở được Local Group Policy Editor, các bạn tìm đến mục Allow Cortana theo đường dẫn:
Computer Configuration => Administrative Templates => Windows Components => vào khóa Search.
Các bạn hãy mở mục này lên bằng cách nháy đúp chuột vào nó và chọn Disabled nhé !
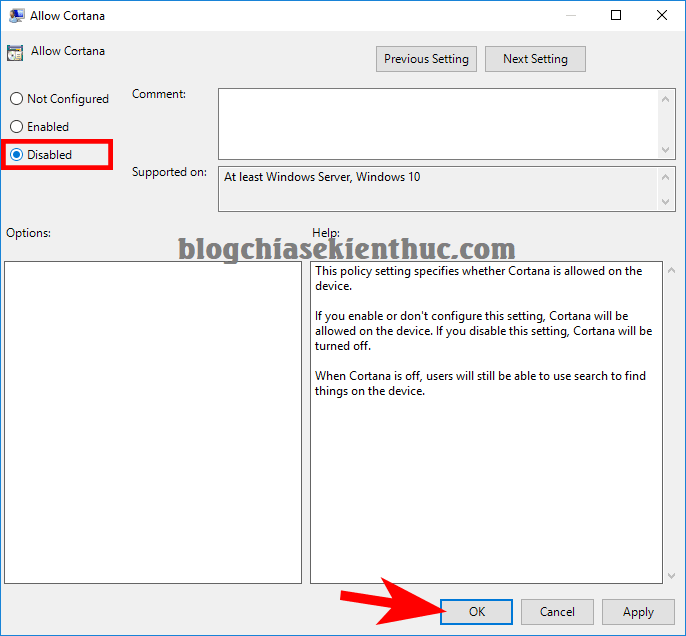
II. Hướng dẫn tắt Cortana trong Windows 10 Home
+ Bước 1: Đối với Windows 10 Home chúng ta sẽ dùng Registry Editor, các bạn cũng nhấn tổ hợp phím Windows + R và nhập vào từ khóa regedit => nhấn Enter.
Hoặc bạn cũng có thể vào Registry Editor bằng cách nhấn tổ hợp phím Windows + S => nhập lệnh regedit vào ô Search => và chọn như hình dưới.
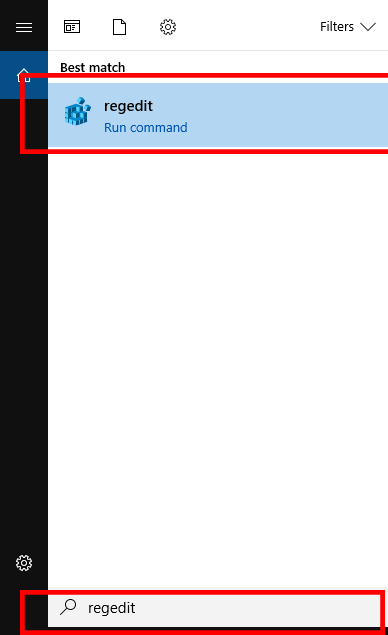
+ Bước 2: Cửa sổ Registry Editor hiện ra, các bạn tìm đến khóa có tên là Allow Cortana theo đường dẫn bên dưới:
ComputerHKEY_LOCAL_MACHINESOFTWAREPoliciesMicrosoftWindowsWindows Search
Và đặt giá trị cho nó là 0 => rồi chọn OK.
Nếu không có khóa này thì các bạn hãy tạo mới một khóa có tên là AllowCortana như trong hình nhé :
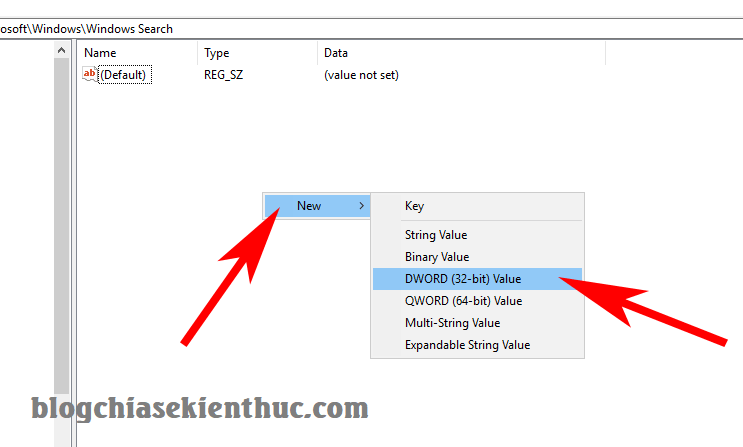
Đặt tên là AllowCortana và Set giá trị cho nó = 0 => nhấn OK để hoàn tất. Xong rồi đó !
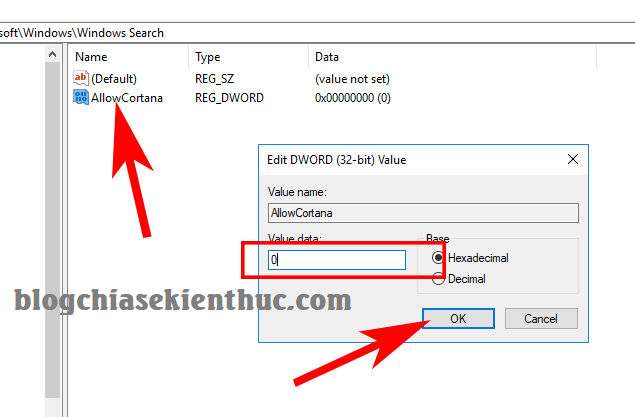
III. Lời kết
Vâng, như vậy là mình vừa hướng dẫn các bạn cách tắt Cortana trên Windows 10 rất dễ dàng rồi nhé. Mình khuyên các bạn chỉ nên tắt tạm đi thôi nhé, không nên gỡ bỏ hoàn toàn vì có lúc sẽ dùng đến, một khi đã gỡ thì sẽ không thể cài đặt lại hay cập nhật Cortana đâu.
Hi vọng bài viết sẽ hữu ích với bạn. Chúc các bạn thành công !
CTV: Lực Phạm – Blogchiasekienthuc.com