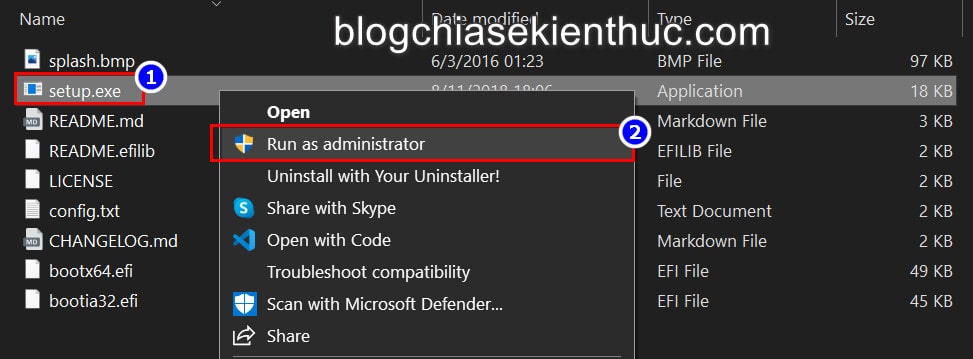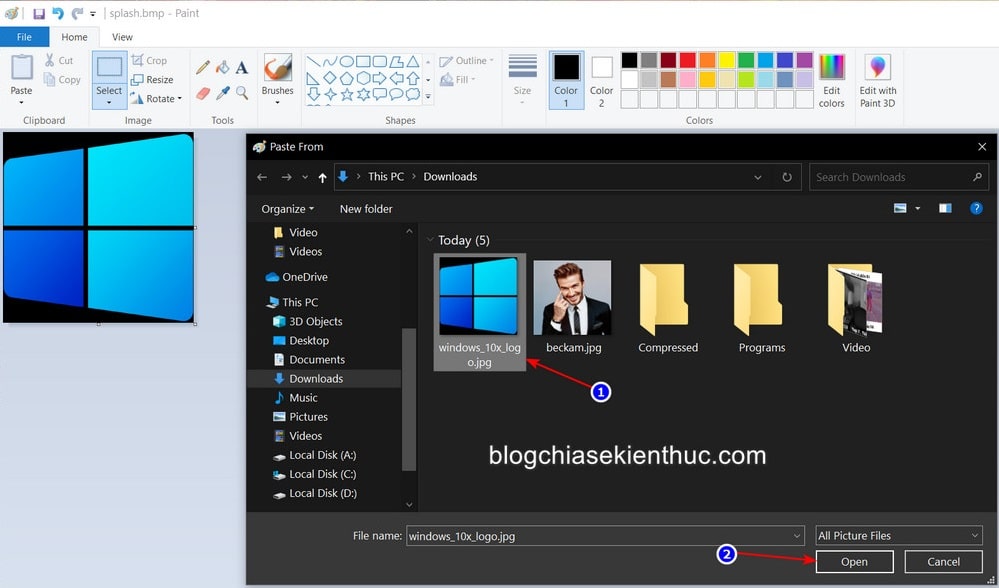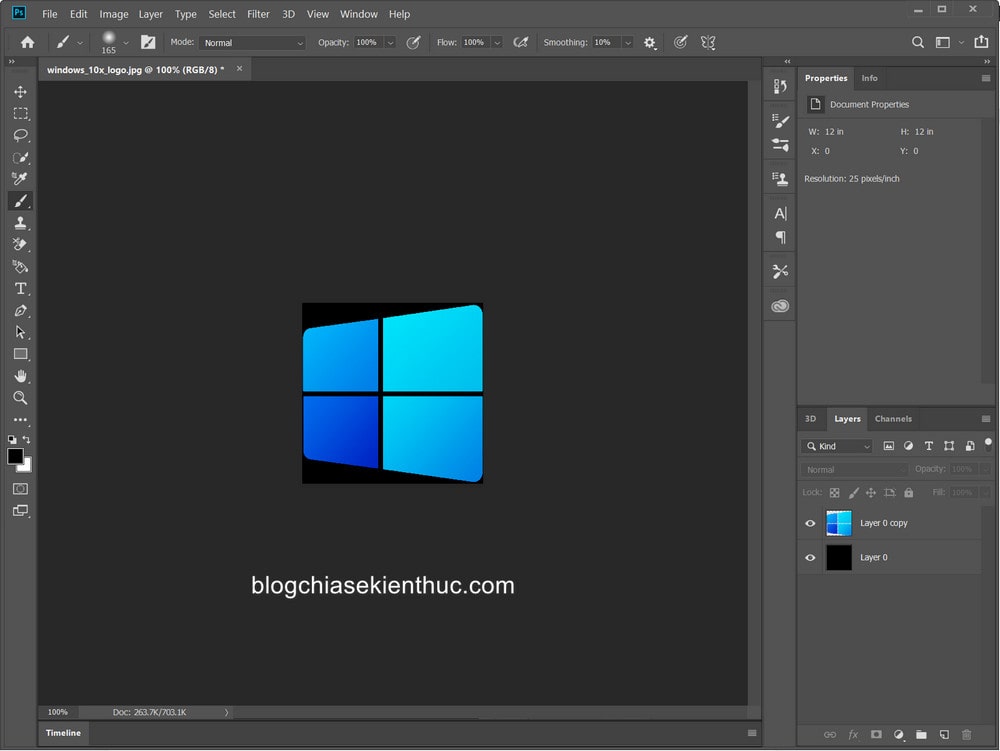Khác với các thiết bị di động, người dùng chúng ta chỉ cần bật nguồn một lần lên rồi có thể sử dụng nó trong một khoảng thời gian dài sau đó.
Còn đối với máy tính thì khác, ta sẽ phải tắt nguồn đi khi không sử dụng để có thể tiết kiệm điện năng và cũng là để kéo dài tuổi thọ của các linh kiện điện tử có trong máy tính.
Máy tính mình đang muốn nói ở đây là các máy tính cá nhân, chứ không bàn đến máy server nha các bạn ?
Tuy nhiên, có một điểm chung giữa những thiết bị này đó chính là, mỗi khi bật nguồn lên thì bạn sẽ nhìn thấy một Logo trong lúc chờ hệ thống khởi động.
Đồ nhà Apple thì chắc chắn sẽ là Logo quả táo cắn dở rồi, còn với máy tính thì muôn hình vạn trạng, nhưng Logo Windows có lẽ là cái quen thuộc nhất với anh em dùng PC chúng ta, đơn giản vì Windows được dùng phổ biến nhất mà ?

Vậy có bao giờ bạn có ý định thay cái Logo đó khi khởi động không? ví dụ thay bằng hình của người yêu hoặc bồ chẳng hạn ?
Hoặc một ý tưởng rất hay là anh em có thể mượn Laptop của người yêu/ bồ/ crush… (nói chung người mà bạn quan tâm) => sau đó thay Logo khởi động bằng cái mẹt của bạn. Vậy là ngày nào khởi động máy tính lên “người đó” cũng nhìn thấy khuôn mặt “bì ổi” của anh em rồi :))
Vâng, trong bài viết này mình sẽ hướng dẫn cho các bạn chi tiết cách thay đổi Logo khởi động trên Windows 10 nhé. Nếu thích thì các bạn có thể áp dụng cho chiếc máy tính của bạn nha.
#1. Logo khởi động là gì?
Vâng, một câu hỏi nghe có vẻ rất hãm ! Bởi cái tên đã nói lên tất cả rồi, nó là Logo xuất hiện mỗi khi bạn khởi động thiết bị, ở đây là Windows 10, chính là cái mình khoanh đỏ trong hình bên dưới đấy ?
Mỗi khi bấm nút nguồn để bật máy tính lên thì chúng ta sẽ nhìn thấy Logo Windows này trước khi nhìn thấy màn hình đăng nhập vào Windows 10.
Phần màn hình Loading đó gọi là boot flag, nếu thấy Logo của các hãng Mainboard, hay hãng sản xuất Laptop như MSI, Dell, Gigabytes, Asus,… thay vì Logo Windows này thì đó là do máy tính của bạn đã được hãng tích hợp sẵn boot flag vào BIOS rồi.
Việc có được tích hợp sẵn boot flag hay không hoàn toàn không ảnh hưởng đến hiệu năng của bộ máy tính, có chăng là giúp máy tính của bạn trông ngầu hơn với cái Logo của Asus ROG, MSI Gaming hay GIGBYTES Aorus mà thôi ?
Ngoài ra, bạn hoàn toàn có thể tắt hiển thị Logo của các hãng trong BIOS để máy tính hiển thị lại Logo của hệ điều hành khi Boot. Chi tiết bạn có thể xem lại trong bài viết phân tích chuyên sâu về quá trình cài đặt Windows 10 của admin nhé !
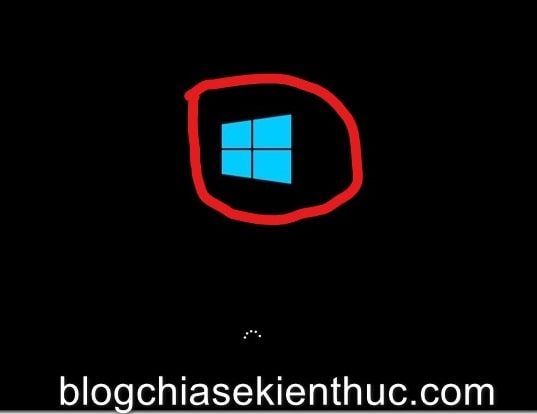
Trước khi đi vào chi tiết các bước thực hiện thì mình có vài điều cần phải lưu ý như sau:
- Phải chắc chắn rằng bạn đã có bản backup dữ liệu để khôi phục, vì bạn sẽ không thể boot được vào Windows được nếu bạn làm sai.
- Chỉ thực hiện được với Windows 10 chuẩn UEFI và đã tắt
Secure Boottrong BIOS, cách xác định chuẩn Boot UEFI và Legacy thì bạn xem tại đây ! - Chỉ sử dụng được ảnh tĩnh để làm Logo khởi động của Windows 10, không hỗ trợ ảnh động GIF đâu nhé các bạn.
- Chỉ sử dụng được ảnh được kích thước tối đa
300px x 300px, dung lượng không giới hạn. - Sử dụng công cụ ILoveIMG (https://www.iloveimg.com/resize-image) để thay đổi kích thước ảnh online nếu không biết dùng phần mềm.
Nói chung là bạn cũng nên có kiến thức về máy tính một chút ? Vâng, và nếu đã đáp ứng được tất cả những điều trên rồi thì giờ chúng ta bắt đầu thôi nào !
#2. Hướng dẫn thay đổi Logo khởi động trên Windows 10
Mặc định trong Windows 10, không có công cụ nào hỗ trợ làm việc này, kể cả Registry Editor hay Local Group Policy cũng không làm được nha các bạn ?
Thế nên chúng ta cần đến một phần mềm bên thứ 3 mang tên HackBGRT, nó hoàn toàn miễn phí nên bạn có thể truy cập vào trang Github tại đây (link dự phòng mình up thêm) để tải về, phiên bản mới nhất hiện tại là 1.5.1.
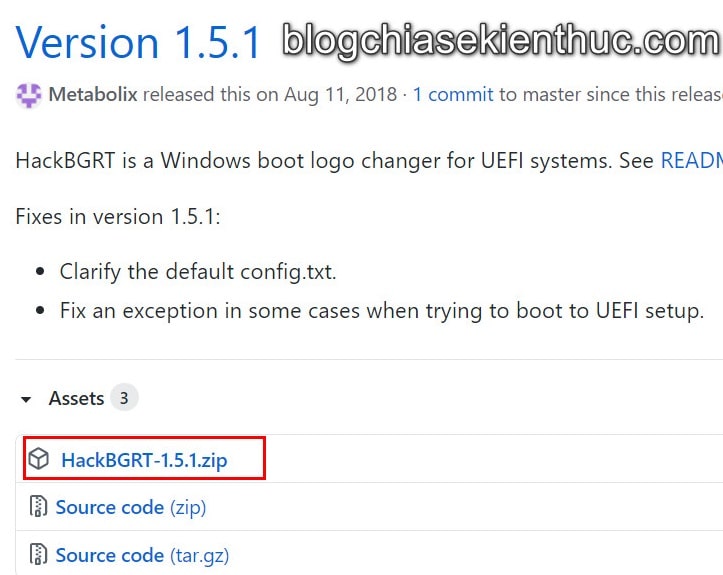
+ Bước 1: Tải về xong các bạn hãy giản nén ra => bạn sẽ được những file như trong hình bên dưới.
Bây giờ bạn hãy click chuột phải lên file setup.exe => và chọn Run as administrator để chạy phần mềm HackBGRT với quyền Admin => Thao tác này là bắt buộc nhé !
+ Bước 2: Cửa sổ CMD (Command Prompt) hiện lên với giao diện tương tự hình bên dưới, như bạn có thể thấy, HackBGRT đã check ra được Windows 10 của mình là chuẩn UEFI và Secure Boot đã được tắt trong BIOS.
=> Giờ bạn hãy bấm phím I trên bàn phím để cài đặt phần mềm HackBGRT vào Windows 10.
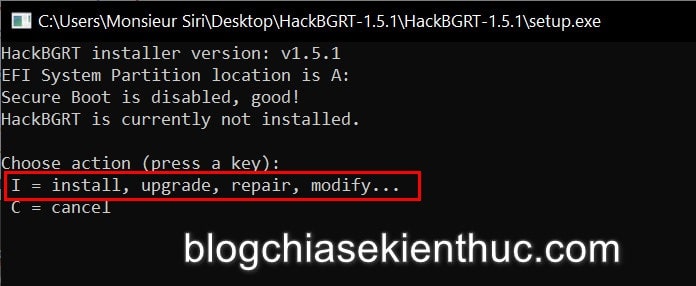
+ Bước 3: Ngay sau đó phần mềm sẽ tự mở file cấu hình config.txt bằng công cụ Notepad, nhưng bạn không cần quan tâm mà cứ đóng cửa sổ Notepad đó đi.
HackBGRT sẽ mở phần mềm MS Paint ngay sau khi bạn đóng Notepad để bạn lựa chọn hình ảnh muốn làm Logo khởi động Windows 10 mới.
Mặc định sẽ là Logo của phần mềm HackBGRT này => giờ hãy click vào mũi tên dưới nút Paste => và chọn Paste from để chọn ảnh muốn làm Logo mà bạn đã chuẩn bị sẵn.
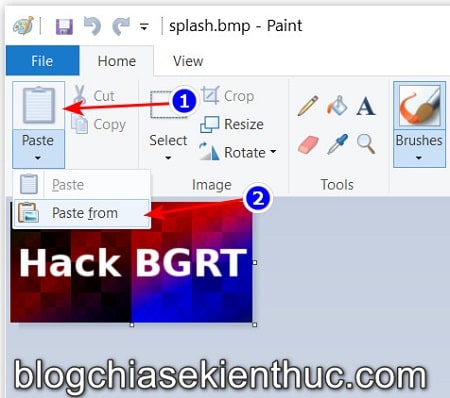
+ Bước 4: Tiếp theo, bạn chọn đường dẫn đến bức ảnh muốn dùng làm Logo khởi động mới => và bấm Open để đưa vào Paint.
Sau đó hãy nhấn vào File => Save để lưu lại hình ảnh mới này vào file splash.bmp – chính là file Logo sẽ được hiển thị trong quá trình boot Windows 10.
Cuối cùng, đóng phần mềm Paint và cả cửa sổ Command Prompt của HackBGRT đi nữa là việc thay đổi Logo khởi động Windows 10 đã hoàn tất rồi.
+ Bước 5: Riêng mình, mình sẽ sử dụng Logo của phiên bản Windows 10X sắp ra mắt với thiết kế Fluent Design mới cho đồng bộ với giao diện của Windows 10.
Và bạn có để ý thấy bức ảnh mà mình sử dụng có đuôi JPG với nền đen không?
Đơn giản là vì ta không thể sử dụng các bức ảnh nền trong suốt dạng PNG để làm Logo khởi động được, bạn phải làm đen nền của chúng để trùng với nền đen của màn hình thì mới đẹp nha.
Cách tạo nền đen thì cũng vô cùng đơn giản, với mình thì mình sẽ mở bức ảnh PNG có nền trong suốt ra bằng phần mềm Adobe Photoshop.
Thực hiện:
Mở phần mềm Photoshop ra => nhấn Ctr + J để nhân đôi Layer của bức ảnh này => sau đó chỉ việc đổ màu đen toàn bộ cái Layer bên dưới đi là xong rồi.
Xong nhớ bấm vào Image và chọn Image Size… (Alt + Ctrl + I) để resize lạnh ảnh đúng bằng 300px x 300px trước khi lưu nếu cần, tốt nhất là cứ làm cho chắc ăn.
Từ giờ trở đi, mỗi khi bật máy lên mình sẽ đều thấy Logo Windows 10X này chứ không còn là Windows 10 cũ nữa, trông vjp pro hẳn =))
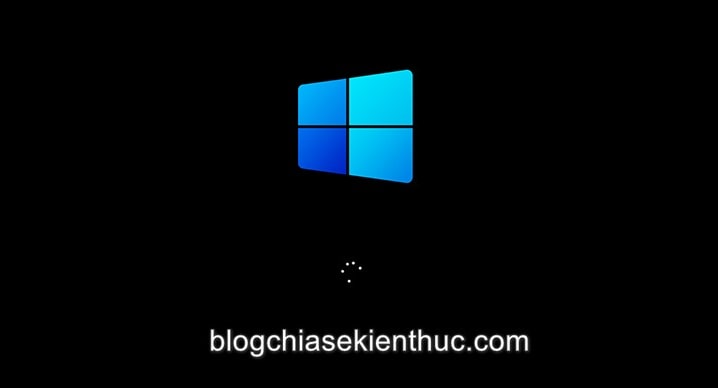
#3. Khôi phục lại Logo khởi động gốc của Windows 10
Nếu bạn muốn quay về cái Logo ban đầu thì sao? Vâng, HackBGRT cũng đã trang bị sẵn tùy chọn để bạn có thể khôi phục bất cứ lúc nào.
Đầu tiên, bạn hãy quay lại thư mục chứa file setup.exe như đã giản nén ở đầu bài, nếu xóa rồi thì chịu khó tại lải nha ? => sau đó lại click chuột phải lên setup.exe và chọn Run as administrator một lần nữa.
Tại cửa sổ Command Prompt này bạn sẽ có 2 lựa chọn:
- Chỉ khôi phục về Logo khởi động ban đầu, hãy bấm phím
R - Hoặc khôi phục về Logo khởi động ban đầu và gỡ cài đặt luôn HackBGRT trên máy tính, hãy bấm phím
D
Mình thì chỉ muốn khôi phục về Logo ban đầu mà thôi, vì có lẽ sau này sẽ đổi sang cái khác nên mình sẽ không xóa, vậy mình sẽ bấm R => và sau đó bấm phím bất kỳ để đóng cửa sổ CMD, vậy là xong.
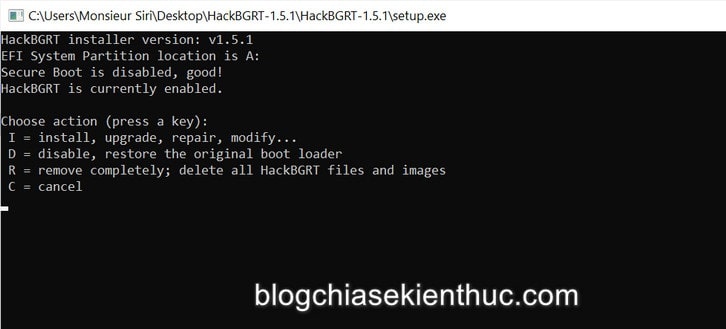
Và ở lần khởi động sau, bạn sẽ lại nhìn thấy Logo Windows 10 quen thuộc.
#4. Lời Kết
Như vậy là mình đã vừa hướng dẫn xong cho các bạn cách thay đổi Logo khởi động của Windows 10 theo ý thích của bạn rồi nhé. Rất đơn giản phải không nào, rảnh rảnh ngồi làm mấy cái này cũng vui đấy chứ =))
Hy vọng là bạn sẽ thích bài viết này. Nếu gặp khó khăn trong quá trình thực hiện, cứ comment ở dưới bọn mình sẽ hỗ trợ cho các bạn. Chúc các bạn thành công !
Có thể bạn sẽ thích:
CTV: Nguyễn Thanh Tùng – Blogchiasekienthuc.com