Có rất nhiều bài viết mà blogchiasekienthuc.com đã hướng dẫn và giới thiệu cho các bạn về chuẩn UEFI – chuẩn mới nhất trên Windows hiện nay. Ví dụ như bài viết về cách tạo usb boot uefi, cách tạo usb cài win theo chuẩn uefi, hay xem máy tính bạn đang sử dụng chuẩn uefi hay legacy.. và trong các bài viết đó thì mình đã hướng dẫn qua về cách thiết lập và kích hoạt sử dụng chuẩn UEFI trong BIOS. Nhưng dường như nhiều bạn vẫn còn gặp rất nhiều khó khăn và vướng mắc trong việc này, vì một lý do chung đó là không am hiểu về BIOS hoặc ngại động chạm đến BIOS.
Chính vì thế trong bài viết này mình sẽ hướng dẫn thêm cho các bạn, mình sẽ hướng dẫn kỹ hơn về vấn đề này và sau khi đọc xong bài viết này thì mình tin là các bạn không còn cảm giác “SỢ” khi vào thiết lập trong BIOS nữa và một điều quan trọng hơn là bạn có thể cài đặt chuẩn UEFI trong BIOS thành công.
Môi trường BIOS có đáng sợ như bạn nghĩ?
Môi trường BIOS chả có gì khiến bạn phải “sợ” cả và nó cũng chả có gì gọi là “nâng cao” hết. Việc truy cập vào BIOS là quá đơn giản và dễ dàng, nếu như bạn đã đọc qua bài viết “BIOS là gì? Cách truy cập vào BIOS của máy HP, Sony…” của mình rồi thì việc truy cập vào BIOS không có gì là khó khăn hết.
+ Giao diện chính của BIOS
Giao diện chính của BIOS bao gồm các tab như Main, Advanced, Security, Boot, Exit như trong hình bên dưới. Tại giao diện chính của BIOS thì bạn có thể xem chi tiết cấu hình máy tính của mình.
Tips: Trường hợp bạn đi mua máy tính, nếu như bạn không có sẵn một chiếc USB BOOT để kiểm tra thì buộc phải vào BIOS để kiểm tra chính xác cấu hình máy tính bạn đã mua để tránh bị nhầm hàng..
P/s: Mình đang truy cập BIOS trên máy tính ảo nên thông tin sẽ không được đầy đủ như khi truy cập vào BIOS trên máy tính thật.
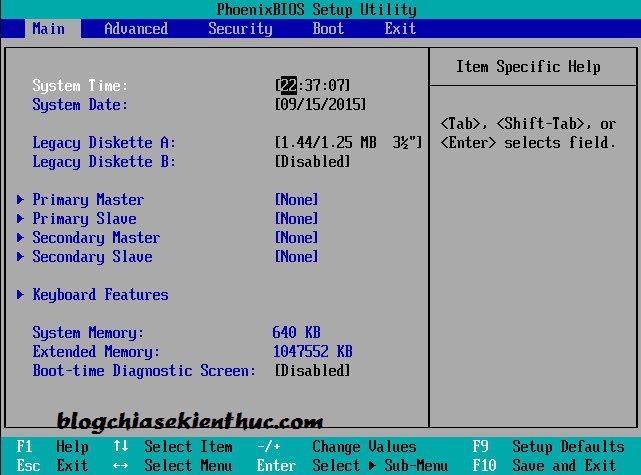
Cần lưu ý gì khi thiết lập BIOS?
Khi vào trong BIOS bạn có thể thiết lập lại tất cả mọi thứ theo ý thích của bạn để tìm hiểu cũng như khám phá những tính năng có trong đó.
Chỉ duy nhất một phần mà bạn không nên động vào đó là đặt password (mật khẩu) cho ổ cứng. Nếu như đặt mà bạn nhớ Password thì không sao nhưng chẳng may quên pass thì rất phức tạp đó, rất khó có thể phá được password ổ cứng. Chính vì vậy mà bạn có thể thiết lập mọi thứ nhưng tránh mấy phần đặt password ra là được.
+ Nếu thiết lập sai trong BIOS và không vào lại được Windows thì phải làm sao?
Đã có phần khôi phục tất cả các thiết lập về mặc định trong BIOS rồi, nêu như thiết lập sai thì bạn hãy vào tab Exit và chọn Load Setup Default để khôi phục về mặc định sau đó bạn nhấn Exit Saving Changes để lưu và thoát và mọi thứ sẽ trở về trạng thái ban đầu.
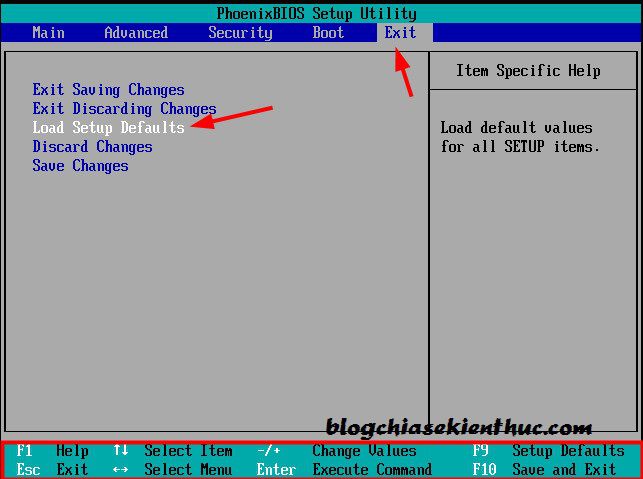
OK! giờ chúng ta sẽ vào vấn đề chính trong chủ đề ngày hôm nay. Mình sẽ hướng dẫn cho các bạn cách thiết lập để máy tính hoạt động theo chuẩn UEFI nhé. Nhưng trước tiên bạn phải biết máy tính của mình có hỗ trợ chuẩn này không đã….
Máy tính tôi có hỗ trợ chuẩn UEFI không?
Đa số các dòng máy tính từ năm 2012 trở về đây đều hỗ trợ chuẩn UEFI. Nếu như không có thì bạn có thể nâng cấp lên phiên bản BIOS mới nhất là sẽ có hỗ trợ ngay. Nhưng đối với những máy tính đời cũ hơn thì bạn nên an phận mà sử dụng chuẩn Legacy nhé ?
Làm thế nào để kiểm tra nhanh máy tính có hỗ trợ chuẩn UEFI hay không? Thực ra thì có rất nhiều cách nhận biết nhưng mình sẽ hướng dẫn cho các bạn 2 bước để kiểm tra nhanh nhất.
- Bước 1: Truy cập vào
BIOS> tìm đến tabBOOT> và tìm đến phầnBoot Option. Nếu như bạn thấy tùy chọnUEFIthì máy tính bạn đã hỗ trợ chuẩn UEFI rồi đó. Trong trường hợp vào tab BOOT mà không có thì bạn hãy tìm kiếm trong tất cả các tab xem, vì mỗi dòng máy tính lại có giao diện BIOS khác nhau nên mình không thể có hướng dẫn cụ thể được. Cứ thấy dòng UEFI thì có nghĩa là máy tính bạn có hỗ trợ chuẩn UEFI nhé. Nếu như vẫn không có thì phải làm sao?? bạn hãy chuyển qua bước 2… - Bước 2: Bạn hãy tạo một chiếc USB theo chuẩn UEFI -> cắm usb cài win vào máy tính -> khởi động lại máy tính => truy cập vào
Menu Boot(có thể là phím F1 -> F12, ESC, Del, Tab)
Nếu như có chữ UFI hoặc UEFI như trong hình dưới thì có nghĩa là máy tính bạn có hỗ trợ chuẩn UEFI, còn ngược lại thì xin chia buồn, bạn nên an phận với chuẩn Legacy đi ?
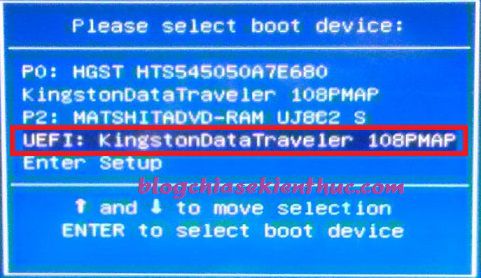
Thiết lập chuẩn UEFI trong BIOS
Sau đây là các thiết lập để cài hoặc ghost windows theo chuẩn UEFI, các dòng máy khác các bạn có thể làm tương tự. Tìm đến các mục như vậy và làm theo hướng dẫn này nhé.
Lưu ý: Sau khi thực hiện những thiết lập bên dưới xong bạn phải nhấn Lưu lại nhé. Có thể nhấn phím F10 để lưu và thoát.
1/ Thiết lập tùy chỉnh cho chế độ UEFI.
- Secure Boot: Bạn chọn ” Disabled “.
- Load Legacy Option Rom: Bạn cũng chọn là ” Disabled “.
- Boot List Option: Bạn chọn là ” UEFI “.
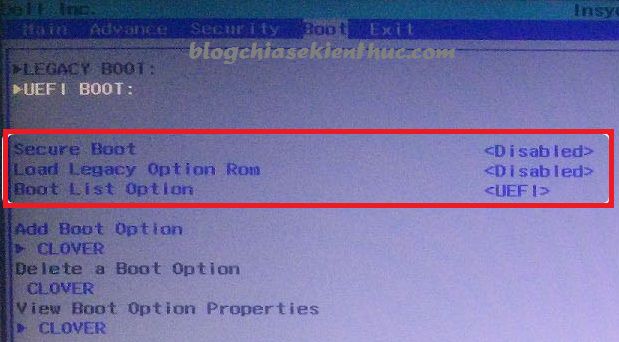
2/ Nếu như bạn muốn cài Windows 7 phiên bản 64-bit và theo chuẩn UEFI thì thiết lập lại như thế này.
- Secure Boot: Bạn chọn là ” Disabled “.
- Load Legacy Option Rom: Bạn cũng chọn là ” Enabled “.
- Boot List Option: Bạn chọn là ” UEFI “.
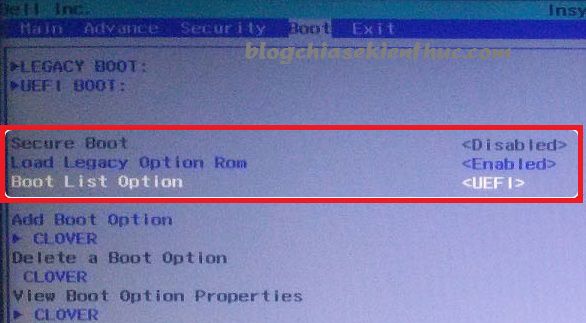
3/ Ngoài lề một chút, nếu như bạn muốn thiết lập về chế độ theo chuẩn cũ, chuẩn “Legacy” thông thường thì thiết lập như sau:
- Secure Boot: Bạn chọn là ” Disabled “.
- Load Legacy Option Rom: Bạn cũng chọn là ” Enabled “.
- Boot List Option: Bạn chọn là ” Legacy “.
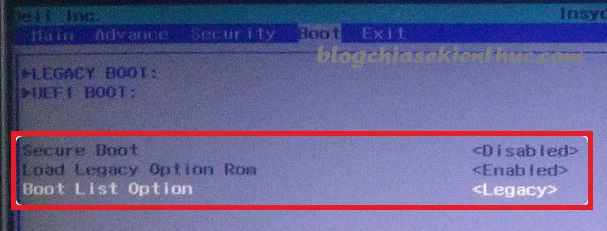
_____________________________________________________________________________
Tham khảo thêm………………
Mỗi dòng máy tính, đời máy tính lại có giao diện thiết lập BIOS khác nhau nên bạn hãy thử cho phù hợp với máy của mình nhé. Mộ số dòng lại có cách thiết lập khác, ví dụ như:
Sau khi vào BIOS => vào phần Boot Mode và chọn UEFI Hybird (Winth CSM) để có thể boot theo cả 2 chuẩn là UEFI và Legacy.
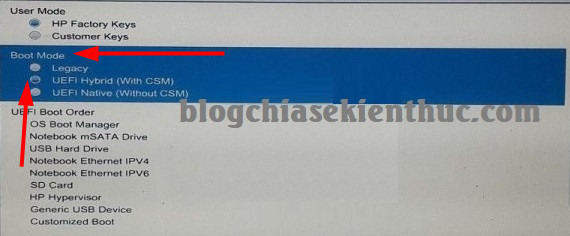
Tiếp theo bạn hãy kiểm tra xem giao tiếp ổ cứng của bạn đã là AHCI (SATA) hay chưa ? Nếu chưa thì hãy thiết lập lại cho đúng sau đó nhấn F10 để lưu và thoát khởi động lại.
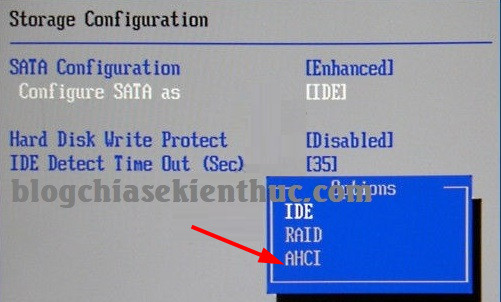
Ngoài ra, bạn có thể tham khảo thêm một số thiết lập để tắt chế độ LEGACY và bật chế độ UEFI lên như sau: (Các từ in đậm sẽ là thiết lập mà chúng ta sẽ chọn nhé.)
- Legacy Support (On/Off hoặc là Enabled/Disabled)
- Boot Device Control
- Legacy CSM (On/Off hoặc là Enabled/Disabled)
- Launch CSM (On/Off hoặc là Enabled/Disabled)
- CSM (On/Off hoặc là Enabled/Disabled)
- UEFI/Legacy Boot (Both/Legacy Only/ bạn chọn là UEFI Only)
- Boot Mode (Legacy Support/bạn hãy chọn là No Legacy Support)
- Boot Option Filter (UEFI and Legacy/UEFI First/Legacy First/Legacy Only/UEFI Only)
- UEFI/Legacy Boot Priority (UEFI First/Legacy First/Legacy Only/UEFI Only)
Lưu ý: Một số dòng máy tính hiện nay, ví dụ như ASUS. Ngay cả khi bạn vào trong BIOS thì cũng rất khó để biết được máy tính đó có hỗ trợ chuẩn UEFI hay không, chính vì vậy bạn hãy làm theo cách 2 bên trên để kiểm tra nhé.
Convert ổ cứng để có thể cài được Windows
Sau khi đã thiết lập xong chuẩn UEFI trên BIOS thì bạn hãy convert ổ cứng sang đúng chuẩn GPT thì mới có thể cài hoặc ghost Windows được. Có một cách rất dễ đó là bạn chỉ cần Boot vào WinPE (sử dụng usb boot uefi 1 click) và sau đó chuyển đổi định dạng ổ cứng từ MBR sang GPT (xem cách chuyển) là có thể cài Win được. Cách ngày rất nhanh mà không lo mất dữ liệu.
Lời kết
Trên đây là hướng dẫn rất chi tiết về cách thiết lập cũng như cài đặt chuẩn UEFI trong BIOS mà blogchiasekienthuc.com muốn chia sẻ với các bạn. Hi vọng sau bài viết này thì bạn có thể quản lý được khu vực BIOS được dễ dàng hơn, và điều quan trọng là bạn có thể thực hiện thành công việc cài đặt Windows theo chuẩn mới – UEFI này.
Chúc các bạn thành công!
Kiên Nguyễn – Blogchiasekienthuc.com
















