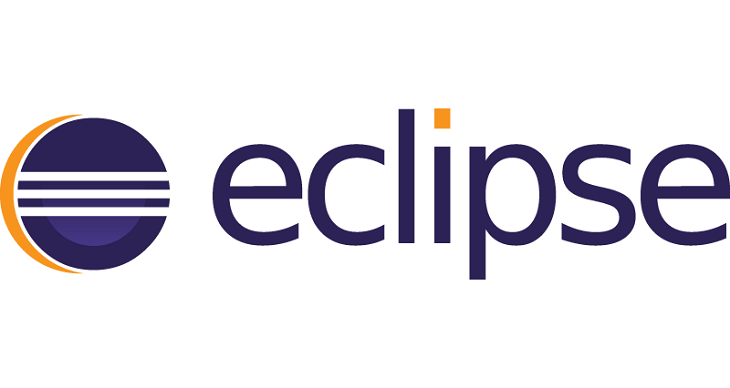
#1. Một vài lưu ý
Chào các bạn, trong bài viết này mình sẽ hướng dẫn cho các bạn cách cài đặt Eclipse trên hệ điều hành Windows 10 để phục vụ cho việc lập trình Java.
Nếu các bạn sử dụng Eclipse hay bất cứ công cụ (IDE) nào để lập trình Java thì trước tiên bạn phải cài JDK (Java Development Kit) trước (hoặc sau), nhưng bắt buộc phải cài nếu không thì sẽ không thể lập trình được.
#2. Hướng dẫn cài đặt Eclipse trên Windows 10
+ Bước 1: Các bạn search google với từ khóa “download eclipse”. Hoặc follow theo link này để đến trang download.
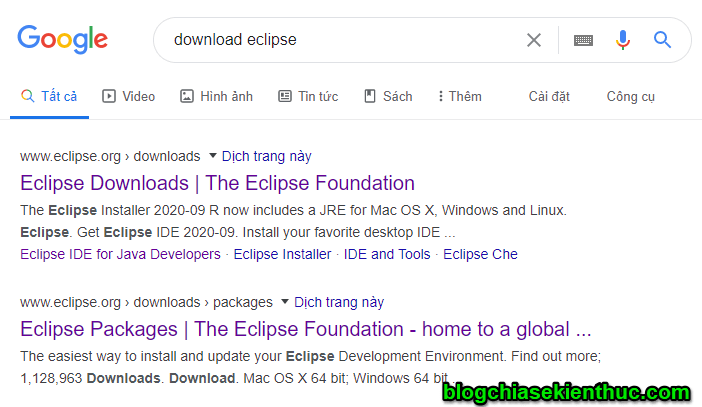
+ Bước 2: Bấm vào Download để tải file cài đặt về.
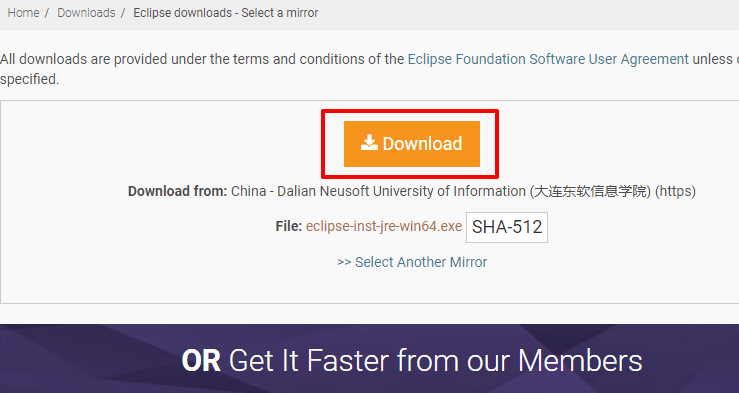
+ Bước 3: Sau khi download về xong thì màn hình sẽ hiển thị như thế này (nếu bạn có tiền thì có thể donate để cộng đồng phát triển công cụ này tốt hơn).
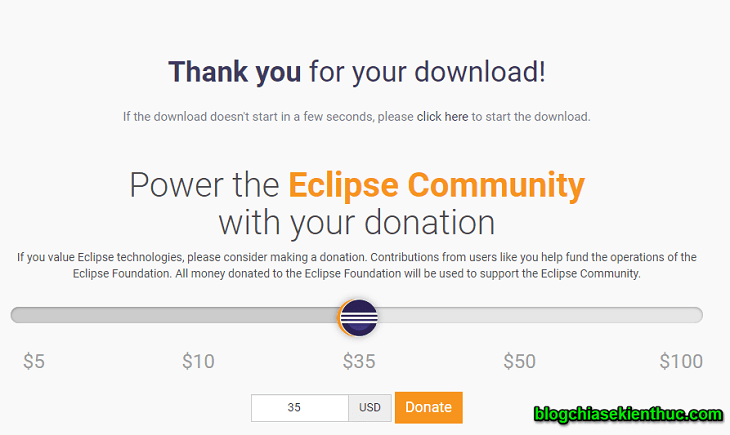
Bạn hãy click đúp chuột vào file setup vừa download về để chạy eclipse installer.

+ Bước 4: Đây chính là giao diện cũng như một vài option để các bạn có thể lựa chọn trước khi cài đặt.
- (1) Là cài đặt phiên bản Eclipse cho các lập trình viên Java. Bên dưới họ có ghi một số chức năng mà họ đang hỗ trợ.
- (2) Phiên bản Eclipse cho java EE thường được sử dụng trong các dự án về web application sử dụng ngôn ngữ lập trình Java.
- (3) Nếu thích các bạn hoàn toàn có thể sử dụng Eclipse để lập trình C/C++ (Thực tế mình thấy ít ai dùng vì có nhiều công cụ hỗ trợ C/C++ tốt hơn, hai nữa Eclipse thường được gắn liến với Java hơn)
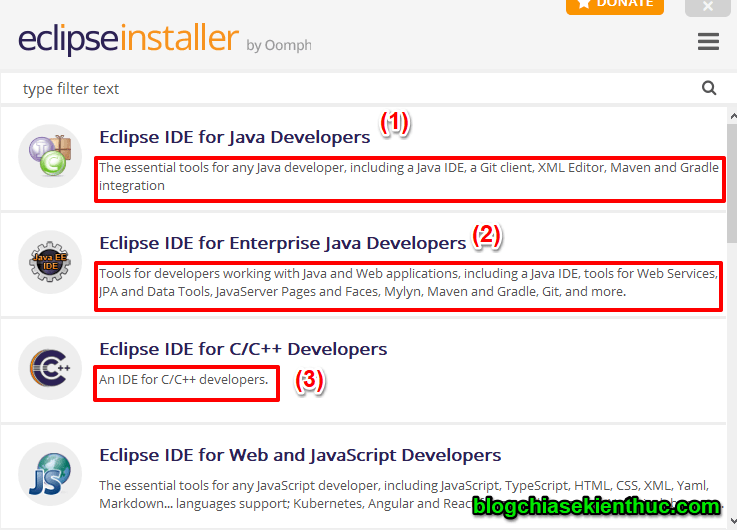
Sau khi lựa chọn một trong các option trên thì màn hình sẽ chuyển sang bước cài đặt. Ở đây các bạn lưu ý hai điểm đó là:
- (1) Phiên bản JDK mà các bạn sử dụng (các bạn có thể chọn các version khác). Hoặc chỉ đến thư mục các bạn cài đặt bằng cách bấm vào biểu tượng folder bên phải.
- (2) Vị trí thư mục elipse sẽ được cài đặt (như trong ảnh là đường dẫn mặc định, các bạn hoàn toàn có thể thay đổi bằng cách bấm vào biểu tượng folder bên cạnh).
=> Bấm INSTALLquá trình cài đặt sẽ bắt đầu.
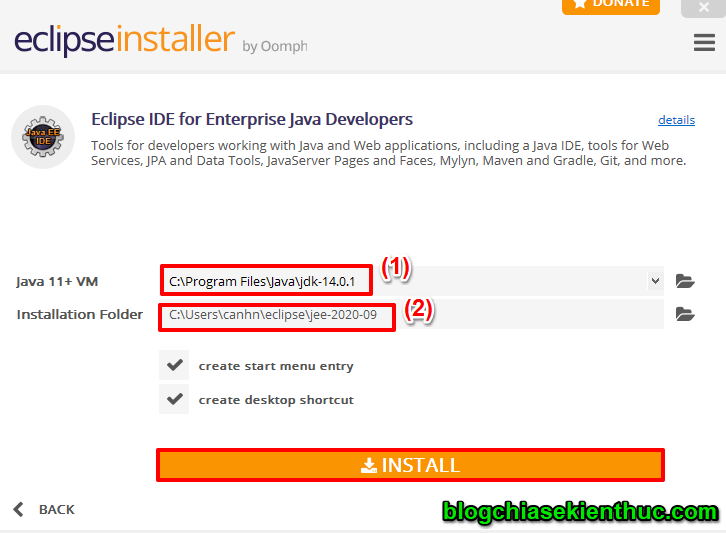
+ Bước 5: Quá trình cài đặt có thể diễn ra hơi lâu một chút (5-7 phút). Nguyên nhân cũng được Eclipse thông báo như bên dưới. Vậy nên các bạn có thể tranh thủ làm gì đó, làm tack càfê chẳng hạn ^^
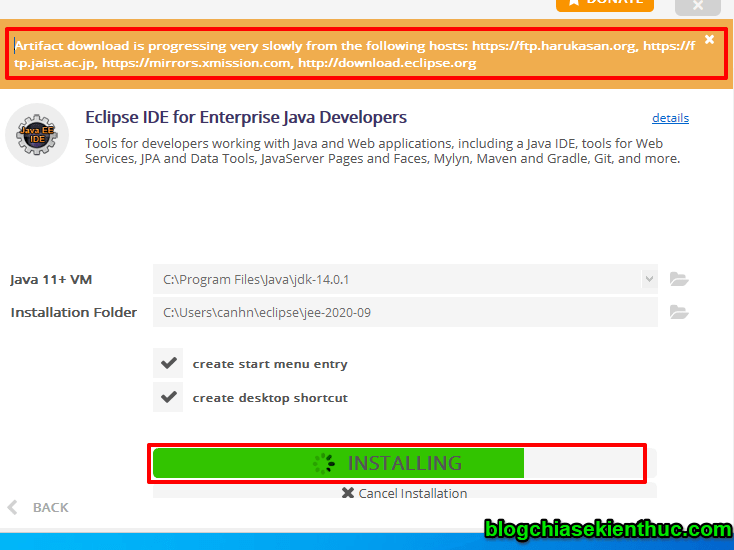
+ Bước 6: Đến bước này quá trình cài đặt đã hoàn tất, các bạn có thể bấm LAUNCHđể khởi chạy công cụ.
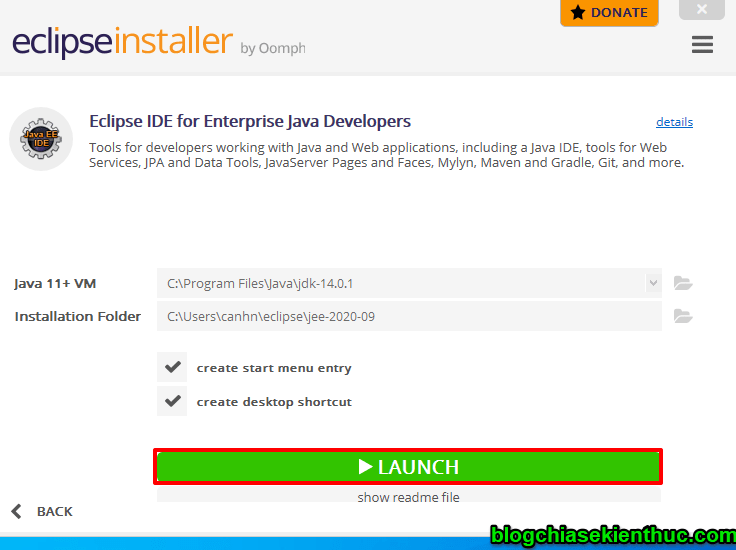
+ Bước 7: Thông thường trong lần khởi chạy đầu tiên thì Eclipse sẽ hỏi chúng ta vị trí lưu Workspace (là nơi chứa các Project của Eclipse) với đường dẫn mặc định như hình bên dưới.
Nếu bạn để mặc định thì tích vào => và checkbox bên dưới để lần sau mở lên sẽ không bị hỏi nữa. Còn bạn nào không thích có thể bấm vào Browse và chọn tới thư mục các bạn muốn lưu Workspace.
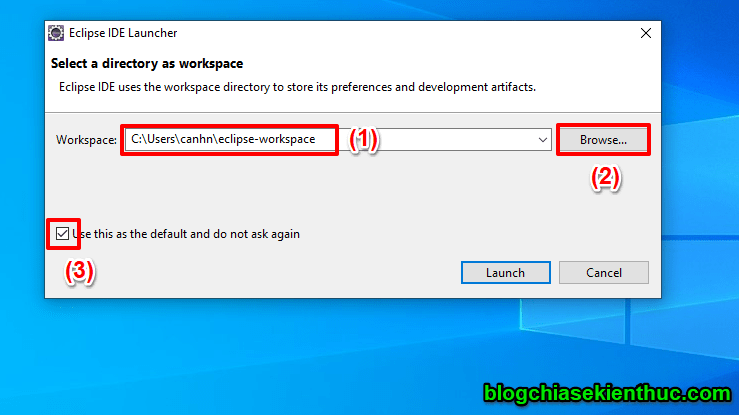
Công cụ đang được khởi chạy.

Ok, và đây là giao diện mở đầu của Eclipse.
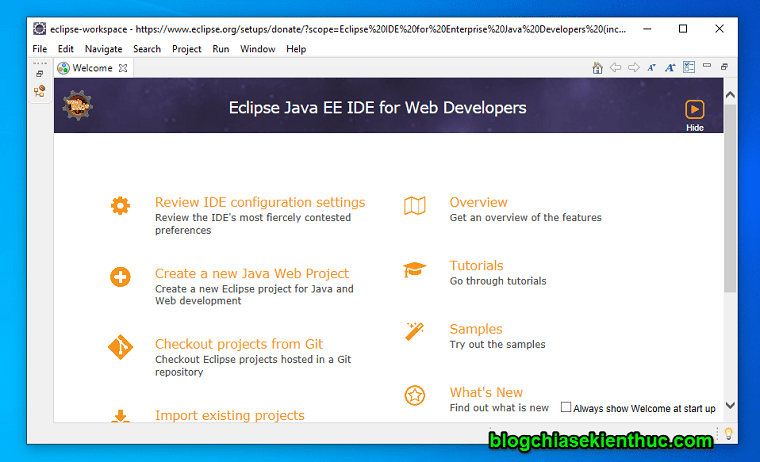
#3. Lời kết
Vậy là trong bài viết này mình đã cùng các bạn cài đặt Eclipse mới nhất trên hệ điều hành Windows 10 rồi nhé. Hẹn gặp trong các bài viết tiếp theo nha !
CTV: Nguyễn Đức Cảnh – Blogchiasekienthuc.com
















