Nếu công việc của bạn liên quan nhiều đến việc sử dụng Email để trao đổi với đối tác, trao đổi với khách hàng thì việc sử dụng kết hợp Email với ứng dụng Outlook có lẽ là một sự lựa chọn tuyệt vời.
Bạn có thể sử dụng Gmail kết hợp với Outlook để duyệt Email, trả lời Email, quản lý Email, cũng như gửi Email trộn hàng loạt… nói chung là rất hữu ích và thuận tiện cho công việc của bạn.
Vâng ! Công việc bận rộn khiến bạn không thể nào online thường xuyên để kiểm soát và trả lời các Email của khách hàng, và đối tác một cách nhanh chóng được.
Và để tránh mất lòng, cũng như việc bỏ lỡ các khách hàng, đối tác tiềm năng vì phải chờ đợi câu trả lời từ bạn quá lâu, thì trong bài viết này mình sẽ hướng dẫn với các bạn cách thiết lập trả lời tự động trên Email trên Outlook. Hỗ trợ bạn tương tác với mọi người một cách dễ dàng, khi mà bạn không duyệt Email thường xuyên được.
Đọc thêm:
- Hướng dẫn cách cấu hình Yahoo Email trên Outlook !
- Kích hoạt tính năng tự động trả lời thư Gmail (AutoReply)
- Cách Backup (sao lưu) Email bằng Microsoft Outlook đơn giản nhất
- Hướng dẫn cấu hình, quản lý Gmail trên Microsoft Outlook chuẩn nhất
Cài đặt trả lời Email tự động trên Outlook
+ Bước 1: Đầu tiên bạn mở ứng dụng Outlook của mình lên, ở Tab Home => bạn click New Email.
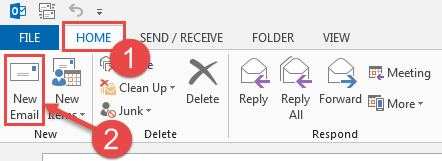
+ Bước 2: Tại tab Message, bạn đặt chủ đề Subject là Auto Reply, và nhập nội dung trả lời tự động => sau đó click vào File.
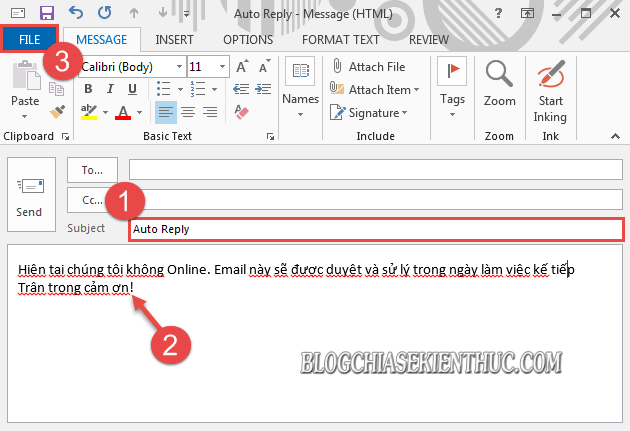
+ Bước 3: Rồi chọn Save as để lưu.
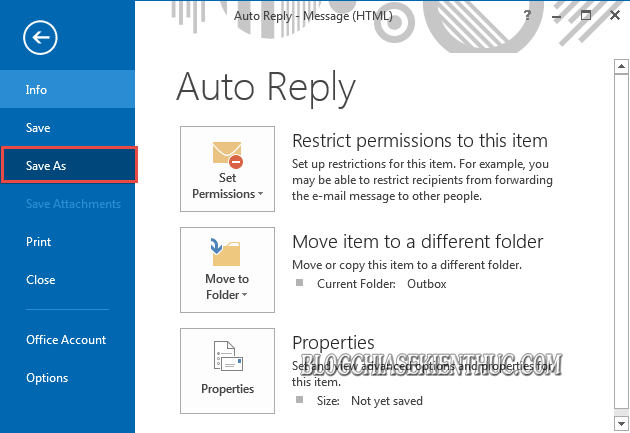
Hộp thoại Save as hiện lên. Tại đây, bạn tao một Folder mới trên Computer bằng cách nhấn vào New folder => rồi chọn ổ để lưu thư mục. Bạn có thể tạo Folder trước đó cũng được…
Và thiết lập ở phần Save as type là Outlook Template => sâu đó nhấn Save để lưu.
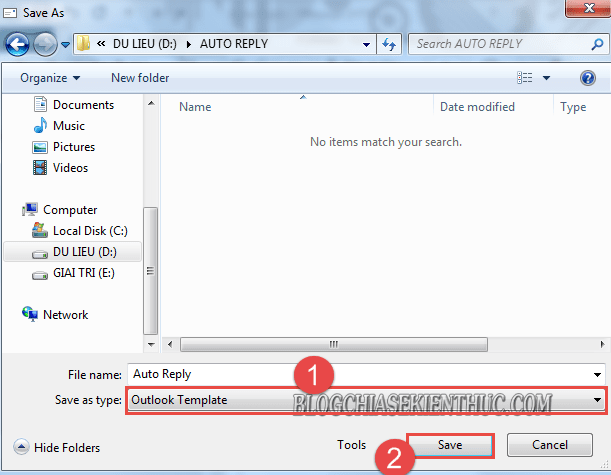
+ Bước 4: Khi lưu file Auto Reply hoàn tất. Bạn click mở tab Home trên ứng dụng Outlook => và chọn Rules => và chọn Manage Rules & Alerts…
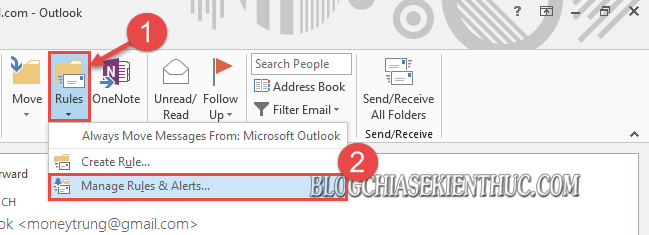
Hộp thoại Rules and Alerts xuất hiện => bạn chọn Tab E-mail Rules => chọn tiếp New Rule.
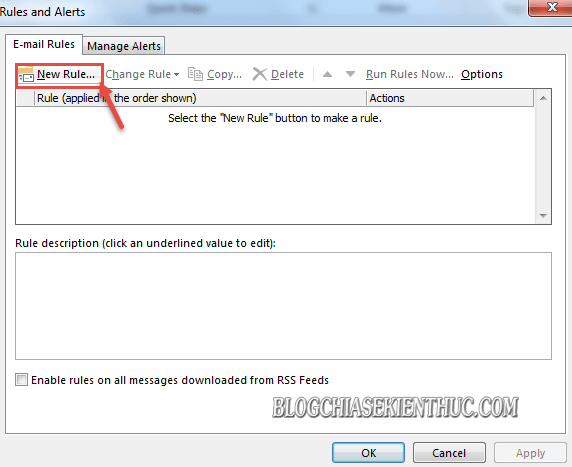
+ Bước 5: Sau đó bạn nhấn chọn Apply rule on message I receive => và click Next tại hộp thoại Rules Wizard để tiếp tục.
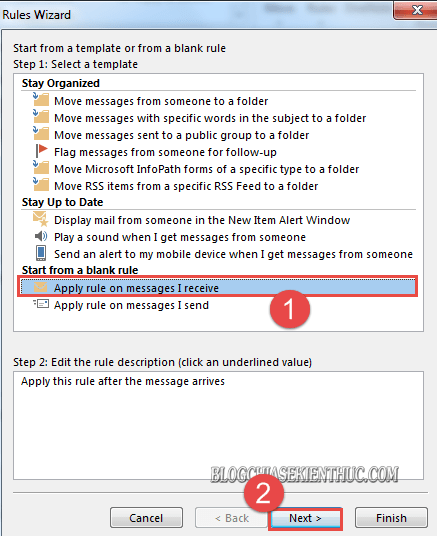
+ Bước 6: Tiếp theo. bạn tích chọn Send only to me => và nhấn Next để tiếp tục.
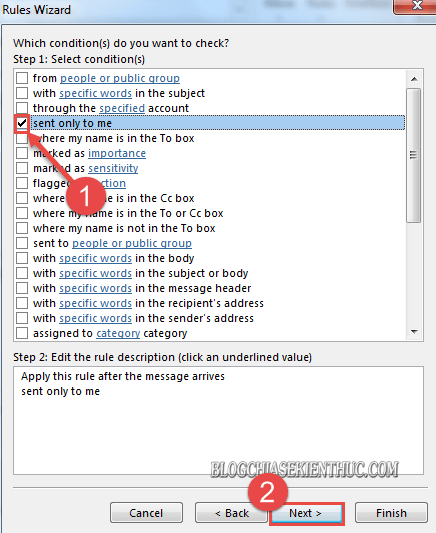
Sau đó tích chọn reply using a specific template => và click vào a specific template như hình bên dưới….
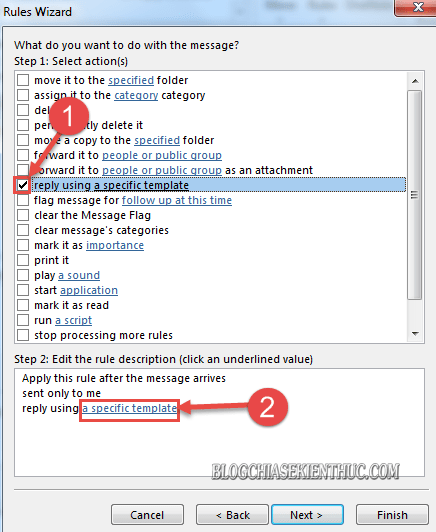
…. Để mở hộp thoại Select a Reply Template. Tại đây, bạn thiết lập phần Look in là User Template in File System => rồi click chọn Browse...
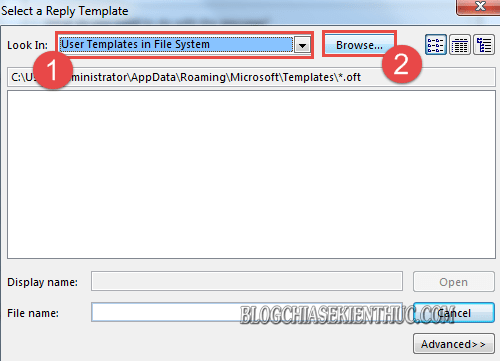
Rồi tìm đến vị trí Folder vừa tạo lúc nãy => nhấn OK để đưa file Auto Reply vào Outlook.
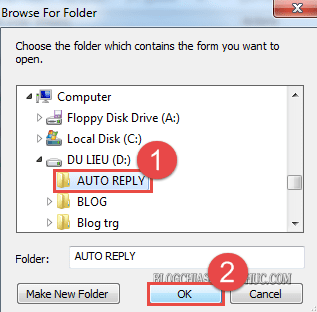
Bạn tích chọn file Auto Reply => và nhấn Open để mở.
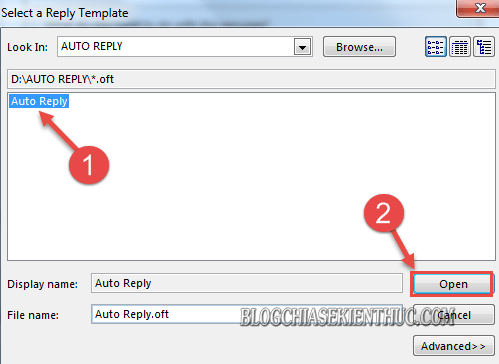
Và nhấn Next => và Next để tiếp tục.
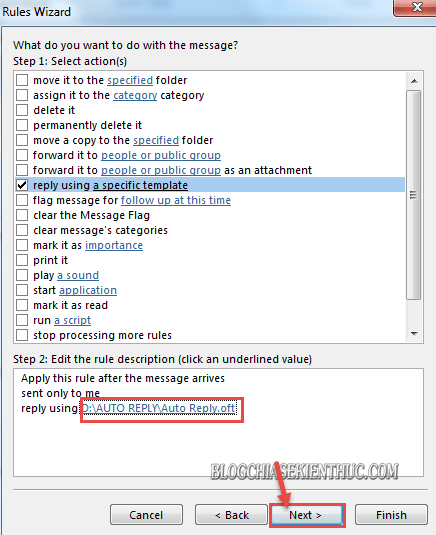
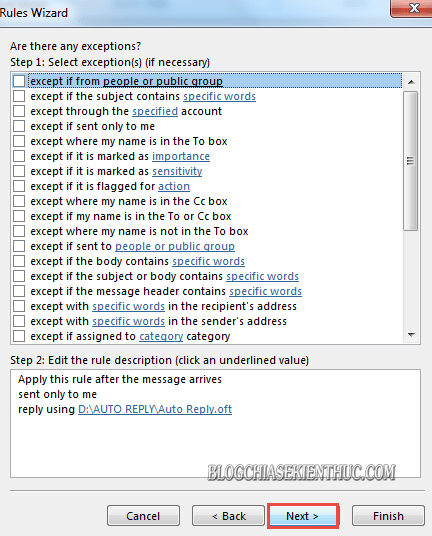
+ Bước 7: Sau đó, bạn hãy đổi tên cho tiêu đề tại phần Step 1: Specify a name for this rule => rồi nhấn Finish để hoàn tất lựa chọn.
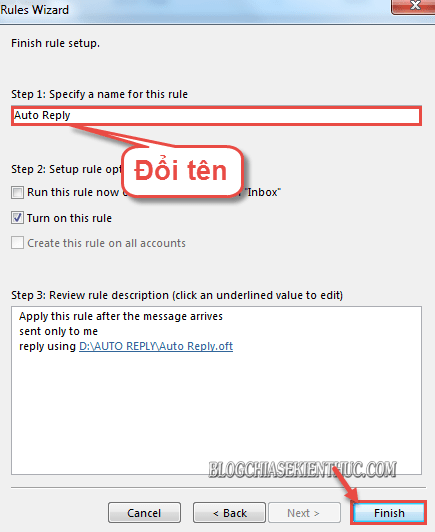
Và click Apply => và OK để áp dụng.
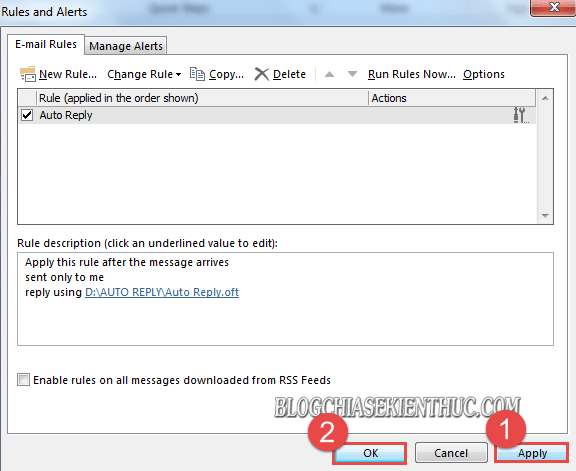
Okay vậy là xong. Bây giờ mình sẽ Test thử bằng một tài khoản khác coi sao nhé.
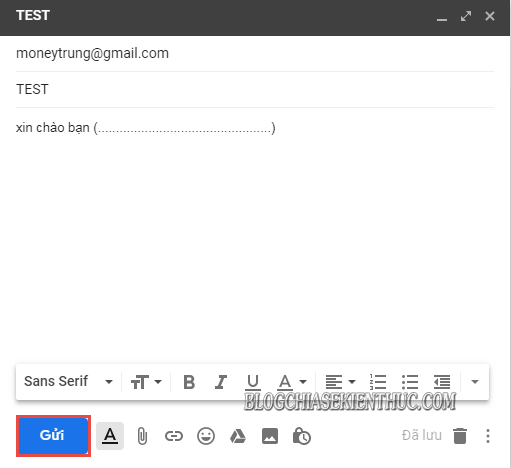
Sau khi gửi nội dung thư, khoảng 1 phút sau, mình đã nhận được kết quả trả lời tự động từ địa chỉ Email trên ứng dụng Outlook, vừa thiết lập. Đây …. xong nhé !
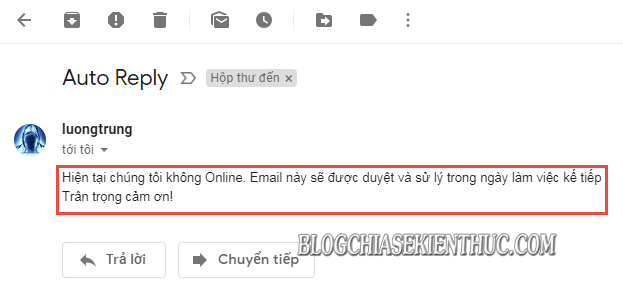
Lời Kết
Vâng, như vậy là mình vừa hướng dẫn xong cho các bạn cách tạo tính năng trả lời tự động Email trên ứng dụng Outlook rồi đấy. Cách làm này sẽ trợ bạn trong việc hẹn trả lời, và không làm khách hàng hay đối tác của bạn khó chịu khi phải đợi câu trả lời từ Email của bạn quá lâu.
Đến đây thì bài hướng dẫn cài đặt trả lời Email tự động trên Outlook của mình cũng xin được tạm dừng. Hi vọng mẹo nhỏ này sẽ hữu ích với các bạn.
Chúc các bạn thành công !
CTV: Lương Trung – Blogchiasekienthuc.com
















