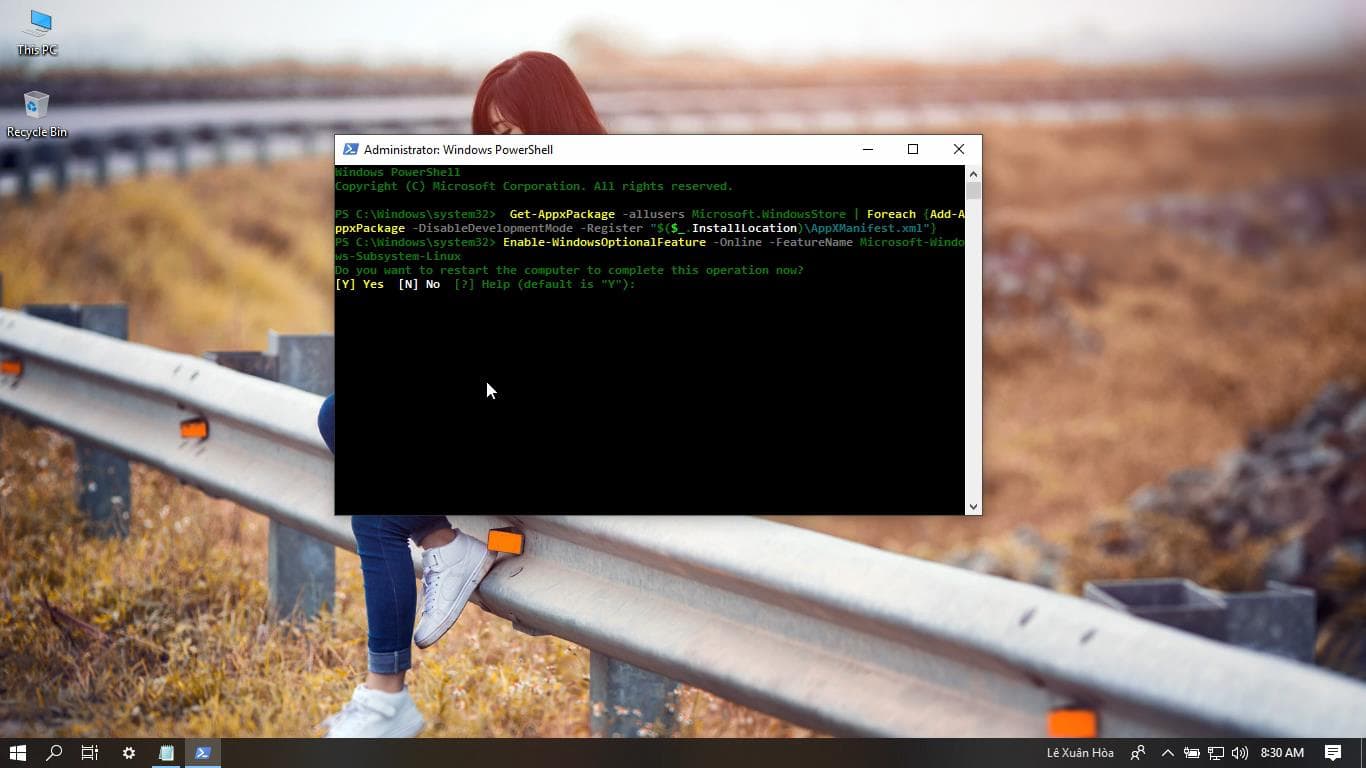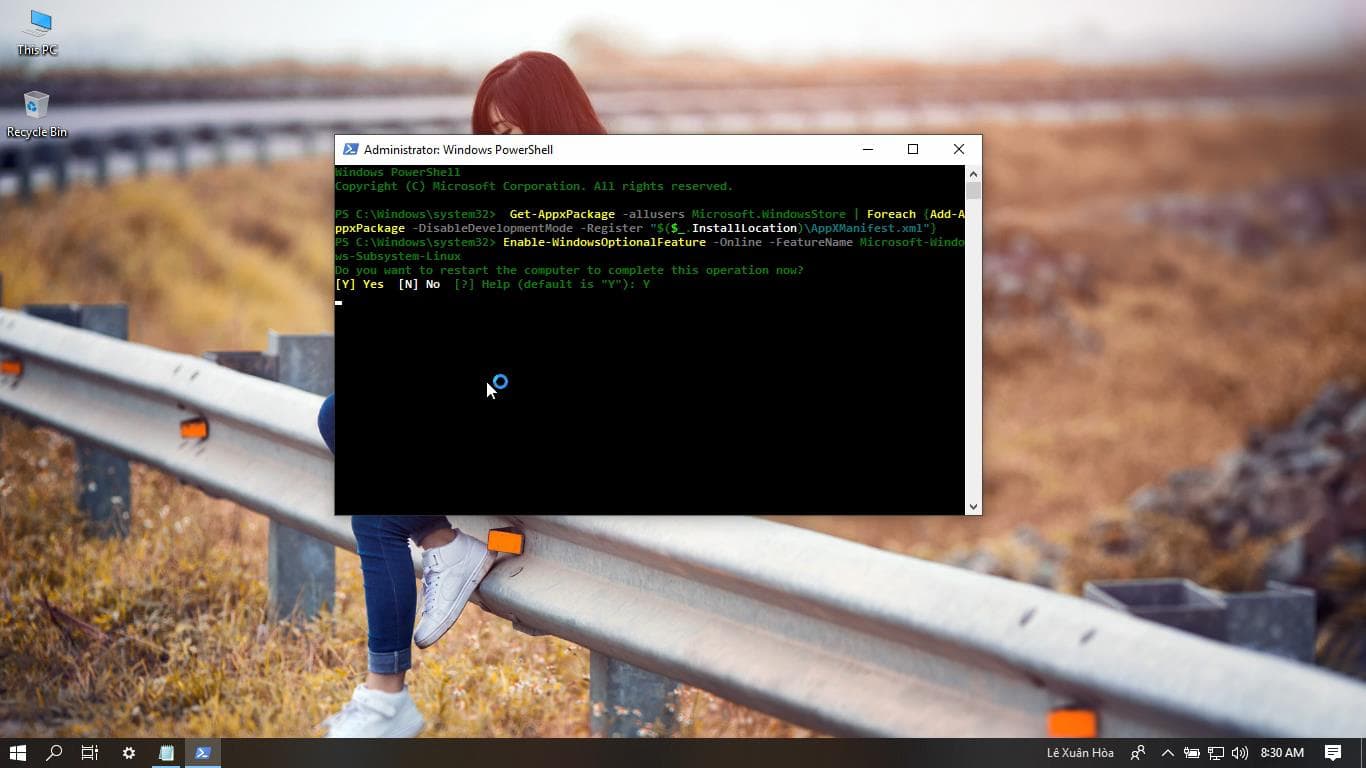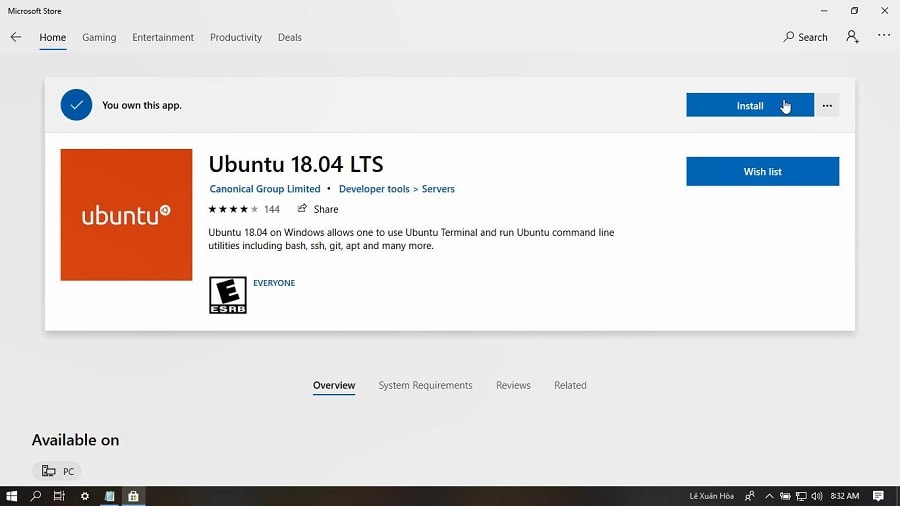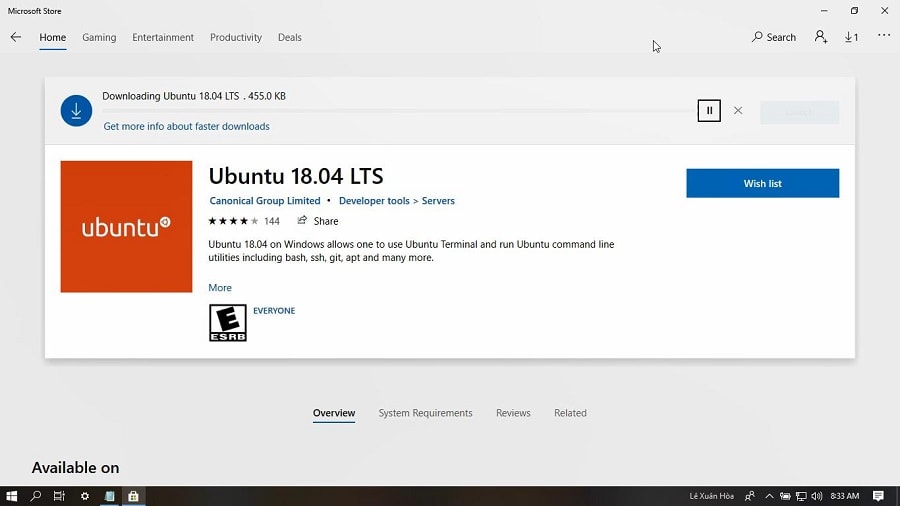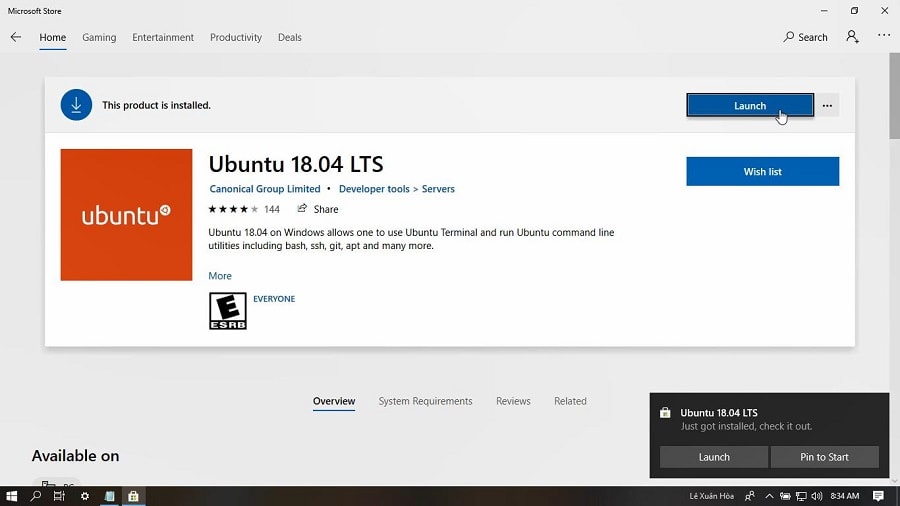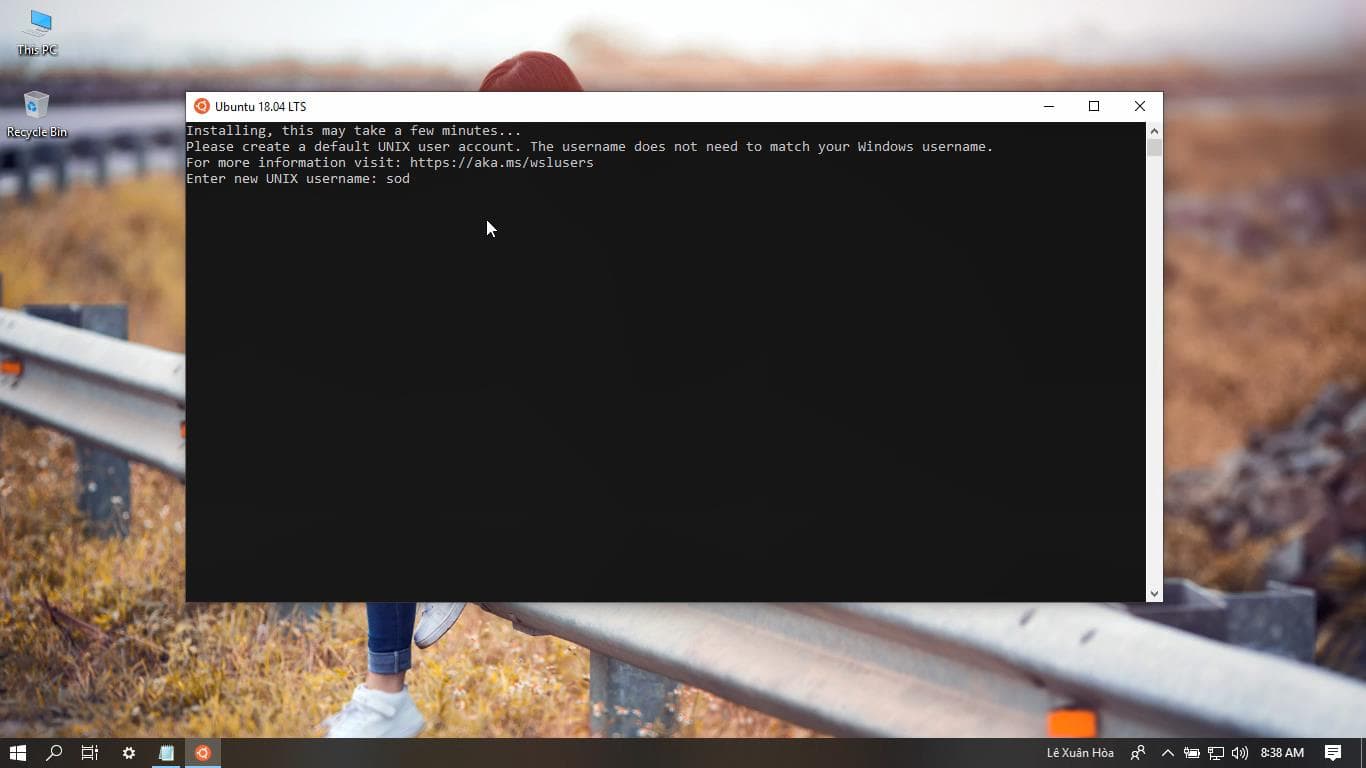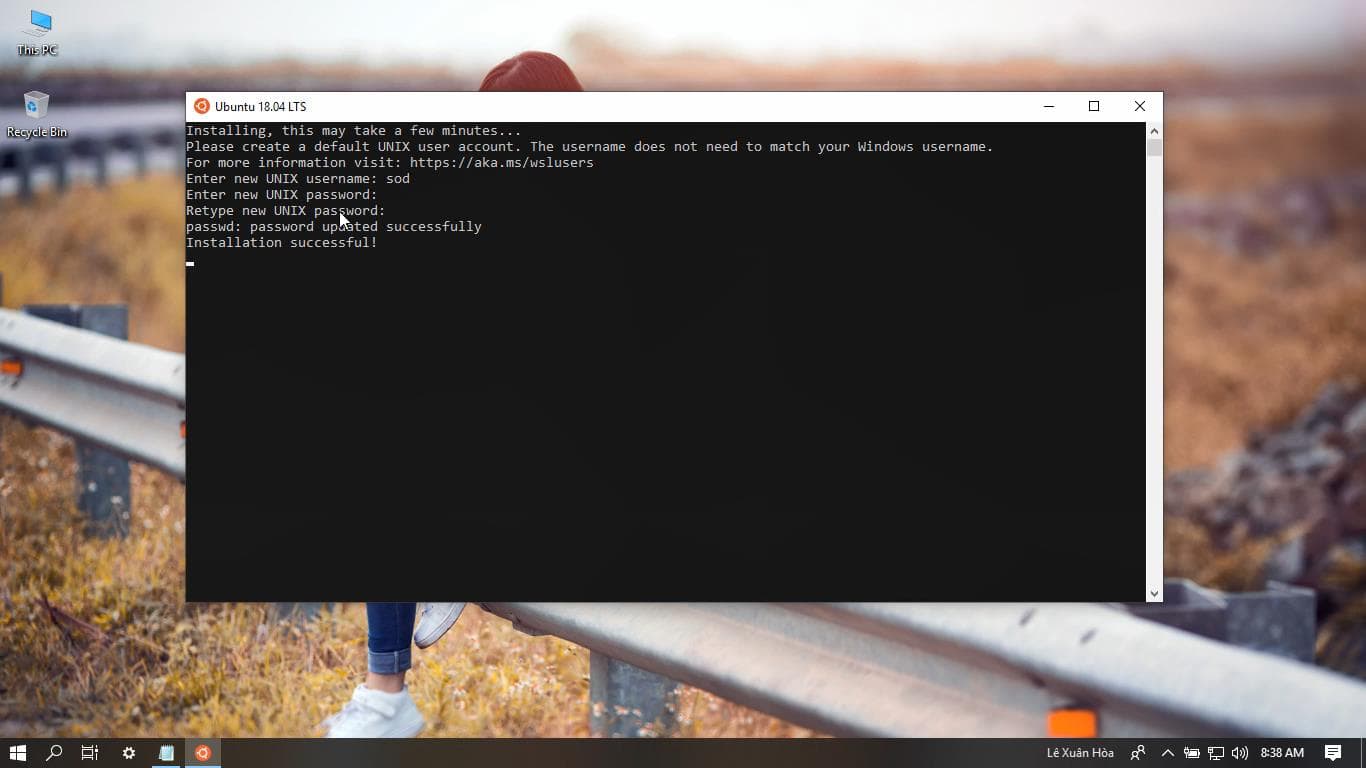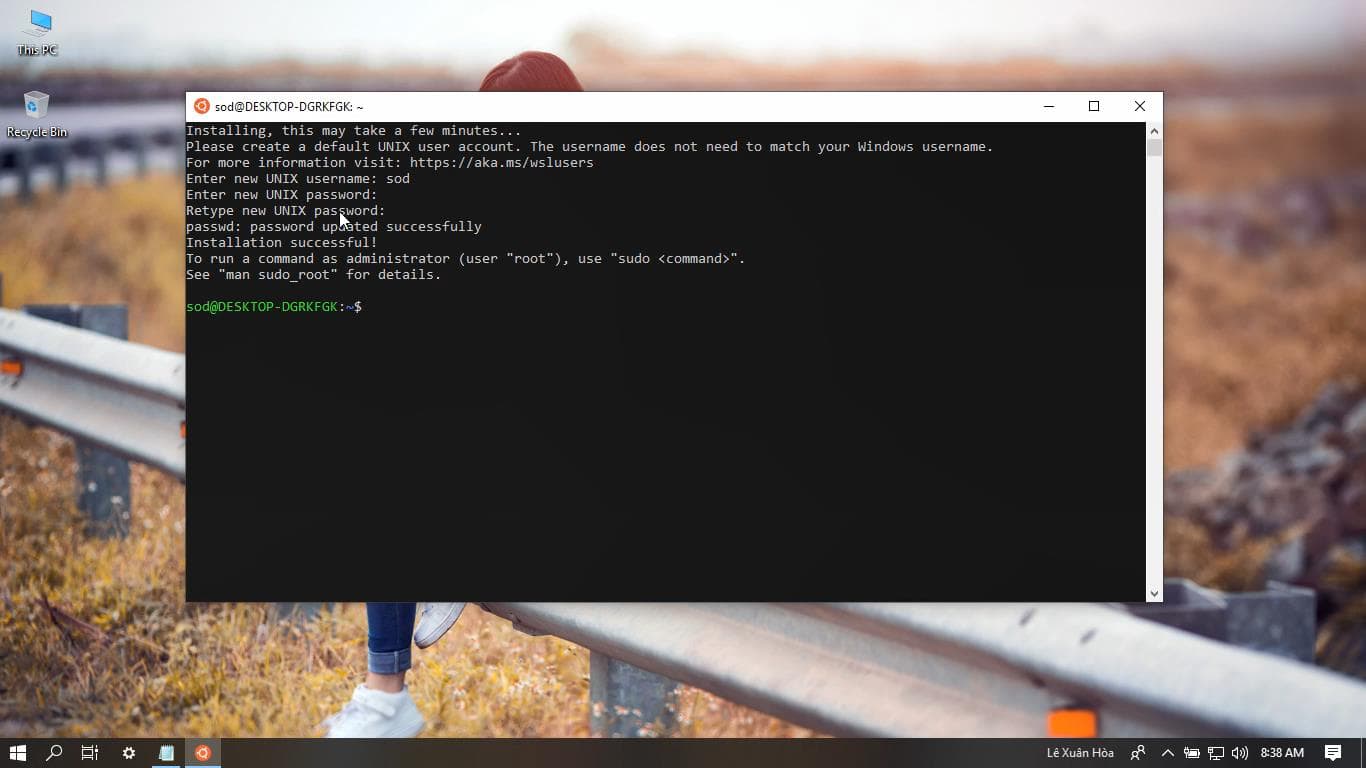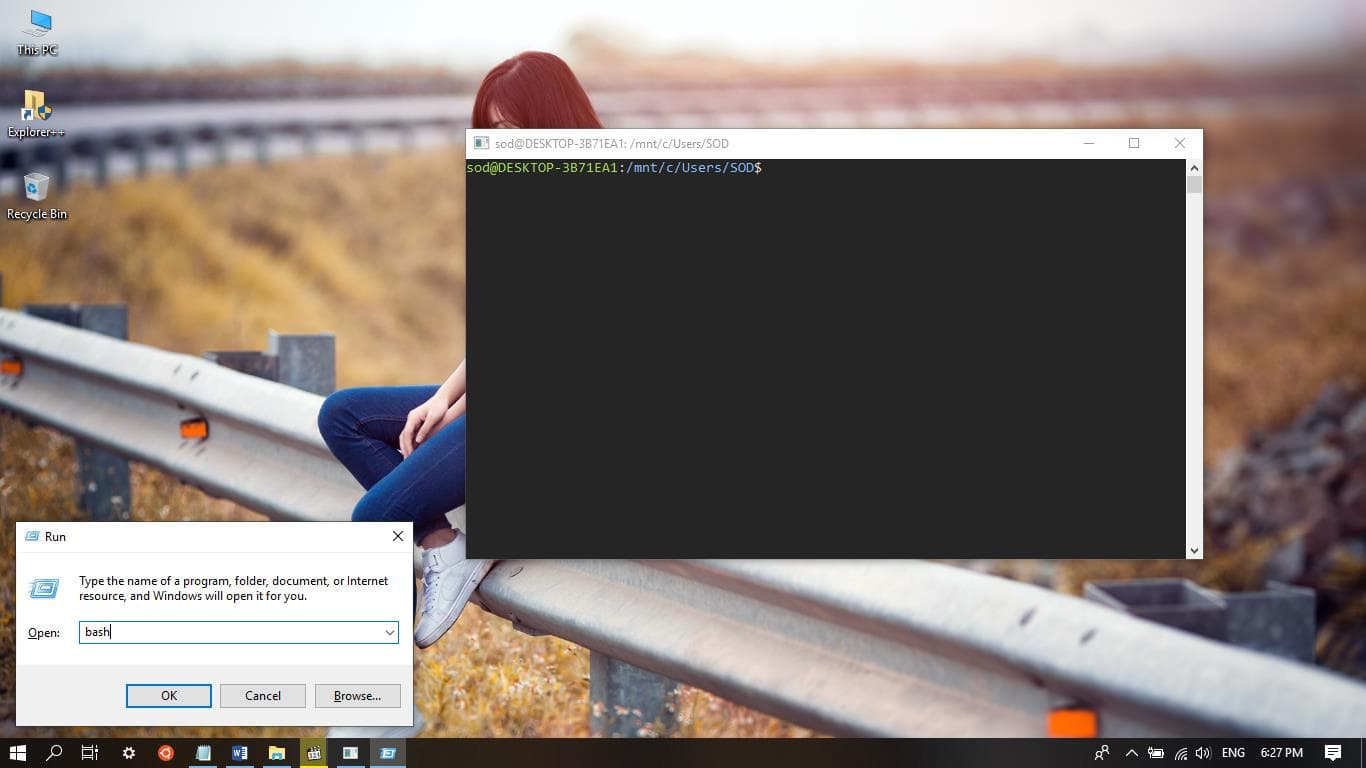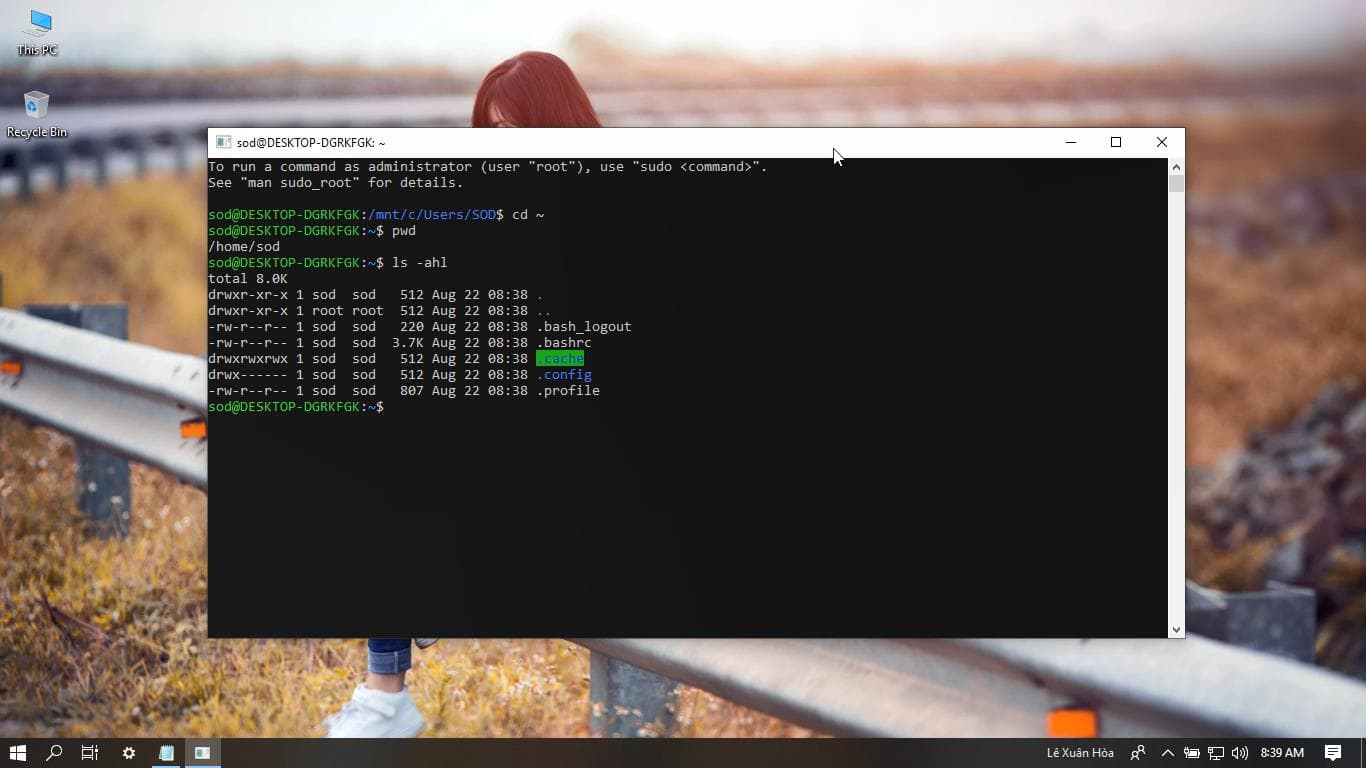Hướng dẫn chi tiết cách cài đặt Windows Subsystem for Linux (SWL) để chạy các lệnh của Linux ngay trên Windows 10 !
I. Đôi nét về Terminal và Windows Subsystem for Linux (SWL)
#1. Terminal
Bản chất Terminal là một chương trình Command Line Interface (CLI – giao diện cửa sổ dòng lệnh), giúp người dùng có thể giao tiếp với máy tính thông qua các command (câu lệnh) thay vì sử dụng Graphical User Interface (GUI – giao diện người dùng đồ họa).
#2. Windows Subsystem for Linux (SWL)
Hay còn gọi là Linux Subsystem – là một hệ thống nhân con của Windows, cho phép thực hiện các lệnh thực thi nhị phân của Linux trên máy tính chạy hệ điều hành Windows, được phát hành thông qua gói cập nhật Fall Creators Update Windows 10 vào năm 2018.
II. Tại sao phải cài đặt Subsystem for Linux (SWL)
#1. Sử dụng được Terminal của Linux
Tại sao đây lại là ưu điểm, không phải Windows cũng có công cụ dòng lệnh Command Prompt (CMD) và PowerShell rồi sao?
Vâng, xét một cách tổng thể, Terminal có khả năng thao tác với hệ thống mạnh mẽ hơn nhiều so với Command Prompt và PowerShell, đó cũng là một trong số những lý do mà bạn có thể thấy vì sao hầu hết các máy Server (máy chủ) đều được chạy dưới nền tảng Linux.
#2. Dễ dàng chạy các lệnh Linux trên Windows
Bạn có thể thực thi các lệnh của Linux trên máy tính ngay trên hệ điều hành Windows mà không phải cài đặt máy ảo Linux hay chạy Dual-boot Linux và Windows. (Thích hợp cho những người dùng bắt đầu làm quen với các lệnh trên Linux).
III. Làm thế nào để cài đặt được Windows Subsystem for Linux?
1. Máy tính của bạn phải sử dụng hệ điều hành Windows 10, mà cụ thể là các bản Windows 10 có OS Build từ 14393 hoặc các phiên bản mới hơn.
Như đã nói ở trên, WSL được phân phối thông qua gói cập nhật Fall Creators Update Windows 10, vì vậy đó là điều kiện bắt buột để bạn có thể cài đặt và sử dụng được WSL.
Thực hiện: Để kiểm tra phiên bản Windows mà bạn đang sử dụng thì bạn hãy mở hộp thoại Run ra (Windows + R) => và sử dụng lệnh winver => và nhấn Enter.
Hộp thoại About Windows sẽ trả về OS Build sau phiên bản của Windows hiện tại.
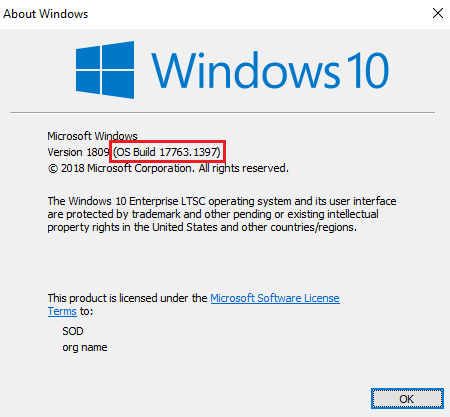
2. System Type của Windows phải là Windows 64-bit: hay nói một cách quen thuộc là máy tính của bạn
phải chạy phiên bản Windows 10 64-bit.
3. Máy tính của bạn phải sử dụng được Windows Store, vì để chạy được WSL thì ta cần phải cài đặt các
distro của Linux thông qua chợ ứng dụng Windows Store. Nếu máy tính không có Windows Store, tham
khảo tại đây.
IV. Cách cài đặt Windows Subsystem for Linux (WSL)
#1. Kính hoạt Windows Subsystem for Linux
Tại sao bên trên là cài đặt, nhưng dưới này mình lại nói là kính hoạt, vì bản chất WSL vốn là một feature (tính năng) được tính hợp trong Windows 10, và việc chúng ta cần làm là kích hoạt nó lên thôi.
Thực hiện: Bạn mở PowerShell với quyền Administrator và chạy dòng lệnh bên dưới:
Note: Để mở PowerShell với quyền Administrator sử dụng tổ hợp (
Windows + X) => và chọnWindows PowerShell (Admin).Enable-WindowsOptionalFeature -Online -FeatureName Microsoft-WindowsSubsystem-Linux
Bây giờ bạn nhấn phím Y và chờ máy tính tự khởi động lại để quá trình cài đặt được hoàn tất.
#2. Cài đặt distro tương ứng của Linux thông qua Windows Store
+ Bước 1: Sau khi máy tính đã được khởi động lại, bạn tiến hành mở Windows Store lên và cài đặt Distro tương ứng (ở đây mình chọn Ubuntu 18.04 LTS – Link tại đây ) => và chọn Get (Install)
+ Bước 2: Nếu chưa đăng nhập vài tài khoản Microsoft Account thì bạn hãy đăng nhập, hoặc bạn có thể tắt bảng đăng nhập đi khoản 3 lần, lúc này Ubuntu 18.04 LTS sẽ được cài đặt.
+ Bước 3: Sau khi quá trình cài đặt kết thúc, bạn chọn Lauch để hoàn tất quá trình cài đặt SWL. Quá trình cài đặt có thể kéo dài từ 5 phút đến 15 phút hoặc sớm hơn tùy vào hiệu năng của máy tính.
+ Bước 4: Nhập user name được dùng cho Linux, user name không bắt buộc phải giống user name hiện tại trên Windows nha các bạn.
+ Bước 5: Nhập mật khẩu và xác nhận mật khẩu, nếu trong quá trình nhập mật khâu không xuất hiện các ký tự trên màn hình thì bạn cứ yên tâm, mật khẩu vẫn đang được nhập chỉ là nó không hiện lên mà thôi ?
// Bạn nên tắt Unikey trước khi nhập để tránh bị dính dấu nhé.
Vậy là chúng ta đã hoàn thành quá trình cài đặt Windows Subsytem for Linux (WSL)
#3. Khởi động Windows Subsystem for Linux
Để có thể khởi động WSL, bạn mở hộp thoại Run ra (Windows + R) => và nhập lệnh bash => nhấn Enter.
OK ! Vậy là từ giờ ta đã có thể thực hiện các lệnh trên Linux ngay trên nền tảng Windows thông qua Bash này rồi đó.
V. Xem video hướng dẫn cách làm
Nếu bạn lười đọc thì có thể xem thêm video hướng dẫn bên dưới nhé các bạn !
VI. Lời kết
Như vậy là mình vừa hướng dẫn rất chi tiết với các bạn cách cài đặt Windows Subsystem for Linux (SWL) trên Windows 10 để hỗ trợ chạy các lệnh của Linux ngay trên Windows rồi nhé.
Cũng rất đơn giản phải không các bạn, nếu có vướng mắc gì thì bạn hãy comment phía bên dưới để mình hướng dẫn thêm nhé. Chúc các bạn thành công !
CTV: Lê Xuân Hòa – Blogchiasekienthuc.com