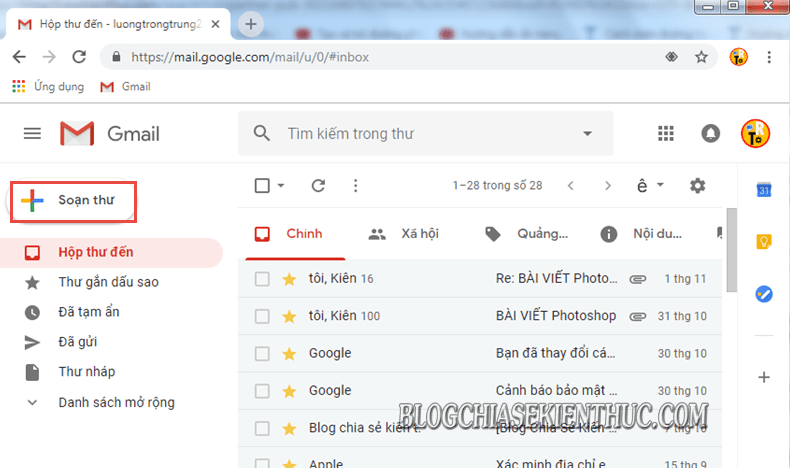Công nghệ ngày càng phát triển và đòi hỏi chúng ta phải thường xuyên cập nhật các kỹ năng mới hơn để có thể phục vụ cho nhu cầu công việc của chính mình.
Như các bạn thấy đó, hiện nay hầu hết các công việc đều liên quan đến máy tính và Internet… chúng ta thường cũng xuyên phải làm việc với Gmail hơn. Liên quan đến Gmail một chút, bạn đã biết cách chèn liên kết vào từ khóa hay một cụm từ nào đó trong Gmail chưa ?
Vâng, việc chèn liên kết Hyperlink (URL) trên các ứng dụng như Word, Excel hay PowerPoint… đã quá quen thuộc với các bạn rồi đúng không ? Tuy nhiên, trong một số trường hợp bạn phải soạn thảo một đoạn văn ngắn, trực tiếp trên Gmail, và đòi hỏi bạn phải chèn link liên kết vào một từ hay cụm từ trong đoạn văn đó thì phải làm thế nào đây ?
Oke, để trả lời cho câu hỏi này thì trong bài viết ngày hôm nay mình sẽ chia sẻ các bạn một mẹo nhỏ, giúp bạn có thể chèn link liên kết vào nội dung văn bản Gmail một cách cực kỳ đơn giản. Hỗ trợ bạn khi duyệt Email và tiếp cận với các tài liệu, nội dung website của bên thứ ba… được nhanh hơn mà không làm mất thẩm mỹ của đoạn văn bản.
Đọc thêm:
- Hiểu kỹ hơn về BCC và CC khi sử dụng email (Gmail, hotmail..)
- Quên mật khẩu Gmail và hướng dẫn lấy lại tài khoản Gmail
- Hướng dẫn sao chép danh bạ Email từ Gmail cũ sang Gmail mới
Ba bước để chèn link liên kết trên văn bản Gmail
+ Bước 1: Đầu tiên, bạn đăng nhập vào tài khoản Gmail của mình. Tại đây bạn nhấn vào Soạn thư.
+ Bước 2: Sau khi hộp thoại Thư mới hiện ra, bạn nhập Email người nhận vào, nhập chủ đề và nội dung văn bản cần gửi.
Bây giờ, ví dụ mình muốn chèn link liên kết vào cụm từ ở đây thì mình sẽ thực hiện như sau: Bôi đen đoạn văn bản cần chèn URL (trong ví dụ này là từ ở đây) => rồi click vào biểu tượng link liên kết.
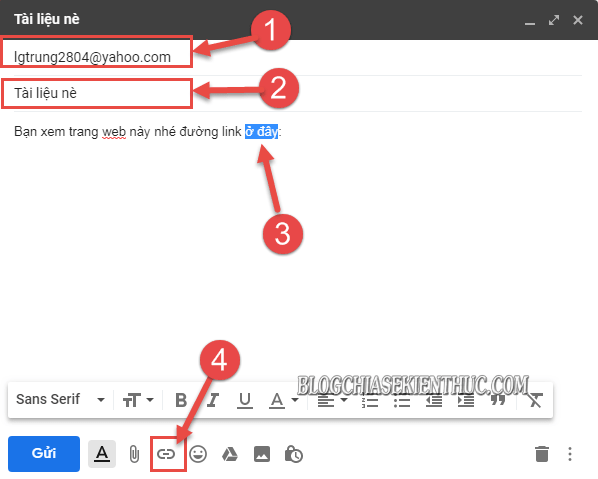
+ Bước 3: Tại hộp thoại Chỉnh sửa liên kết, bạn có hai lựa chọn:
- Địa chỉ Web: Liên kết tới trang website, hoặc URL file tài liệu online.
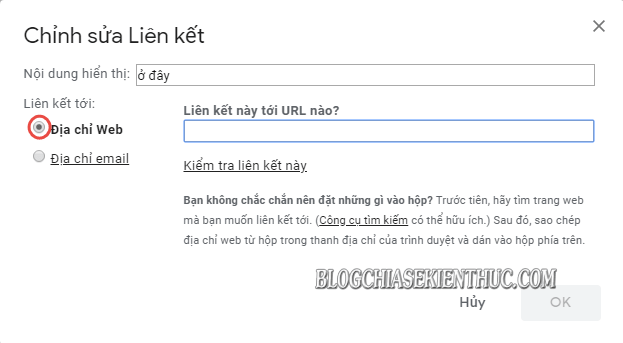
- Địa chỉ Email: Liên kết nội dung văn bản đến địa chỉ Email nhanh.
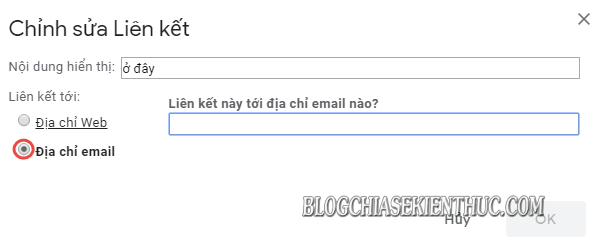
+ Bước 4: Ở đây mình chọn cách số một, tức là mình muốn liên kết đến trang blogchiasekienthuc.com.
Bạn truy cập vào trình duyệt web trước, sau đó vào trang web mà bạn muốn liên kết => và sao chép URL lại.
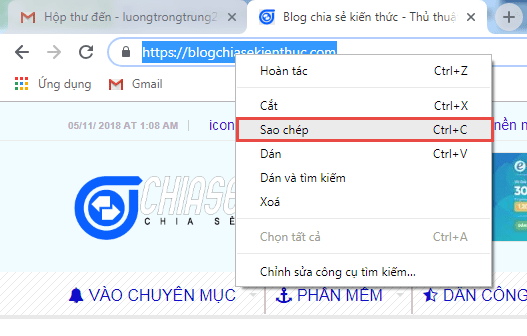
+ Bước 5: Sau đó Paste vào hộp thoại Chỉnh sửa liên kết như hình. Sau đó chọn OK để hoàn tất.
Bạn có thể click vào Kiểm tra liên kết này để Test trạng thái của URL.
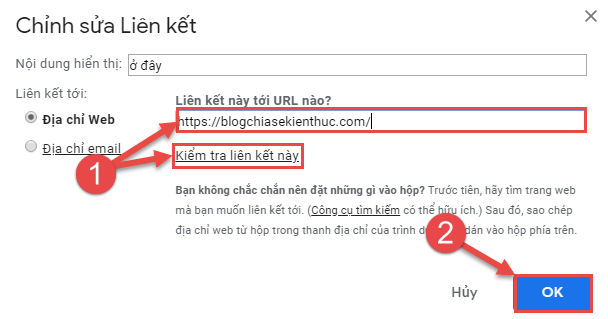
+ Bước 6: Okey, liên kết đã được chèn xong.
Nếu như bạn muốn chỉnh sửa lại link liên kết thì bạn hãy click chuột vào liên kết đó. Tại đây, bạn có thể Thay đổi đường dẫn URL, hoặc Xoá liên kết trên văn bản nếu thấy không cần dùng nữa.
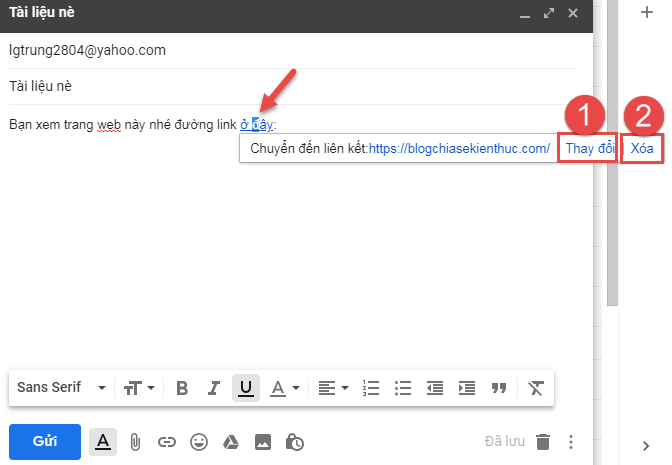
Làm thế nào để chèn liên kết vào hình ảnh trên Gmail ?
Để chèn liên kết vào hình ảnh trong Gmail bạn cũng làm hoàn toàn tương tự như vậy thôi. Bạn chỉ cần Click vào hình ảnh => sau đó nhấn vào biểu tượng liên kết (như ở Bước 2 bên trên) => sau đó nhập liên kết mà bạn muốn chèn vào là xong.
Lời kết
Okay, vậy là xong rồi nhé. Mình vừa hướng dẫn rất chi tiết cho các bạn thủ thuật chèn liên kết vào nội dung văn bản trên Gmail rồi.
Tính năng này sẽ giúp bạn và đối tác trao đổi các thông tin hay tài liệu trên internet được dễ dàng hơn, mà không làm mất thẩm mỹ của đoạn văn bản trong Gmail.
Đến đây thì bài viết hướng dẫn chèn Hyperlink trên văn bản Gmail của mình cũng xin được tạm dừng. Hi vọng mẹo nhỏ trong ứng dụng Gmail ngày hôm nay sẽ hữu ích với các bạn.
Chúc các bạn thành công !
CTV: Lương Trung – Blogchiasekienthuc.com