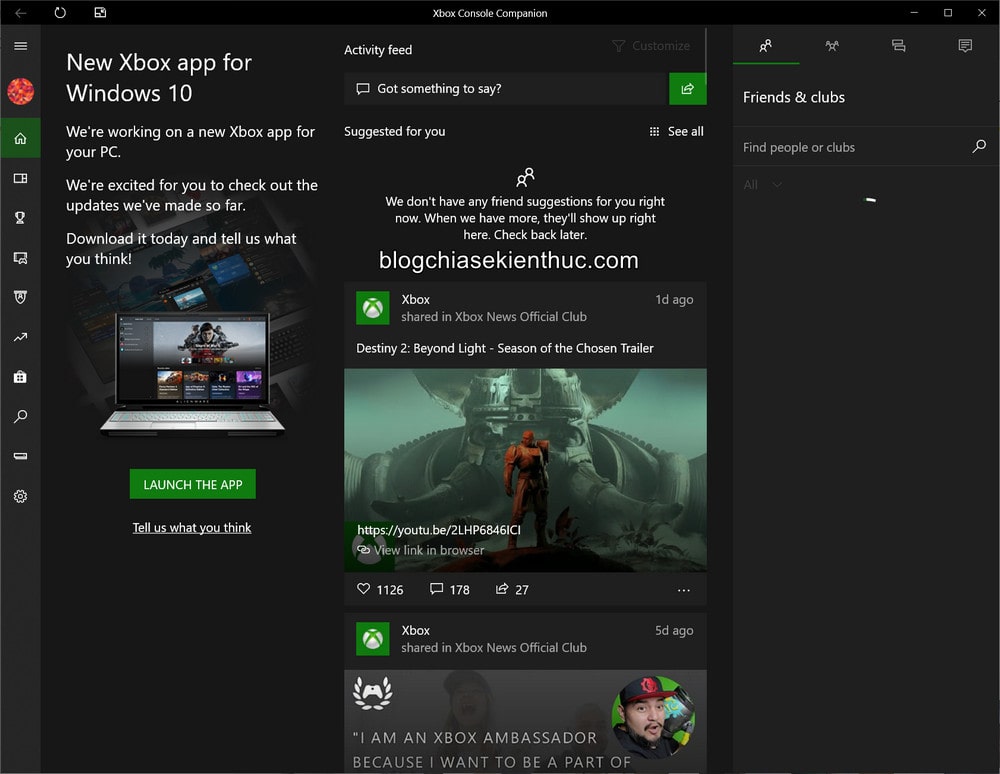Xbox vốn là hệ máy chơi game cần tay được phát triển bởi chính Microsoft để cạnh trạnh lại với đối thủ truyền kiếp của họ, hệ máy Playstation (PS) của SONY.
Mặc dù là “con đẻ” của ông lớn Microsoft và được tích hợp vào một hệ điều hành phổ biến nhất trên thế giới để thu hút thêm người dùng nhưng có vẻ Xbox vẫn yếu thế hơn so vơi SONY Playstation.
Một phần nguyên nhân có lẽ đến từ kho game độc quyền quá chất lượng của hệ máy đến từ SONY, một vài cái tên có thể kế đến như series God of War, The Last of Us part I – II, series Uncharted, Bloodborne,…
Hơn nữa, một số tựa game đó đã có mặt trên PC rồi nên chẳng có lí do gì để mua Xbox One thay vì PS4 hay PC cả.

Dành cho những ai đã “lỡ yêu” Xbox, Microsoft có trang bị cho Windows 10 rất nhiều công cụ như là Xbox App, Xbox Gamebar, Xbox Console Companion để giúp kết nối máy tính của họ với máy chơi game Xbox One được thuận tiện hơn.
Nhưng nếu bạn không có nhu cầu sử dụng những tính năng vừa kể trên thì ở trong bài viết này, mình sẽ hướng dẫn cho các bạn cách để gỡ cài đặt Xbox trên Windows 10 nhé !
#1. Tại sao nên gỡ bỏ ứng dụng Xbox cũ trên Windows 10?
Ứng dụng Xbox được tích hợp sẵn trên Windows 10 và nó có tên đây đủ là Xbox Console Companion.
Mục đích chính của ứng dụng này là để giúp bạn kết nối với máy Xbox One, cho bạn biết bạn bè của bạn có đang chơi game hay không, và họ đang chơi game gì, và Livestream game đang chơi,… tương tự như Steam, Origin hay Uplay vậy.
Đối với một game thủ thì những tính năng mình vừa kể trên quả thật là rất tuyệt vời, nhưng thực tế thì không được như vậy.
Vì như mình có nói ở đầu bài viết, các game bom tấn thì có ở tất cả các nền tảng và các game Xbox chơi được thì Windows 10 cũng chơi được, thậm chí còn làm tốt hơn nên chẳng mấy ai sử dụng ứng dụng Xbox này cả.
Hơn nữa, để có thể chơi game Xbox trên PC hoặc cả PC và Console, bạn cần phải mua một gói Gamepass của Xbox đang được bán với giá từ 10$-15$ / tháng trên Microsoft.
Vậy nên, ngay cả khi bạn không phải là một game thủ, hay bạn là một game thủ nhưng không chơi game nào cần tới Xbox thì mình khuyến khích các bạn gỡ ứng dụng này ra để giải phóng dung lượng bộ nhớ, vì nó cũng không hề nhẹ và khá ngốn RAM khi hoạt động đó.
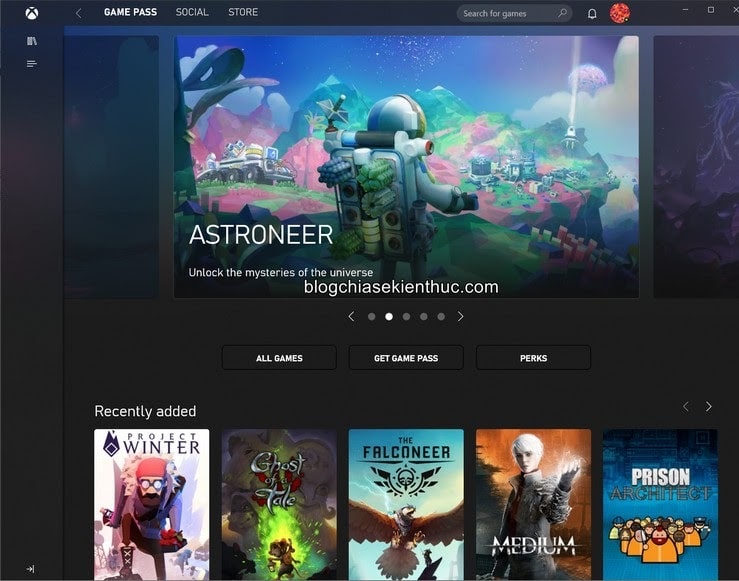
Và điều quan trọng hơn nữa là Việt Nam chúng ta lại không nằm trong khu vực phát hành Gamepass, tức là bạn sẽ không thể dùng các thẻ VISA, MasterCard, Paypal… được cấp tại Việt Nam để mua Gamepass.
Mà để mua được thì chỉ còn cách dùng các thẻ thanh toán của nước ngoài hoặc mua các tựa game yêu thích từ các đại lý bán lẻ mà thôi.
Nghe là đã thấy chán rồi đúng không các bạn, thế nên đây cũng là lý do thứ 2 mà các bạn nên gỡ ứng dụng Xbox cài sẵn ra khỏi Windows 10 của mình.
Lý do cuối cùng, Microsoft đã chính thức phát hành và khuyên dùng phiên bản nâng cấp của Xbox Console Companion với cái tên ngắn gọn hơn là Xbox với giao diện và các chức năng được tối ưu hơn ứng dụng cũ.
Mình cũng đã tải về và thử sử dụng nhưng kết quả là trải nghiệm thì cũng không tốt hơn là mấy, mà thậm chí giao diện nó còn lag và ngốn RAM hơn trước đây nữa ◔◡◔
Lưu ý : Sau khi đã gỡ cài đặt, bạn hoàn toàn có thể cài lại ứng dụng Xbox Console Companion bất cứ khi nào muốn ở trên Microsoft Store hoặc cài phiên bản mới tại trang chủ của Xbox tại đây !
#2. Gỡ cài đặt ứng dụng Xbox trên Windows 10 bằng PowerShell
+ Bước 1: Trước hết bạn hãy nhấn tổ hợp phím Windows + X => rồi chọn Windows PowerShell (Admin) trong Power Menu vừa xuất hiện để mở PowerShell với quyền Administrator trên Windows 10.
NOTE: Bạn có thể sử dụng phím tắt này nếu vẫn chưa tắt tùy chọn Replace Command Prompt with Windows PowerShell in the menu when I right-click the start button or press Windows key + X trong phần cài đặt Taskbar.
Hoặc là bạn cũng có thể mở PowerShell với quyền Administrator bằng cách tìm từ khóa powershell trong ô tìm kiếm của Windows Search (Windows + S) => rồi chọn Run as administrator như trong hình.
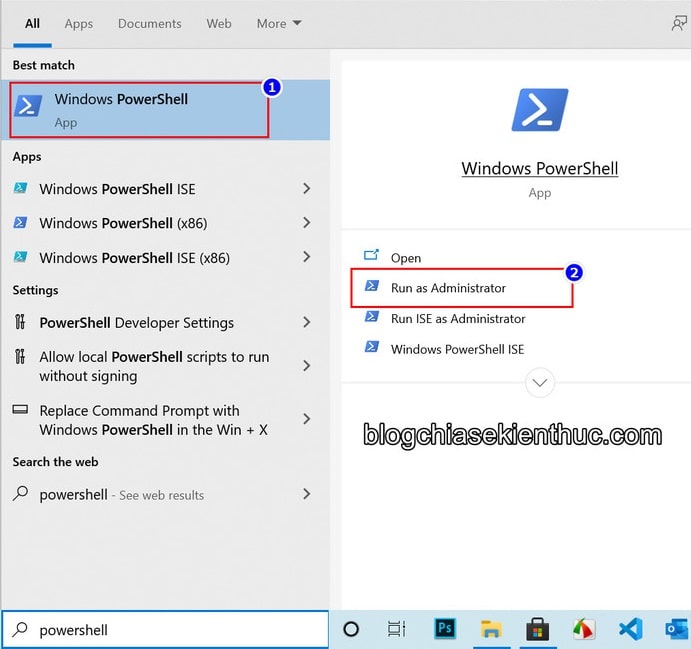
+ Bước 2: Sau đó bạn nhập dòng lệnh Get-AppxPakage *xboxapp* => rồi nhấn Enter để tìm xem trên Windows 10 có gói ứng dụng nào trong tên có từ xboxapp không.
Phần chữ nằm trong 2 dấu sao (*) chính là từ khóa tìm kiếm nha các bạn và cách này chỉ dùng được với các ứng dụng UWP (Universal Windows Platform), chứ nó không có tác dụng với ứng dụng cài từ bên ngoài vào.
Mà đối với những ứng dụng, phần mềm được cài từ bên thứ 3 thì các bạn cứ dùng mấy phần mềm gỡ cài đặt tận gốc như Your Uninstaller, Revo Uninstaller, Total Uninstaller,… gỡ cho nhanh chứ mắc gì gõ lệnh như này cho mệt nhỉ ?
Đọc thêm: Xem lại tất cả phần mềm đã cài trên Windows 10 bằng PowerShell
Nếu kết quả trả về là Microsoft.XboxApp như hình bên dưới nghĩa là ứng dụng Xbox cũ vẫn chưa bị gỡ ra, giờ bạn hãy copy phần PackageFullName để chúng ta sử dụng trong bước tiếp theo.
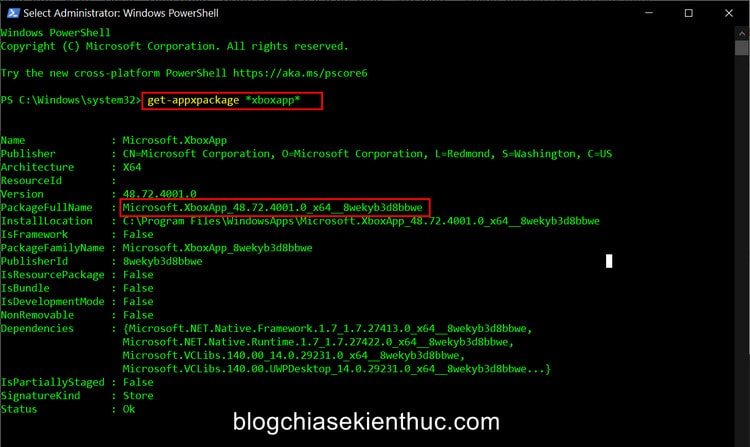
+ Bước 3: Khi đã có trong tay PackageFullName rồi, hãy gõ lệnh Remove-AppxPackage PackageFullName => rồi nhấn Enter để gỡ bỏ ứng dụng đó, trong trường hợp này sẽ là:
Remove-AppxPackage Microsoft.XboxApp_48.72.4001.0_x64__8wekyb3d8bbwe
Quá trình gỡ cài đặt sẽ chỉ diễn ra vỏn vẹn trong 2-3s, vậy nên nếu bạn không để ý thì sẽ không thấy được.
Cũng sẽ không có dòng thông báo kết quả thất bại hay thành công gì cả, cách duy nhất để kiểm tra xem đó là tìm trong ô tìm kiếm với từ khóa Xbox. Nếu không thấy nữa thì có nghĩa là bạn đã gỡ thành công rồi đấy ?
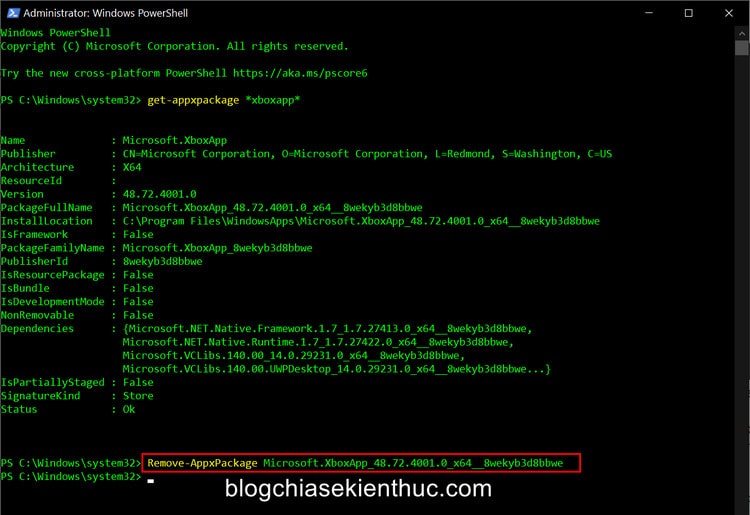
//*đọc thêm*//
Trên đây thì mình đã hướng dẫn cho các bạn cách cơ bản để gỡ ứng dụng UWP bất kỳ (ứng dụng mặc định) trên Windows 10, còn với những ứng dụng mà khi bạn dùng lệnh get-appxpackage để tìm và chỉ có duy nhất một kết quả trả về như trên.
Bạn có thể gỡ cài đặt cực nhanh chỉ với một câu lệnh mà thôi, đó là: get-appxpackage *từ khóa* | remove-appxpackage
Ví dụ, đối với trường hợp của Xbox Console Companion trong bài viết này thì câu lệnh đó sẽ là:
get-appxpackage *xboxapp* | remove-appxpackage
Ngoài ra thì nó cũng có thể được sử dụng để gỡ cài đặt một loạt ứng dụng khi trong tên chúng có chung 1 từ khóa, nhưng cũng cần lưu ý trước khi sử dụng lệnh này để tránh gỡ nhầm nhiều ứng dụng nhé.
Ngoài ra, như đã có nói ở đầu bài viết, bởi vì ứng dụng này có thể được cài lại từ Microsoft Store bất cứ lúc nào bạn muốn nên bạn có thể dùng các công cụ giúp gỡ bỏ tận ứng dụng để gỡ triệt để hoặc là công cụ Add or Remove Programs trong Windows Settings của Windows 10 nhé.
#3. Lời kết
Như vậy là mình đã vừa hướng dẫn xong cho các bạn cách để gỡ bỏ ứng dụng Xbox Console Companion hay Xbox cũ trên Windows 10 rồi nhé.
Nhìn chung thì ứng dụng này sẽ khá hữu ích với những anh em nào sở hữu cho riêng mình một bộ Xbox One hoặc tay cầm Xbox One, chứ mình không dùng (và mình tin là nhiều anh em ở đây cũng vậy) nên cũng chẳng để nó lại trên máy tính làm gì ?
Hy vọng là thủ thuật nhỏ trên đây sẽ hữu ích cho các bạn. Nếu bạn thấy nó hay đừng quên đánh giá cũng như chia sẻ lại bài viết này để ủng hộ blog nha. Chúc các bạn thành công !
Đọc thêm:
- 5 cách gỡ bỏ các ứng dụng mặc định trên Windows 10
- Chia sẻ 3 cách gỡ bỏ các phần mềm đã cài trên Windows 10
CTV: Nguyễn Thanh Tùng – Blogchiasekienthuc.com