Như các bạn biết đấy, Driver là một trình điều khiển thiết bị vô cùng quan trọng có trong một chiếc máy tính.
Driver giúp cho các hệ điều hành và các phần mềm có thể sử dụng, tương tác và tận dụng hết sức mạnh của phần cứng máy tính, để giúp bạn có thể lướt web, vào mạng, chơi game, chỉnh sửa ảnh và render video,…
Ví dụ rõ ràng nhất đó chính là driver của card màn hình, nếu thiếu đi nó thì dù bạn có 2 con Geforce RTX 2080Ti chạy NVLink hay Radeon RX 5700 thì cũng chẳng làm được gì cả.
Con Laptop của mình cũng đã từng bị thiết driver card màn hình, mà nói chính xác hơn thì driver đã quá cũ bởi lâu chưa được update. Các bạn biết sao không?
Mình không tài nào mà điều chỉnh độ sáng màn hình được, hình ảnh khi mở lên thì lòe nhòe, thậm chí là bị lỗi… Và sau khi mình update driver card màn hình lên phát là lại trơn tru ngay ?
Không giống như trên hệ điều hành Windows 7 – bạn sẽ phải tự đi tìm và tải các driver cho từng phần cứng tương ứng hoặc dùng phần mềm tự động tìm kiếm driver như DriverEasy, Driver Booster…
Trên Windows 10 thì khác !
Sau khi cài đặt Windows 10, nó sẽ tự động cập nhật đầy đủ các driver cần thiết cho hệ thống nếu bạn có kết nối Internet, thậm chí là cả driver của VGA AMD và nVidia nữa. Và muốn nâng cấp driver thì bạn chỉ việc nâng cấp hệ điều hành Windows 10 là xong.
Tuy nhiên, đây cũng là một nhược điểm. Các driver của card màn hình do Windows Update cập nhật thường sẽ là bản mới nhất, vậy nên cũng không ít trường hợp xảy ra lỗi khi các nhà sản xuất chưa kịp Fix.

Vậy nên trong bài viết này, mình sẽ hướng dẫn cho các bạn cách gỡ triệt để driver của VGA do Windows Update tự cập nhật để cài lại cho đúng nhé !
#1. Giới thiệu về Display Driver Uninstaller (DDU)
Thông thường, để gỡ bỏ driver card màn hình thì bạn có thể vào Device Manager => rồi click chuột phải lên tên của driver VGA đã được cài sẵn trong phần Display Adapter => rồi chọn Uninstall.
NOTE: Để mở Device Manager thì bạn mở hộp thoại Run ra (Windows + R) => sau đó nhập vào lệnh devmgmt.msc => và nhấn Enter. Có nhiều cách nhưng đây là cách nhanh nhất.
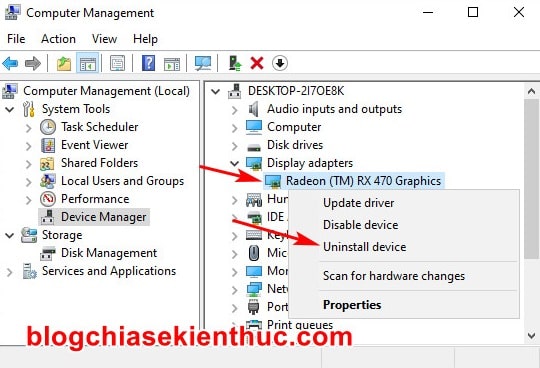
Bạn có thể dùng cách này, nhưng chắc chắn gỡ theo cách này sẽ không triệt để. Bởi một phần thông tin và các tập tin liên quan đến driver vẫn được giữ lại trong Registry, ổ cứng của máy tính.
Việc bạn tiếp tục cài driver bản khác của VGA sẽ rất dễ gây xung đột, những lỗi không đáng có với card đồ họa, điều này làm giảm trải nghiệm sử dụng cũng như hiệu suất công việc của bạn.
Thậm chí là chính phiên bản driver mà Windows Update đã cài cho card đồ họa cũng có thể gây ra lỗi, tiêu biểu là con MSI RX470 Gaming X mà mình đang sử dụng, khi chạy bằng driver do Windows Update cài thì bị crash ở tất cả các game sau khi mở được vài giây.
Chính vì thế mà mình đã tìm ra cách để gỡ triệt để driver card màn hình ra và cài lại phiên bản driver chuẩn hơn, những driver do các anh em trong Group AMD trên Facebook khuyên dùng.
Ứng cử viên sáng giá nhất cho việc này chính là Display Driver Uninstaller hay còn gọi là DDU. Đây là một trong những phần mềm hoàn toàn miễn phí, hỗ trợ cho Windows 7, 8, 10 và được phát triển bởi chuyên trang review, đánh giá phần cứng máy tính và đồ điện tử tiêu dùng nổi tiếng Guru3D.
Đúng như cái tên của nó, tác dụng chính của nó là giúp bạn gỡ bỏ hoàn toàn những gì liên quan đến driver VGA đã được cài trên hệ điều hành khi bạn muốn cài lại driver hay là lên đời một em VGA khác xịn hơn, cao cấp hơn.
Display Driver Uninstaller tỏ ra rất hiệu quả khi nhận được rất nhiều comment đánh giá tích cực, cũng như được đề xuất bởi nhiều người dùng, trong đó có mình, mình cũng đang đánh giá và giới thiệu cho các bạn thông qua bài viết này đây ?
#2. Cách gỡ bỏ driver VGA triệt để và an toàn với DDU
+ Bước 1: Đây là một phần mềm miễn phí 100%, thế nên bạn hãy cứ hiên ngang truy cập vào trang download của Guru3D để tải DDU về thôi:
Trang chủ: www.guru3d.com
Link tải: Từ trang chủ / Link dự phòng
Kéo xuống dưới cùng trang, phần Download Location bạn sẽ được cung cấp 7 server để download, bạn chọn cái mà cảm thấy tốc độ gần để cho tốc độ nhanh nhất thì chọn, hoặc thử tất cả luôn cũng được. Tùy bạn nhé ?
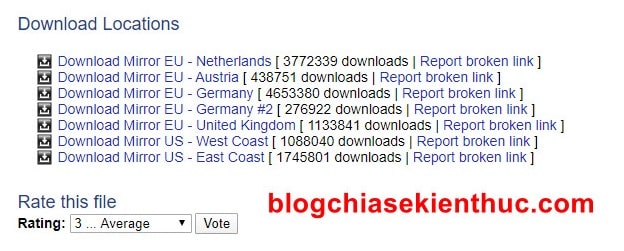
+ Bước 2: Tải xong bộ cài của DDU, bạn mở nó lên và double-click vào tập tin DDU vxx.exe để tiến hành cài đặt ứng dụng.
Ngay sau đó, một cửa sổ tên 7-Zip self-extracting archive sẽ hiện lên, bạn hãy click vào dấu 3 chấm để chọn lại đường dẫn ra ngoài màn hình Desktop như mình => rồi cuối cùng bấm Extract để giải nén nó ra Desktop.
NOTE: Thực ra thì không nhất thiết phải giải nén ra màn hình Desktop, bạn có thể giải nén ra bất kỳ đâu miễn sao bạn thấy tiện là được.
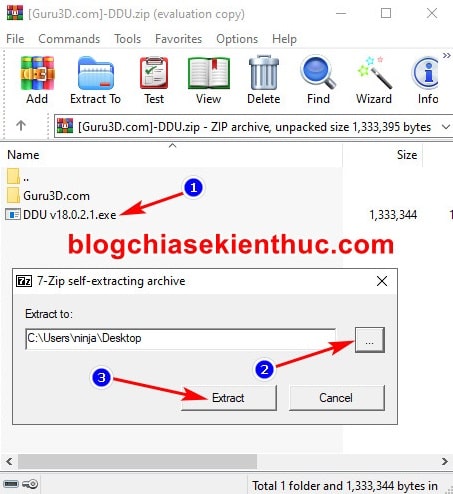
+ Bước 3: Sau khi giải nén xong, bạn truy cập vào thư mục cùng tên với file tải về (ở đây là DDU v18.0.2.1)
Trong đây sẽ có những tập tin như thế này, bạn kiểm tra nếu bị thiếu thì hãy thử tải lại hoặc giải nén lại lại nhé ! Bây giờ click đúp chuột vào tập tin Display Driver Uninstaller.exe để chạy phần mềm DDU.
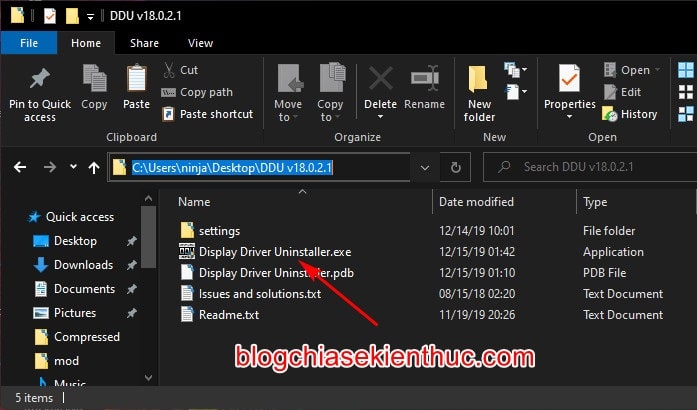
+ Bước 4: Lần đầu tiên bạn mở phần mềm lên thì sẽ có một cửa sổ Options với rất nhiều tùy chọn như thế này xuất hiện.
Mấy cái còn lại bạn không cần quan tâm, hãy nhìn xuống dưới cùng và tích vào ô Prevent downloads of driver from “Windows Update” when “Windows” search for a driver for a device => rồi bấm Close.
Tùy chọn này hết sức quan trọng khi nó sẽ ngăn chặn việc Windows tự cài driver mới nhất cho VGA bằng Windows Update khi có kết nối Internet.
Còn nếu như bạn không dùng tùy chọn này thì bạn có thể làm thủ công đó là, ngắt mạng trên máy tính đi là xong ? nhưng phần mềm có sẵn chức thì dại gì không dùng chứ, đúng không ?
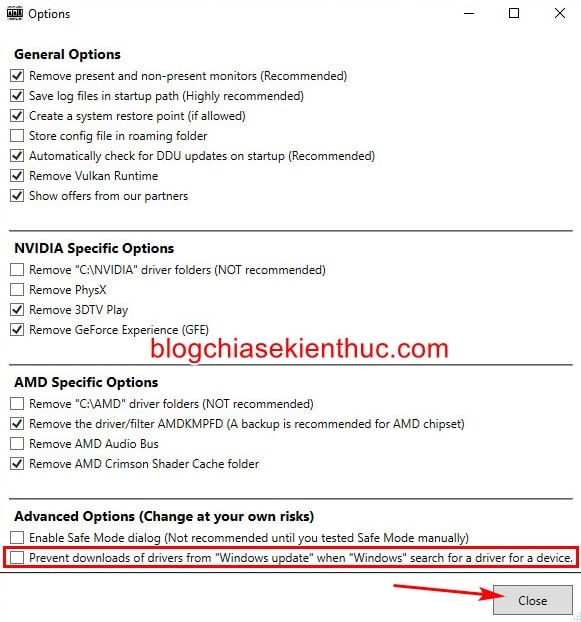
+ Bước 5: Tiếp sau đó sẽ có một cửa sổ thông báo rằng bạn đang không chạy Display Driver Uninstaller trong chế độ Safe Mode của Windows 10 => bấm OK để bỏ qua.
Việc sử dụng DDU ở chế độ Safe Mode sẽ giúp việc gỡ bỏ driver được triệt để hơn, tuy nhiên mình cũng đã thử nó ở chế độ thông thường như trong bài viết và hoàn toàn OK, không bị lỗi gì cả.
Để sử dụng trong môi trường Safe Mode thì mời bạn xem bài hướng dẫn này của Admin nhé: Hướng dẫn cách gỡ bỏ driver card màn hình máy tính với DDU
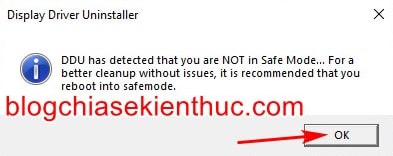
+ Bước 6: Và đây chính là giao diện chính của Display Driver Uninstaller, rất đơn giản và dễ sử dụng. Để gỡ driver của VGA đang cài trên máy tính thì đầu tiên bạn click vào Select device type => rồi chọn GPU.
Ngay lập tức nó sẽ nhận diện được loại VGA mà bạn đang sử dụng, ví dụ như: AMD, NVIDIA và Intel HD Graphics.
Nếu phần mềm có phát hiện sai hoặc bạn muốn chọn gỡ Intel HD Graphics thì có thể bấm vào Select device để chọn lại nha.
Trước đây, chỉ cần mở lên là phần mềm sẽ có thể phát hiện ngay card đồ họa của bạn thuộc loại nào, nhưng do nó mới được thêm vào tính năng gỡ driver Audio nên chúng ta phải chọn thủ công ha.
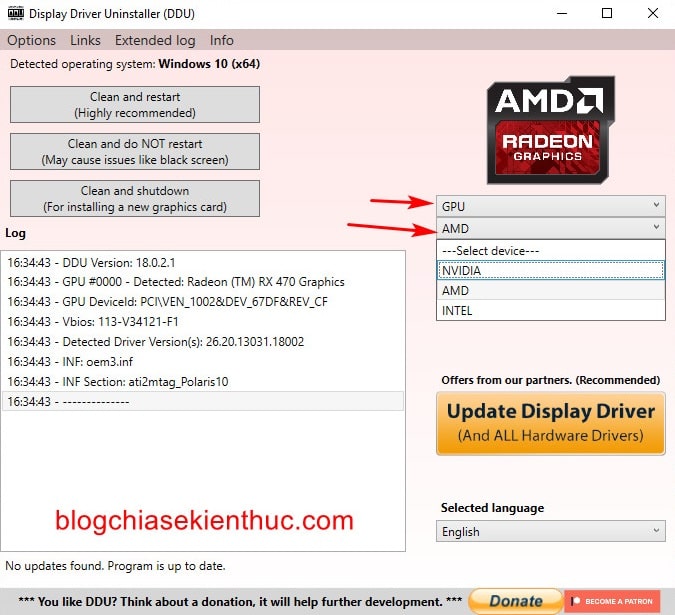
+ Bước 7: Sau khi đã chọn được đúng loại Driver card đồ họa cần gỡ rồi thì phần mềm sẽ cung cấp cho bạn 3 tùy chọn gỡ cài đặt driver, chúng bao gồm:
- Clean and Restart (Highly Recommended): Gỡ driver card màn hình và khởi động lại hệ thống để cài lại phiên bản driver khác (được khuyên dùng).
- Clean and do NOT restart: Gỡ driver card màn hình nhưng không khởi động lại, trong một số trường hợp có thể gây lỗi đen màn hình.
- Clean and Shutdown: Gỡ driver card màn hình và sau đó tắt hẳn máy. Tùy chọn này phù hợp cho bạn nào muốn lên đời một em card mới.
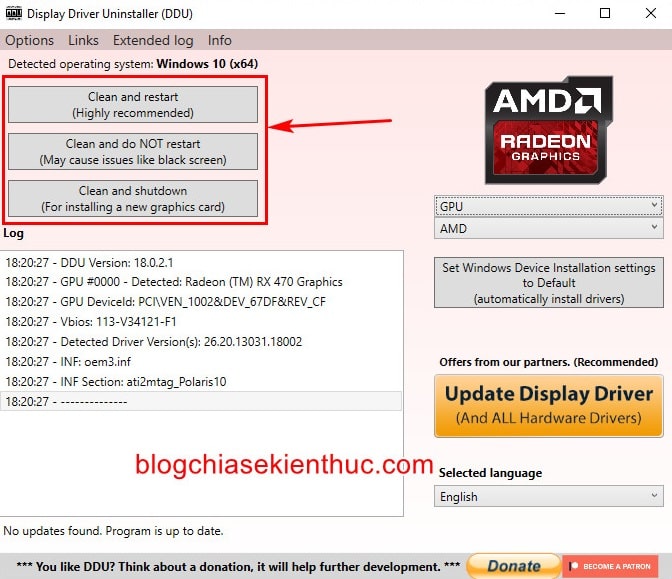
=> Trong trường hợp này, mình cần cài lại phiên bản driver cũ hơn của RX470 để có thể sử dụng được bình thường nên mình sẽ chọn Clean and Restart nha, các bạn hãy chọn một tùy chọn phù hợp với mình ha.
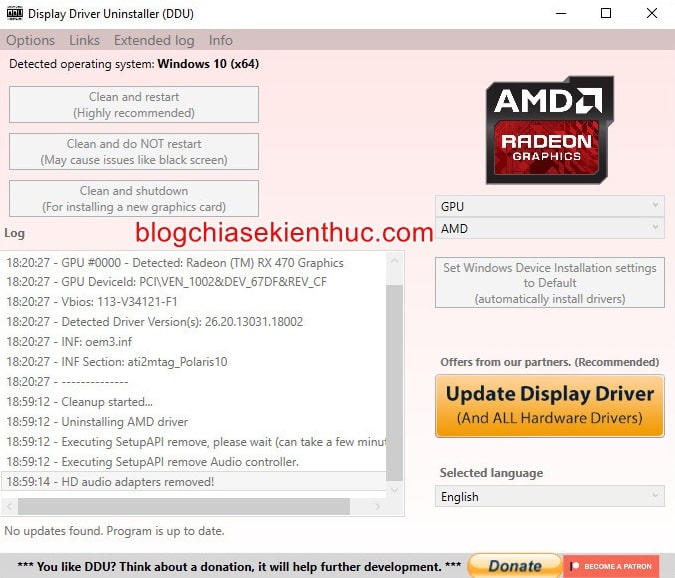
+ Bước 8: Ngay lập tức, DDU sẽ thực hiện những lệnh mà bạn đã đưa ra:
Gỡ cài đặt driver và tự khởi động lại hệ điều hành cho bạn, trong quá trình gỡ ra thì màn hình sẽ nháy vài lần nên bạn cũng đừng lo card hỏng hay màn hỏng gì nhé !
Và đây là kết quả, bạn trong có thể thấy trong cửa sổ dxdiag, trong tab Display này phần Device thì đã trở về Microsoft Basic Display Adapter rồi, nghĩa là Windows vẫn chưa nhận card màn hình do chưa có Driver chính xác.
Bây giờ thì bạn có thể tải và tiến hành cài đặt bản driver mong muốn cho card đồ họa của mình rồi đấy !
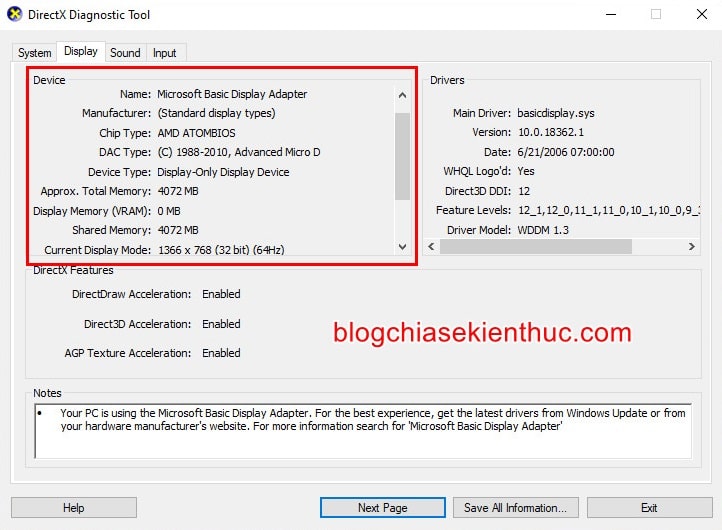
Cài driver card màn hình thế nào cho chuẩn thì đây, mời bạn đọc bài viết này nhé: Cách cài đặt, nâng cấp Driver card màn hình máy tính cực chuẩn
#3. Lời kết
Như vậy là mình đã vừa hướng dẫn xong cho các bạn cách sử dụng DDU để gỡ driver VGA triệt để và an toàn nhất trên hệ điều hành Windows 10 rồi ha.
Hy vọng là bài viết này sẽ giúp ích cho các bạn. Ở bài viết sau thì mình sẽ hướng dẫn chi tiết cho các bạn cách cài lại driver cho các VGA của đội đỏ AMD một cách chi tiết hơn nhé. Chúc các bạn thành công !
CTV: Nguyễn Thanh Tùng – Blogchiasekienthuc.com
















