Khi muốn truyền tải một nội dung hay một thông điệp nào đó thì thường tác giả sẽ không viết chữ suông, mà thay vào đó họ sẽ viết chữ trên một bức ảnh, một tấm Poster, Banner… để dễ dàng thu hút sự chú ý của người đọc và người xem hơn.
Hay lấy ví dụ quen thuộc hơn đó là truyện đi, truyện tranh thì thường thu hút được chúng ta hơn bởi nó có thể giúp ta biết nhân vật trong truyện đó trông như thế nào, biểu cảm ra làm sao,… các thứ.
Và thông thường, khi bạn muốn lấy những câu nói triết lý, hay những lời thoại ấn tượng trên những bức ảnh đó để lưu lại thì bạn chỉ có cách ngồi ghi chúng lại, hoặc là chụp ảnh đó lại chứ không thể copy chữ trong ảnh được.
Tuy nhiên, đó là đối với những bạn chưa có nhiều kinh nghiệm mà thôi ?
Trên blogchiasekienthuc.com cũng đã giới thiệu khá nhiều công cụ giúp bạn trích xuất chữ từ hình ảnh rồi, và ở trong bài viết dưới đây mình sẽ tiếp tục chia sẻ thêm cho các bạn một phần mềm với chức năng tương tự mang tên Photo Scan nhé !
Đọc thêm:
- Cách tách chữ ra khỏi hình ảnh bằng Google Drive
- Sao chép văn bản trong hình ảnh với tiện ích Project Naptha
- 5 cách copy từ những trang không cho copy (Text + hình ành)
#1. Giới thiệu về ứng dụng Photo Scan : OCR and QR Code Scanner
Thoạt đầu nghe tên thì chắc nhiều bạn sẽ nghĩ đến ứng dụng quét ảnh PhotoScan của Google Photos nhỉ, yep, mình cũng nghĩ vậy.
Nhưng thực ra đây lại là một ứng dụng miễn phí dành cho Windows 10 trên Microsoft Store, tên đầy đủ của nó là Photo Scan : OCR and QR Code Scanner.
Photo Scan có lượng người dùng khá lớn, cùng hơn 200 lượt đánh giá trên 4 sao cho thấy nó hoạt động hiệu quả như thế nào, vậy nên bạn có thể yên tâm mà sử dụng nhé !
Còn về chức năng thì chắc các bạn đọc tiêu đề cũng rõ rồi, Photo Scan cho phép bạn QR Code, OCR (Nhận dạng ký tự trong hình ảnh).
#2. Cách lấy chữ từ hình ảnh nhanh chóng với Photo Scan
+ Bước 1: Để sử dụng được ứng dụng này thì đầu tiên, bạn mở Microsoft Store trên Windows 10 lên => nhập vào ô tìm kiếm từ khóa Photo Scan => rồi bấm vào biểu tượng kính lúp, hoặc phím Enter để kết quả.
Hoặc bạn có thể truy cập vào link của ứng dụng tại đây !
=> Sau đó bạn chọn vào kết quả như mình khoanh đỏ trong hình bên dưới.
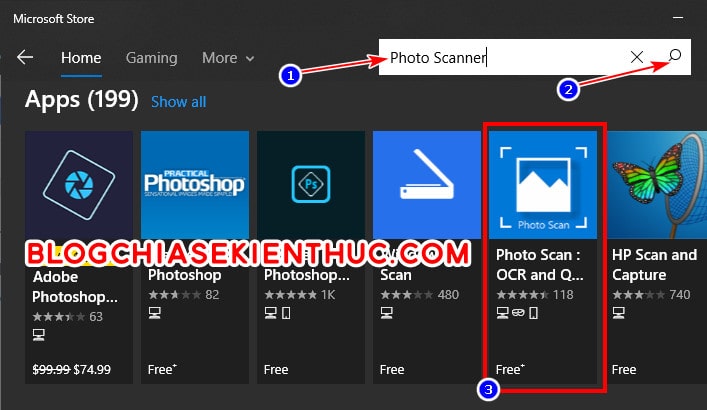
+ Bước 2: Cuối cùng bạn bấm vào nút GET thì quá trình cài đặt sẽ tự động được diễn ra, bạn chỉ cần ngồi chờ thôi.
Note: Nếu quá trình tải gặp lỗi thì hãy kiểm tra xem có tắt Windows Update không, hoặc Services gì đó liên quan đến Windows Update không nhé.
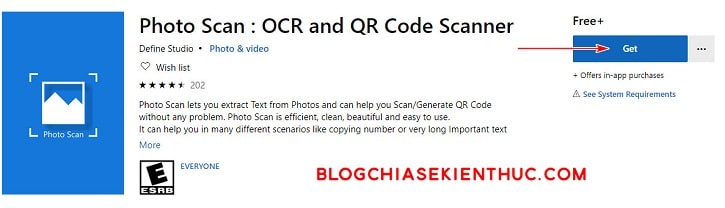
+ Bước 3: Cài đặt ứng dụng xong, bạn mở Photo Scan lên => lúc này bạn sẽ thấy giao diện như hình bên dưới với các mục chính gồm: Quét Ảnh, Quét mã QR, Ảnh vừa sử dụng, Bộ sưu tập, Cài đặt, ứng dụng khác,… các thứ.
Chúng ta sẽ chỉ chú trọng vào phần Scan ảnh thôi nha, nửa bên trái cửa sổ sẽ là nơi bạn đưa hình ảnh cần lấy chữ vào, và là nơi hiển thị hình ảnh đó. Còn chữ lấy được từ hình ảnh sẽ hiển thị ở bên phải cho bạn sao chép.
Bên cạnh đó, chúng ta có sự góp mặt của các đơn vị bạn quảng cáo =)), tất nhiên rồi, ứng dụng này miễn phí mà, nhưng bạn yên tâm, quảng cáo này rất nhỏ và sẽ không ảnh hưởng đến trải nghiệm sử dụng của chúng ta.
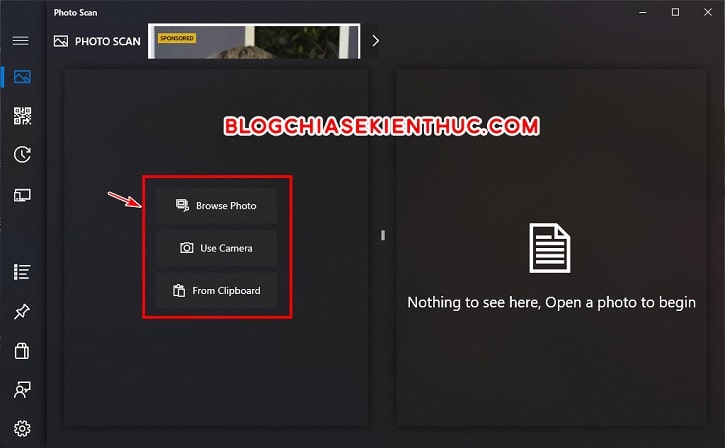
Okay, bây giờ chúng ta sẽ thực hiện lấy chữ từ hình ảnh thông qua ứng dụng Photo Scan này nhé.
Thực hiện:
+ Bước 4: Bây giờ bạn chọn hình ảnh có văn bản cần lấy ra, có 3 lựa chọn đó là:
- Browse Photo: Lấy ảnh có sẵn trong máy.
- User Camera: Chụp bằng Camera.
- From Clipboard: Lấy hình ảnh mà bạn đã copy trong Clipboard của Windows 10.
=> Ở đây mình lựa chọn dùng ảnh có sẵn nhé !
+ Bước 5: Ngay sau đó, bức ảnh sẽ hiển thị ở bên trái, còn những chữ mà Photo Scan quét được xuất hiện trong phần RESULT.
Ở ngay dưới bức ảnh sẽ là một loạt các công cụ quen thuộc bao gồm : Xoay, Cắt (nếu ảnh quá to), Dán ảnh trong Clipboard, chọn ảnh khác kèm thông tin của bức ảnh ở bên dưới.
Phần Result chúng ta cũng có các công cụ như Lưu chữ, Copy Toàn bộ chữ, Chia sẻ, Chuyển thành giọng nói và tất nhiên là không thiếu những chữ của chúng ta cần lấy ở dưới rồi.
Như bạn có thể thấy, phần mềm có thể quét được tất cả những chữ trong bức ảnh của mình, thậm chí là cả dấu X nữa.
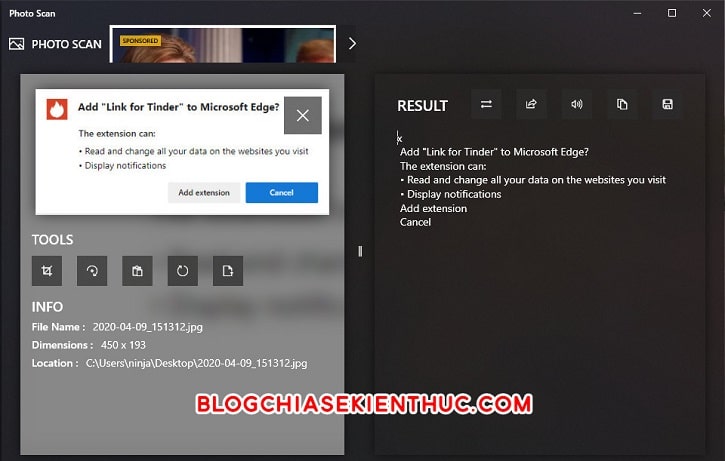
Ngoài ra, ứng dụng này cũng hỗ trợ rất nhiều ngôn ngữ khác trong đó có cả Tiếng Việt, nhưng bạn cần cài ngôn ngữ đó vào trong Windows 10 trước, và vào phần cài đặt để chỉnh lại nếu không chữ lấy ra sẽ lỗi.
Cách thêm tiếng Việt trên Windows 10 bạn có thể xem lại tại đây => sau đó bấm vào biểu tượng bánh răng trong giao diện chính của Photo Scan và chuyển sang phần General.
Phần Extracted Language, bạn bấm vào English (US) => và sửa nó thành Tiếng Việt là được. Ngoài ra bạn cũng có thể sửa lại giao diện, trang khởi động của ứng dụng này nữa.
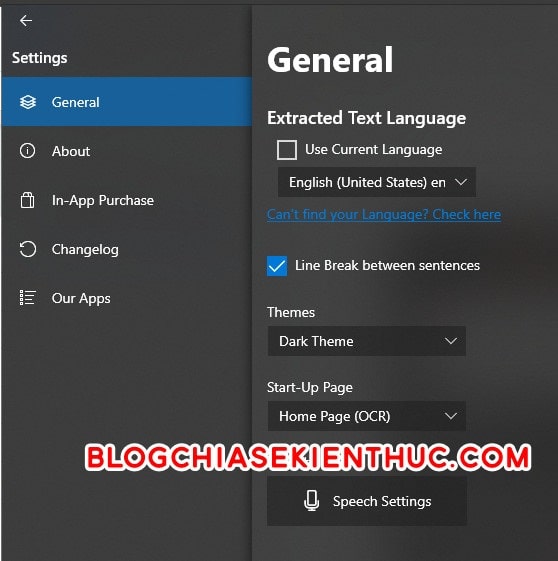
#3. Lời kết
Như vậy là mình đã vừa hướng dẫn cho các bạn cách sử dụng phần mềm Photo Scan để lấy chữ trong hình ảnh một cách nhanh chóng và hoàn toàn miễn phí rồi nhé.
Bạn thấy ứng dụng này thế nào? Riêng mình thấy nó khá hữu ích trong công việc của mình ? Hy vọng là bài viết này sẽ có ích cho các bạn. Chúc các bạn thành công !
CTV: Nguyễn Thanh Tùng – Blogchiasekienthuc.com
















