Sau khi mình xuất bản bài viết “Windows 10 Anniversary đã thay đổi và cải tiến những gì ?” thì đã có rất nhiều bạn comment và gửi email về cho mình với nội dung là làm thế nào để có thể nâng cấp lên phiên bản Windows 10 mới nhất một cách an toàn và nhanh chóng nhất.
Vâng ! thực sự là qua một vài câu hướng dẫn thôi thì đúng là sẽ gây khó khăn cho những newber mới vọc vạch về máy tính thật, chính vì vậy mà mình đã quyết định viết một bài hướng dẫn thật chi tiết cho các bạn để có thể giải quyết được vấn đề này.
Những bạn nào mà đang gặp khó khăn trong quá trình nâng cấp thì hãy tham khảo bài viết này của mình, đảm bảo thành công 100 % ?
Thực ra có rất nhiều cách giúp bạn có thể nâng cấp lên Windows 10 phiên bản mới nhất thành công 100%, tuy nhiên trong khuân khổ bài viết này mình sẽ hướng dẫn cho các bạn những cách đơn giản và hiệu quả nhất mà bạn nên dùng.
I. Cách nâng cấp Windows 10 lên phiên bản mới nhất
Trong bài hướng dẫn này mình sẽ chia sẻ với các bạn 5 cách để nâng cấp từ Windows 7, 8 , 8.1 và Windows 10 lên phiên bản Windows 10 mới nhất. Các bạn có thể đọc qua một lượt rồi thấy cách nào phù hợp với bạn thì làm theo nhé !
#1. Nâng cấp thông qua tính năng Windows Update có trong Windows
Đây là cách truyền thống có từ thời Windows XP, bạn có thể sử dụng tính năng Windows Update được tích hợp sẵn trên Windows để làm việc này một cách đơn giản.
Nếu là các cập nhật nhỏ thì bạn nên nâng cấp theo cách này, vì nó khá là an toàn và không mất nhiều thao tác.
Thực hiện:
Note: Yêu cầu máy tính cần có kết nối internet nhé.
+ Bước 1: Nhấn vào nút Start => chọn Settings => một cửa sổ hiện ra bạn hãy chọn là Update & security.
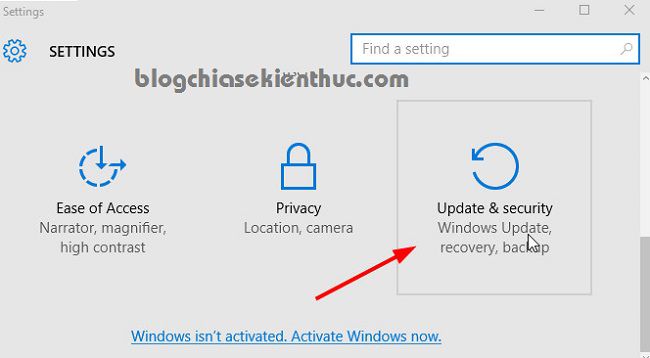
+ Bước 2: Cửa sổ mới hiện ra, bạn hay chọn Windows Update => và nhấn vào Check for updates để Windows tìm bản update mới nhất.
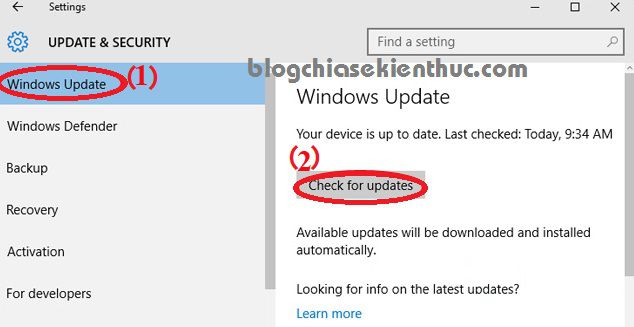
+ Bước 3: Đợi….. Vâng, công việc của bạn chỉ đơn giản thế thôi, còn lại cứ để hệ điều hành lo liệu nốt ?
Windows sẽ tải bản Update và tự động cài đặt vào máy tính cho bạn. Tuy nhiên, nhược điểm của cách làm này là khá mất thời gian vì tốc độ tải về chậm. Tuy nhiên, đây vẫn là một cách hay.
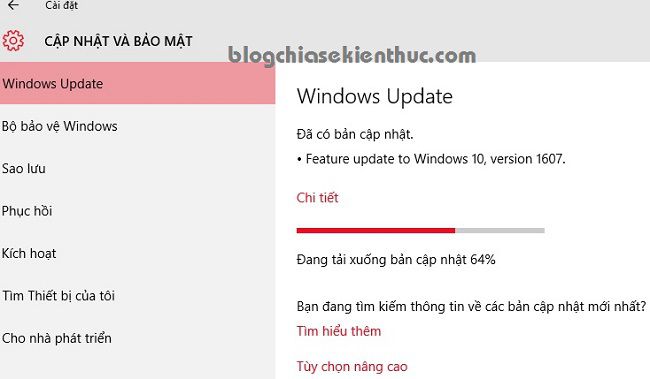
#2. Nâng cấp Win 10 bằng công cụ Media Creation Tool
Một vài trường hợp xấu số đó là máy tính không thể tìm thấy bản cập nhật thông qua cửa sổ Windows Update thì bạn có thể sử dụng cách này để nâng cấp một cách nhanh chóng và hiệu quả.
Thực hiện:
+ Bước 1: Trước tiên, bạn hãy truy cập vào địa chỉ này hoặc địa chỉ này.
+ Bước 2: Sau khi bạn đã tải về công cụ Media Creation Tool của Microsoft thì bạn hãy nhấn chuột phải vào và chọn Run as administrator để chạy dưới quyền quản trị.
Lúc này bạn hãy nhấn vào Upgrade this PC now => nhấn Next để bắt đầu thực hiện việc nâng cấp.
Note: Ngoài ra, bạn có thể chọn Create installation media for another PC để tạo một chiếc USB cài win hoặc là ghi đĩa CD. Nếu bạn sử dụng tính năng này thì có thể tham khảo thêm bài viết này.
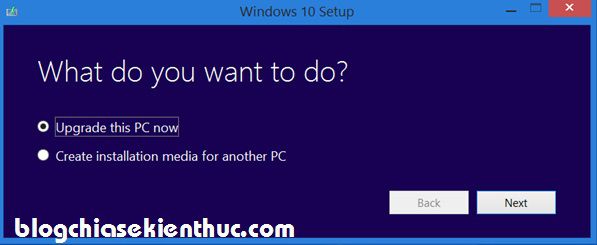
+ Bước 3: Nhấn vào Accept để đồng ý điều khoản.
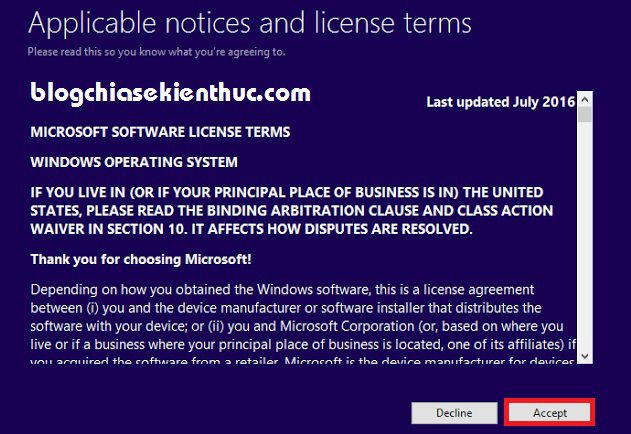
Vâng ! tại cửa sổ tiếp theo bạn hãy nhấn vào nút Install để bắt đầu cài đặt.
Nhưng ở cửa sổ này bạn cần lưu ý là phải hiển thị 2 dòng tích như hình bên dưới nhé, dòng “ Install Windows 10 Pro ” và ” Keep personal files and apps ” đó.
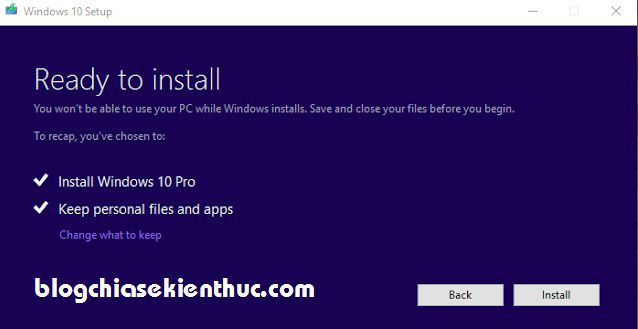
Vâng, giờ thì bạn cứ ngồi đợi thôi. Tranh thủ ra làm cốc càfê cho đỡ khô mồm ? À quên, sau khi nâng cấp thành công thì bạn hãy làm theo bài viết này để làm sạch hệ điều hành Windows 10 sau khi nâng cấp nhé.
#3. Nâng cấp Win 10 lên Version nhất bằng công cụ Windows 10 Update Assistant
Cách này cũng vô cùng đơn giản thôi, bạn hãy làm lần lượt theo hướng dẫn như sau:
Thực hiện:
+ Bước 1: Trước tiên, bạn hãy truy cập vào địa chỉ này. => sau đó nhấn vào nút Update Now như hình bên dưới.
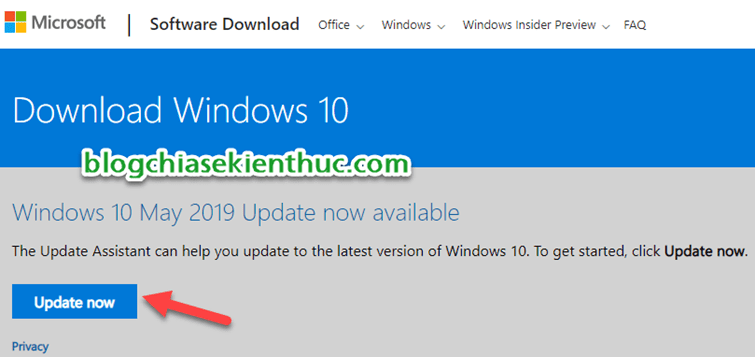
+ Bước 2: Lúc này sẽ có một file được tải về => sau khi tải về xong bạn hãy nháp đúp chuột vào file đó để bắt đầu chạy file nâng cấp.
Một cửa sổ mới hiện ra, bạn nhấn vào nút Update Now để bắt đầu quá trình nâng cấp.
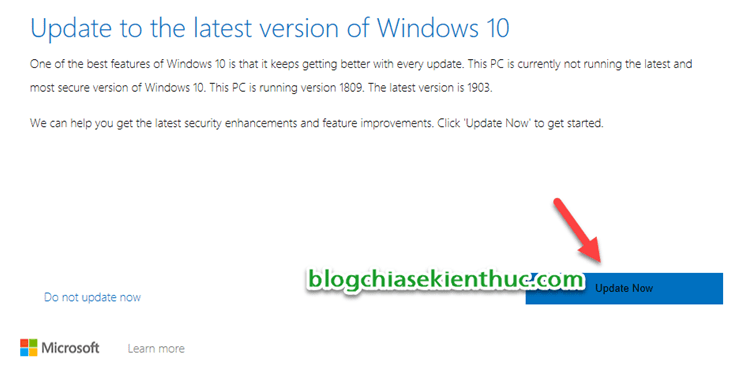
+ Bước 3: Ở cửa sổ tiếp theo thì Windows 10 Update Assistant bắt đầu kiểm tra phiên bản Windows hiện tại trên máy tính của bạn. Và quá trình nâng cấp sẽ bắt đầu, bạn hãy đợi cho đến khi hoàn tất nhé.
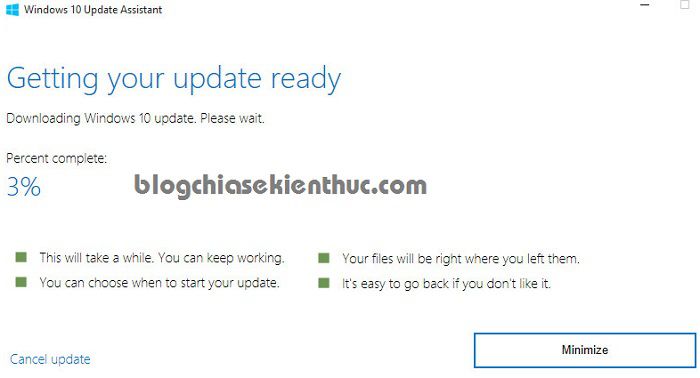
+ Bước 4: Okey, sau khi nâng cấp xong thì hệ điều hành sẽ yêu cầu khởi động lại máy tính để hoàn tất, bạn hãy nhấn vào Restart now để thực hiện ngay.
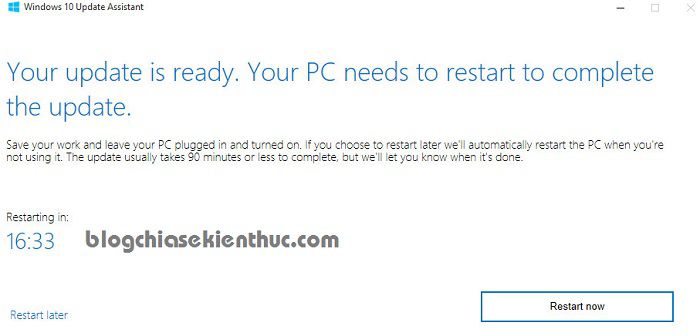
Cửa sổ thông báo việc Nâng cấp thành công.
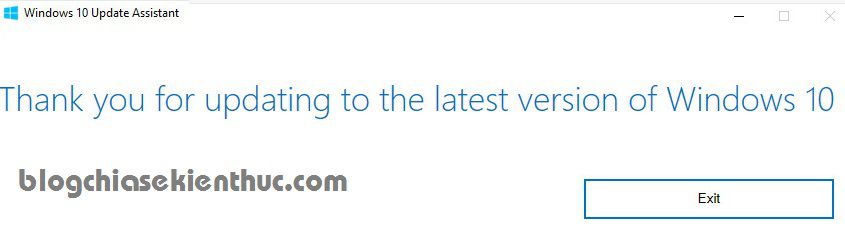
+ Bước 5: Vâng, sau khi vào Windows 10 thì bạn có thể kiểm tra lại phiên bản Win hiện tại đã được nâng cấp lên chưa bằng cách mở hộp thoại Run (Windows + R) => nhập lệnh winver để xem thông tin nhé.
<Đây là hình ảnh từ phiên bản cũ lần trước, mình ngại chụp lại nên vẫn giữ nguyên nhé>
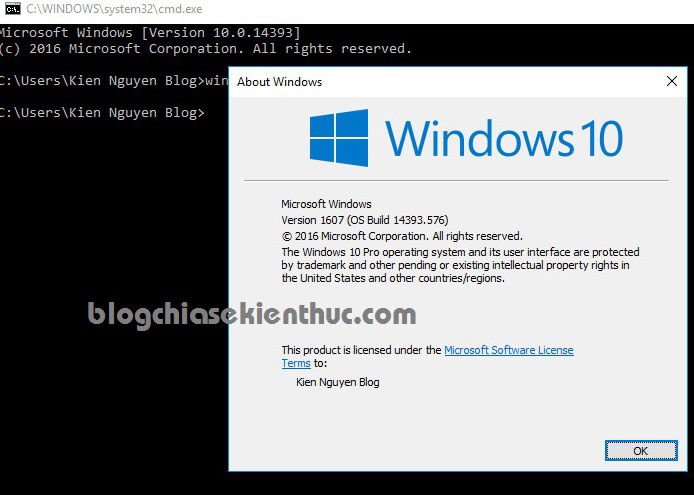
Note: Các bạn lưu ý một điều là trong quá trình nâng cấp mà bị màn hình đen thì bạn hãy nhấn nhanh tổ hợp phím
Windows + Eđể hiển thị lại màn hình. Cách này sẽ tránh được lỗi màn hình đen sau khi nâng cấp lên bản 1607 đó. Nhớ nhé các bạn !
#4. Nâng cấp thông qua gói cài đặt Windows 10
Cách này cũng rất đơn giản thôi, bạn làm lần lượt theo các bước hướng dẫn sau đây.
+ Bước 1: Tải về bản Windows 10 mà bạn muốn nâng cấp lên, bạn có thể vào đây để tải về bản nguyên gốc nhé !
+ Bước 2: Bạn hãy Mount file ra ổ đĩa ảo, nếu như bạn đang sử dụng Windows 8, 8.1 hoặc là Windows 10 thì bạn chỉ cần nháy đúp chuột vào file iso (bộ cài windows) là xong.
Còn nếu như bạn đang sử dụng Windows 7 thì hãy cài phần mềm UltraISO để tạo ổ đĩa ảo và Mount file ra ổ đĩa ảo nhé. Dưới đây là các file của bộ cài Windows đã được Mount ra ổ đĩa ảo.
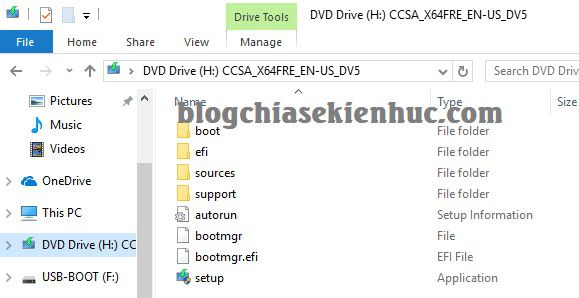
+ Bước 3: Chạy file Setup.exe bằng cách nháy đúp chuột hoặc là nhấn chuột phải và chọn Run as administrator.
Lúc này sẽ có 2 lựa chọn cho bạn như hình bên dưới. Bạn hãy chọn mục Not right now nếu được hỏi có nhận bản cập nhật quan trọng không. Lựa chọn này sẽ giúp quá trình nâng cấp lên Windows 10 bản mới nhất diễn ra được nhanh hơn.
Nhấn Next để tiếp tục.
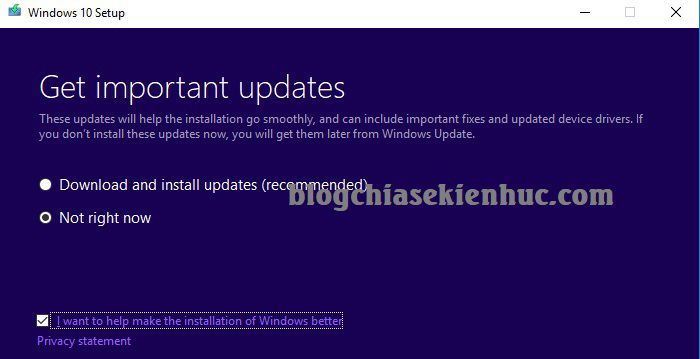
Ở cửa sổ tiếp theo bạn hãy chọn Accept để đồng ý.
+ Bước 4: Nếu bạn đang sử dụng hệ điều hành Windows 10 thì sẽ có các lựa chọn mặc định như hình bên dưới, bạn hãy nhấn vào dòng Change what to keep để có thêm lựa chọn.
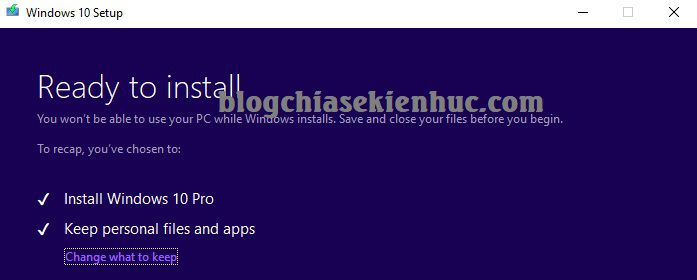
+ Bước 5: Bước này là bước quan trọng nhất, chính vì thế bạn hãy lựa chọn cho phù hợp với nhu cầu của bạn nhé.
- Keep personal file and apps: Nếu bạn tích vào dòng này thì sẽ giữ nguyên vẹn hệ điều hành Windows cũ sau khi nâng cấp.
- Keep personal file only: Lựa chọn này chỉ giữ lại file cá nhân. Các ứng dụng đã cài đặt và thiết lập sẽ bị xóa hết.
- Nothing: Lựa chọn này sẽ xóa sạch hệ điều hành Windows cũ, như là bạn cài Windows mới vậy. Có nghĩa là toàn bộ ổ C (ổ chứa hệ điều hành cũ sẽ bị xóa hết) và cài đè bản Win mới lên.
=> Bạn hãy lựa chọn cho phù hợp với nhu cầu của bạn nhé => sau đó nhấn Next.
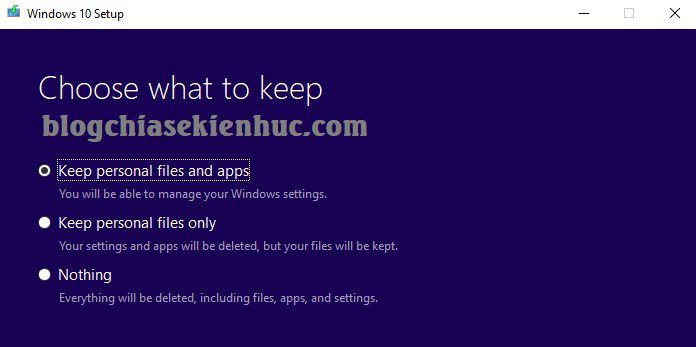
Okey, giờ thì bạn hãy đợi cho nó chạy thôi, thiết lập thêm 1 số bước trong quá trình install nữa là xong. Hoặc nếu không thì cứ nhấn Accept, Next, Next là xong thôi.
Hoặc nếu muốn thiết lập cụ thể hơn thì bạn có thể xem theo hướng dẫn chi tiết trong bài hướng dẫn cài Windows 10 này nhé.
#5. Cập nhật thông qua các gói Update thủ công
Cách này cũng rất hay, thay vì cập nhật bằng tính năng Windows Update có trên hệ điều hành Windows thì bạn có thể sử dụng cách này để thay thế.
Bởi vì tốc độ Update thông qua tính năng update có sẵn trên Windows là rất chậm, chính vì thế, để tiết kiệm thời gian thì bạn có thể làm theo hướng dẫn này.
Thực hiện:
+ Bước 1: Kiểm tra xem Windows bạn đang ở Version nào, để có thể xác định được bản vá cần tải về. Bạn hãy mở hộp thoại run (Windows + R) => nhập vào lệnh winver => sẽ xuất hiện thông tin như hình bên dưới.
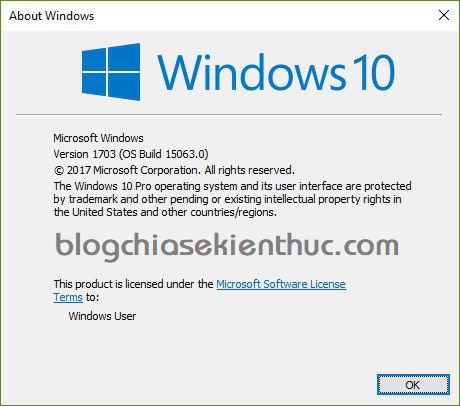
+ Bước 2: Truy cập vào đường link này => xuất hiện các bản vá ở bên trái.
Bạn hãy cài đặt các bản vá mới hơn bằng cách nhấn vào bản vá mà bạn muốn cập nhật (nội dung của bản vá thì bạn có thể xem ở khung bên phải, google dịch nếu không hiểu nhé :D)
=> Sau đó nhấn chọn Microsoft Windows Catalog để lấy link download bản cập nhật.
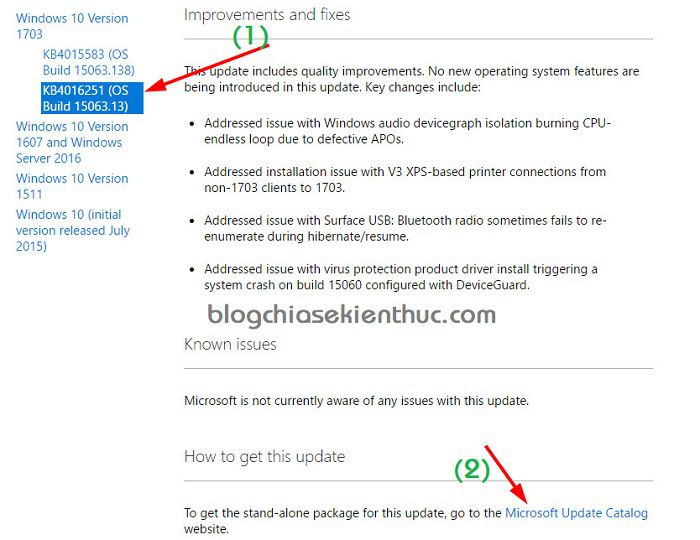
+ Bước 3: Okey, tại đây sẽ có link download của bản cập nhật, bạn hãy tải bản cập nhật tương ứng với phiên bản Windows mà bạn đang sử dụng (32bit hoặc 64bit)
=> Nháy đúp chuột vào phải vừa tải về để cài đặt => cuối cùng bạn hãy Restart lại máy tính sau khi quá trình cài đặt kết thúc là xong.
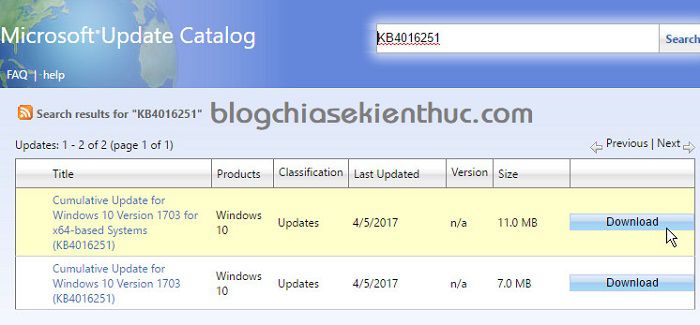
Một số bài viết liên quan:
- Cách nâng cấp Win7 lên Win 10 bằng Windows PowerShell
- Cách nâng cấp Win 7/ 8/ 8.1 lên Windows 10 thành công 100%
- Nâng cấp Windows 10 Home lên Pro, từ Pro lên Edu hoặc Enterprise
II. Lời kết
Trên đây là 5 cách đơn giản nhất để cập nhật, nâng cấp Windows 10 lên bản mới nhất thành công 100% mà mình biết tới.
Trong đó mình thấy cách 3 và cách 4 là nhanh nhất và mình khuyến khích các bạn hãy thực hiện theo 2 cách này trước nhé.
Nếu như bạn còn biết cách này khác nhanh hơn thì hãy chia sẻ cho mọi người nữa nha. Hi vọng bài viết sẽ hữu ích với bạn, chúc các bạn thành công !
À quên, nếu như bạn mới tìm hiểu về Windows 10 thì hãy tham khảo thêm Serie cách sử dụng Windows 10 toàn tập của mình nhé !
Kiên Nguyễn – Blogchiasekienthuc.com
















