MiniTool Partition Winzard là một phần mềm quản lý ổ đĩa cứng chuyên nghiệp, hỗ trợ chia ổ cứng, Set Active, nạp MBR, convert ổ cứng từ MBR sang GPT….
Và có lẽ công cụ này cũng rất quen thuộc với rất nhiều bạn rồi đúng không?
Đây thực sự là một phần mềm không thể thiếu trong các công cụ cứu hộ máy tính bởi nó quá tiện ích và an toàn khi sử dụng.
Đáng lẽ mình không định viết bài hướng dẫn này đâu vì thấy nó rất dễ sử dụng, nhưng không hiểu sao mà nhiều bạn vẫn không làm được và đã gửi email nhờ mình hướng dẫn.
Chính vì thế mà mình đã quyết định viết một bài hướng dẫn thật chi tiết về cách sử dụng phần mềm Partition Winzard để các bạn có thể cứu hộ máy tính một cách nhanh chóng nhất có thể.

I. Tính năng chính của Partition Winzard
- Chia, gộp ổ dễ dàng mà không bị mất dữ liệu.
- Tạo, xóa và Format phân vùng ổ cứng dễ dàng, nhanh chóng.
- Chuyển đổi định dạng ổ cứng từ FAT32 sang NTFS và ngược lại.
- Giúp ẩn, hiện phân vùng.
- Thay đổi kích thước phân vùng không mất dữ liệu.
- Sao chéo phân vùng an toàn.
- Quét ổ đĩa để khôi phục những phân vùng đã xóa hoặc đã bị lỗi.
- Hỗ trợ phân vùng lớn, có thể lớn hơn 2GB.
- Chuyển đổi từ chuẩn MBR sang GPT nhanh và không bị mất dữ liệu.
- …….. và còn rất nhiều tính năng khác.
II. Download Partition Wizard bản mới nhất
- Trang chủ: www.partitionwizard.com
- Link từ trang chủ: Tải về máy tính
Hoặc bạn có thể sử dụng phiên bản không cần cài đặt bên dưới, bạn phải nhấn vào nút UNLOCK NOW để xem nội dung bên trong, xin lỗi vì sự bất tiện này.
Nội dung này đã bị khoá vì một số lý do, vui lòng mở khóa để xem nội dung
Phần mềm chia ổ cứng Partition Winzard: Tải về tại đây / Link dự phòng
Hoặc nếu không sử dụng được thì bạn tải bản Partition Winzard này về nhé: Link tải / Link dự phòng
Bảng thuật ngữ thường dùng trong bài viết
+ Ổ đĩa cứng, HDD: Là nơi lưu trữ toàn bộ dữ liệu trên máy tính. Đây là bộ phận phần cứng rất quan trọng của máy tính, nó quyết định rất nhiều đến tốc độ và hiệu suất sử dụng của máy tính.
+ Partition (phân vùng) : Đây là một thuật ngữ phần mềm, nói đến một vùng không gian chứa dữ liệu xác định trên ổ đĩa cứng. Chúng ta có 2 lại phân vùng đó là Primary và Extended.
- Primary (phân vùng chính): Có khả năng Boot.
- Extended (phân vùng mở rộng): Bạn có thể chia nhỏ thành các phân vùng Logical để chứa dữ liệu, và phân vùng này không có khả năng Boot.
+ Định dạng: Chúng ta có 2 định dạng ổ cứng đó chính là MBR và GPT.
- Định dạng MBR (Master Boot Record): Đây là định dạng rất phổ biến hiện nay, bởi nó thông dụng và dễ dùng nhưng hiệu suất lại hơi kém.
- Định dạng GPT (GUID Partition Table): Định dạng này khó sử dụng hơn nhưng nó được tối ưu rất tốt và hiệu suất làm việc tuyệt vời. Và định dạng GPT đang dần thay thế cho định dạng MBR cũ kỹ kia.
+ File System (Định dạng phân vùng): Chúng ta có các định dạng phân vùng phổ biến như: FAT, FAT32 và NTFS.
- FAT (hay còn gọi là Fat16), FAT32: Định dạng này được phát triển và sử dụng từ thời MS-Dos và Win 9x. Ngày nay định dạng FAT vẫn được sử dụng cho các thiết bị như USB, thẻ nhớ, ổ cứng rời.. Nhược điểm của định dạng này là tính bảo mật rất kém do không hỗ trợ phân quyền. Định dạng FAT hỗ trợ phân vùng có dung lượng max là 2GB, còn định dạng FAT32 thì khá hơn một chút đó là có thể hỗ trợ phân vùng Max là 2TB (2000GB) và dung lượng lưu trữ tập tin tối đa là 4GB.
- NTFS: Được hỗ trợ từ Windows 2000 với ưu điểm vượt trội hơn hẳn so với định dạng FAT, FAT32, có khả năng chịu lỗi cao, hỗ trợ mã hóa, phân quyền tới từng tập tin. Và đặc biệt bạn có thể lưu trữ dữ liệu với kích thước tập tin không giới hạn, chính vì những ưu điểm nổi trội này mà mình khuyến khích các bạn nên sử dụng định dạng này cho ổ đĩa cứng của mình.
III. Kinh nghiệm phân vùng ổ cứng để máy tính hoạt động ổn định nhất
- Các bạn không nên chia ổ cứng ra nhiều phân vùng quá, chia đủ dùng thôi để tránh bị lãng phí dung lượng cho việc quản lý phân vùng. Nếu ổ cứng bạn có > 1 TB thì nên chia tầm 4 phân vùng là đẹp, ngược lại nếu nhỏ hơn thì nên chia ra làm 3 phân vùng thôi.
- Bạn nên chia phân vùng chứa hệ điều hành nhiều một chút, thông thường nên để từ 60 GB > 100 GB là đẹp. Đó là đối với người dùng phổ thông, nói chung là bạn cứ tính toán thế nào để sau khi cài hết các phần mềm cần thiết rồi mà vẫn dư ra khoảng một nửa dung lượng đã chia. Điều này giúp máy tính chạy nhanh và ổn định hơn nhiều so với việc bạn để Full ổ chứa hệ điều hành.
- Phân vùng chứa hệ điều hành thì bạn phải để là Primary, nếu như bạn cài 2 hệ điều hành song song thì phân vùng nào được set active thì phân vùng đó sẽ được ưu tiên khởi động trước.
- Phân vùng chứa dữ liệu thì bạn nên để là Logical.
- Phân vùng ổ cứng thì bạn nên để định dạng là NTFS thay vì FAT32 để ít bị lỗi và có thể lưu được các file có dung lượng > 4GB nhé.
IV. Có thể sử dụng Partition Wizard ở đâu?
Như mình đã nói ở trên, cách sử dụng phần mềm này tương đối dễ và đặc biệt giao diện qua các phiên bản không khác nhau là mấy, họ chỉ nâng cấp thêm tính năng và Fix các lỗi ở phiên bản trước mà thôi.
#1. Sử dụng trong môi trường Windows.
Có nghĩa là bạn có thể sử dụng trực tiếp trên Windows, bạn tải phần mềm về và cài đặt vào máy tính sau đó sử dụng các tính năng của nó như hướng dẫn phía dưới.
Lưu ý: Nếu như bạn thao tác trực tiếp trên môi trường Windows thì hãy tắt tất cả các ứng dụng, phần mềm đang chạy đi trước khi làm nhé.
#2. Sử dụng ngoài môi trường Windows (thường dùng)
Tức là bạn sử dụng trong môi trường Dos hoặc WinPE ( xem cách vào Mini Windows ).. , cách này thì chúng ta sử dụng nhiều hơn vì thường thì khi máy tính bị lỗi hoặc bạn có nhu cầu cài đặt Windows hay ghost Windows thì mới sử dụng đến nó.
Và trong bất cứ một công cụ cứu hộ máy tính nào, từ đơn giản đến phức tạp thì đều chứa phần mềm Partition Winzard nên bạn có thể yên tâm mà sử dụng.
Tips: Nếu bạn muốn đơn giản thì hãy làm theo bài hướng dẫn tạo usb boot cứu hộ đa năng hoặc Usb boot 1 click
Update: Nếu như bạn muốn sử dụng bản Partition Winzard mới (bản 10.xx), thì hãy sử dụng bản Boot cứu hộ chuyên nghiệp này nhé ” 1 click tạo usb boot đa năng ” .
OK, giờ mình sẽ hướng dẫn chi tiết cho các bạn sử dụng từng tính năng có trong phần mềm này nhé, bắt đầu nào..
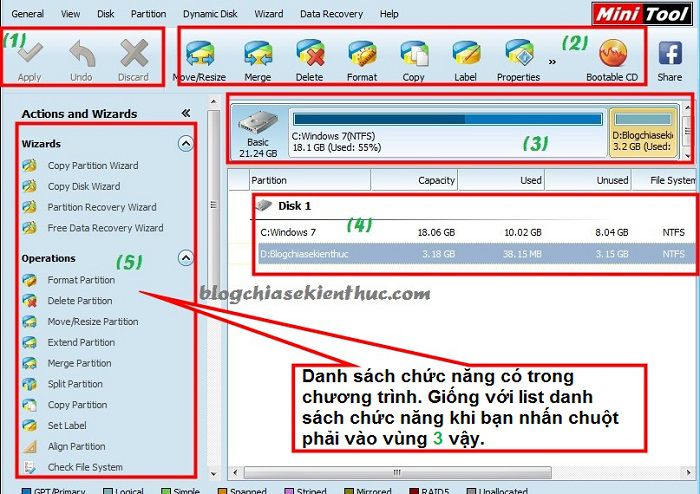
-
Vùng (1): Phần này chỉ sáng lên khi bạn thực hiện thay đổi các phân vùng ví dụ như Format phân vùng, Create phân vùng, resize lại phân vùng… Và chỉ khi bạn nhấn
Applythì mới có hiệu lực. - Vùng (2): Thanh Toolbar, cái này ít dùng đến vì những tính năng này đều có khi bạn nhấn chuột phải vào vùng (3) rồi.
- Vùng (3): Hiển thị tất cả các phân vùng trên ổ cứng của bạn, bạn có thể nhấn chuột phải vào từng phân vùng để sử dụng các tính năng của nó.
- Vùng (4): List phân vùng trên ổ cứng, giống với vùng (3), nhưng hiển thị dưới dạng cây.
- Vùng (5): Đã chú thích trên hình minh họa rồi đó.
V. Cách sử dụng Partition Wizard để chia ổ cứng
#1. Chia ổ cứng
Đã có một bài viết hướng dẫn rất chi tiết về việc sử dụng Partition Wizard để chia ổ cứng rồi, bạn có thể xem tại đây.
#2. Thay đổi kích thước phân vùng
Ví dụ bạn có một phân vùng có dung lượng khá lớn và bạn muốn chia nhỏ nó ra thành 2 hay nhiều phân vùng nữa thì bạn làm như sau:
- Nhấn chuột phải vào phân vùng mà bạn muốn chia.
- Chọn
Move/Resizeđể thay đổi kích thước phân vùng
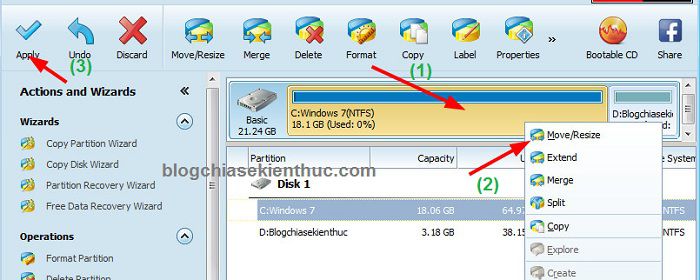
Một cửa sổ mới sẽ hiện ra, bạn chỉ cần đặt con trở chuột vào vị trí như hình (1), và kéo từ phải qua trái, sau đó nhấn OK để đồng ý.
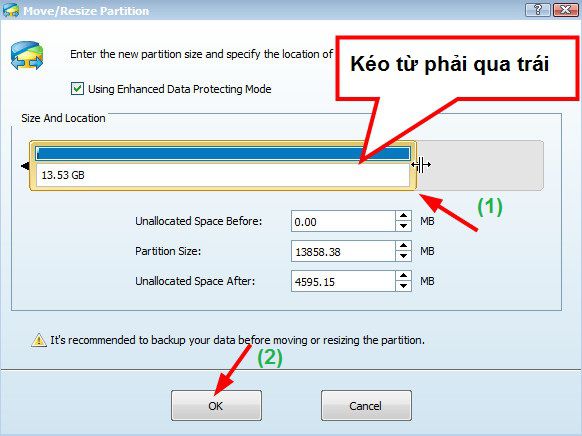
Các bạn lưu ý là chỉ khi bạn nhấn vào nút Apply thì những thao tác bạn vừa làm mới có tác dụng nhé. Và sau mỗi hành động thì bạn nên nhấn Apply luôn, không nên để dồn sẽ dễ gây lỗi.
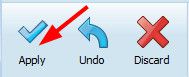
#3. Tạo phân vùng mới
OK, lúc này phân vùng ổ cứng bạn vừa chia sẻ được chia là 2. Và có một phân vùn là Unallocated (tức là chưa được định dạng), bây giờ bạn hãy nhấn phải chuột vào phân vùng đó và chọn Create để phân vùng đó có thể hoạt động được.
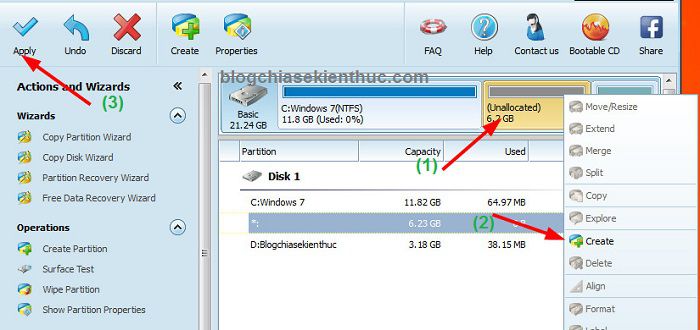
Một cửa sổ mới xuất hiện như hình bên dưới, bạn nhập tên vào Partition Label cho phân vùng mới, và bạn có thể thay đổi kiểu phân vùng Create As (Logical hoặc Primary), nếu không phải là phân vùng chứa hệ điều hành thì để nguyên cũng được. Chi tiết…..
- Partition Label: Đặt tên cho phân vùng.
- Create As: Logical hoặc Primary
- File System: Định dạng phân vùng, khuyến khích để NTFS.
- Drive Letter: Ký hiệu phân vùng (ví dụ C, D, E..)
- Cluster Size: Mặc định (Default).
=> Nhấn OK và đừng quên nhấn Apply nhé.
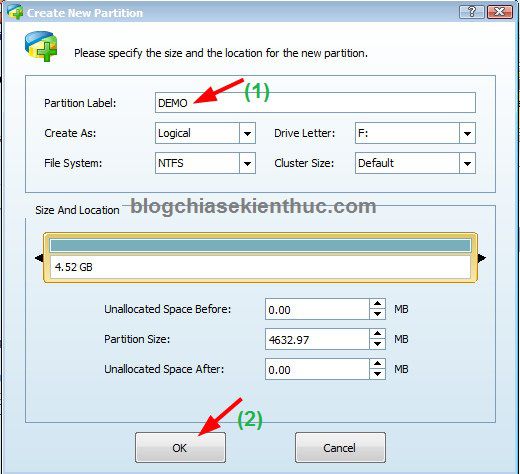
Xong rồi, như vậy là bạn có thể thấy là ổ cứng của mình đã được chia làm 3 phân vùng rồi đó.
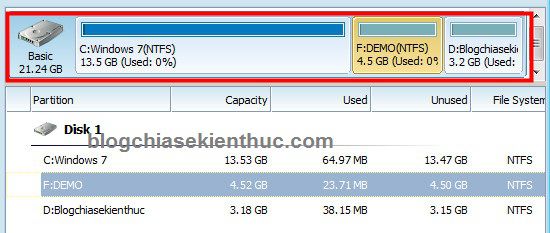
#4. Gộp – Ghép phân vùng
Bây giờ bạn lại muốn gộp và ghép phân vùng F vào D thì làm thế nào? Hoặc là cắt một ít dung lượng của phân vùng F ghép vào phân vùng D thì làm thế nào?
+ Lấy một phần dung lượng của ổ F cho ổ D
Để làm được việc này bạn làm như sau: Nhấn phải chuột vào phân vùng ổ F và chọn Move/Resize.
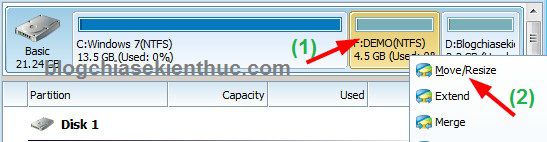
Một cửa sổ mới hiện ra bạn làm như hình dưới đây. Sau đó nhấn OK và nhấn Apply để hành động của bạn có hiệu lực.
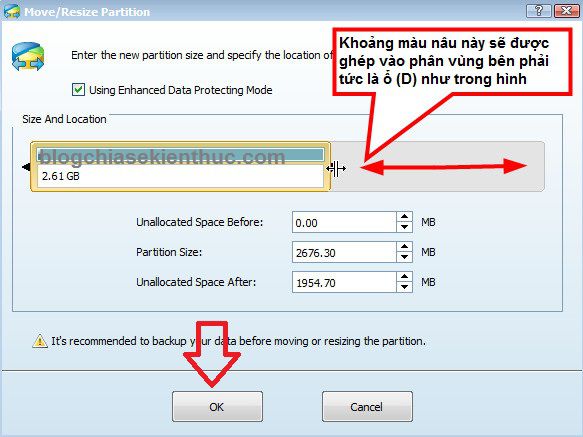
Như bạn thấy trong hình bên dưới thì ổ đĩa cứng đã xuất hiện một phân vùng (Unallocated) mà chúng ta vừa cắt ở ổ F ra đúng không?
Giờ thì bạn hãy nhấn vào phân vùng cần nới rộng (tăng kích thước), và trong ví dụ này của mình thì phân vùng đang cần nới rộng là ổ D, bạn hãy nhấn chuột phải vào phân vùng ổ D và chọn Move/Resize.
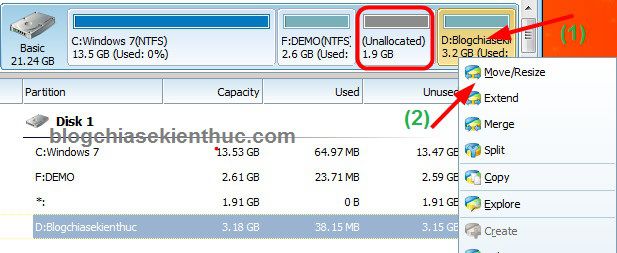
Một cửa sổ mới hiện ra, bạn hãy kéo từ phải sang trái, kéo đến sát mép nhé. Và nhấn OK => Apply để thực hiện dồn ổ.
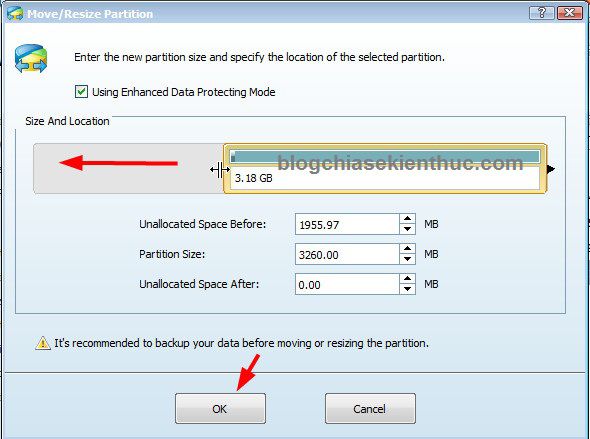
Và đây là kết quả sau khi mình vừa thực hiện lấy một phần dung lượng cửa ổ F sang ổ D đó. Dung lượng ổ D đã tăng từ 3.2 lên 5.1 GB rồi nhé.
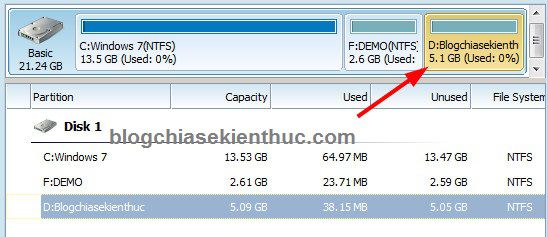
+ Ghép toàn bộ ổ F vào ổ D
Các bạn lưu ý là để ghép toàn bộ một ổ vào một ổ khác, ví dụ ở đây là ghéo toàn bộ ổ F vào ổ D thì ổ F của bạn phải ở định dạng Unallocated nhé, tức là bạn phải Delete phân vùng ổ F trước khi sát nhập vào ổ D.
Lưu ý: Bạn nên copy hết dữ liệu ở ổ F sang ổ khác vì khi bạn Delete phân vùng thì sẽ bị mất hết dữ liệu có trong phân vùng đó.
Thực hiện: Nhấn chuột phải vào phân vùng ổ cứng cần gộp, ở đây là ổ F và chọn Delete.
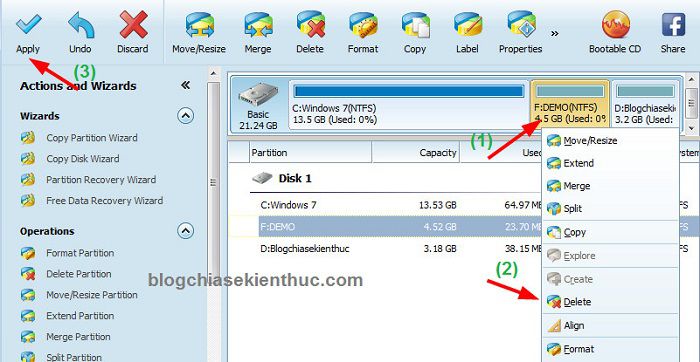
Rồi! bây giờ thì bạn có thể làm hoàn toàn tương tự như cách phía trên “Lấy một phần dung lượng của ổ F cho ổ D”. Tức là nhấn chuột phải vào phân vùng ổ D và chọn Move/Resize…..
Kết quả đây, phân vùng ổ F đã được gộp vào phân vùng ổ D.
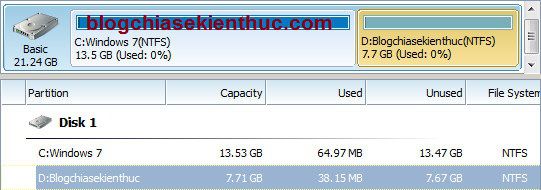
#5. Gộp 2 phân vùng không mất dữ liệu
Note: 2 phân vùng muốn gộp/ sát nhập phải nằm cạnh nhau nhé.
Trong ví dụ này mình muốn sát nhập phân vùng F vào phân vùng D thì bạn làm như sau, thực hiện:
Nhấn chuột phải vào phân vùng cần sát nhập và chộn Merge
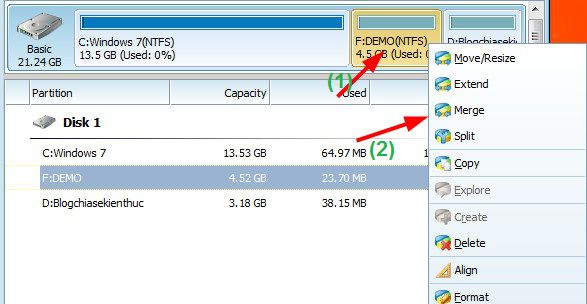
Tiếp theo bạn hãy chọn phân vùng mà mình cần gộp và nhấn Next
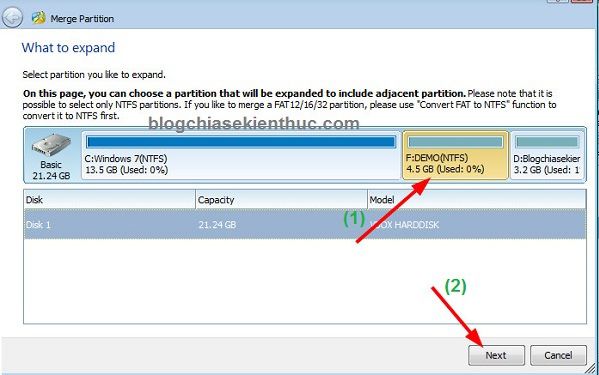
Giờ thì hãy nhấn vào phân vùng bạn muốn gộp và chọn Finish để kết thúc. Nhấn Apply để thực hiện.
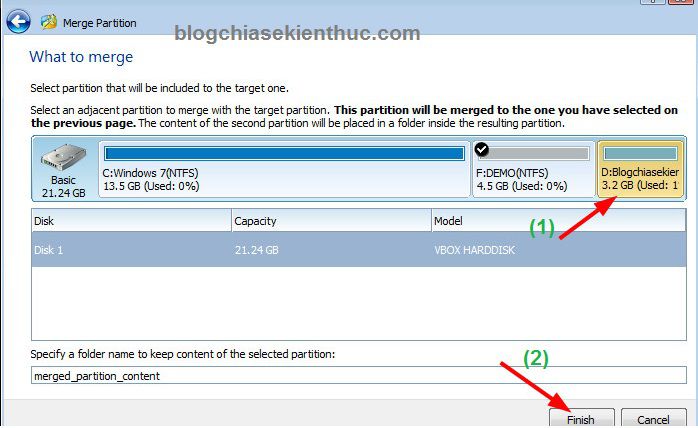
Kết quả:
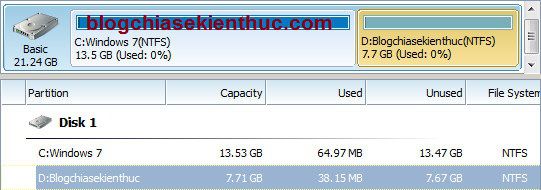
#6. Chuyển đổi định dạng phân vùng
Rất đơn giản, bạn chỉ cần nhấn chuột phải vào phân vùng mà bạn muốn chuyển đổi và chọn Convert NTFS to FAT hoặc Convert FAT to NTFS, cái này thì tùy theo ổ cứng của bạn dang ở định dạng nào.
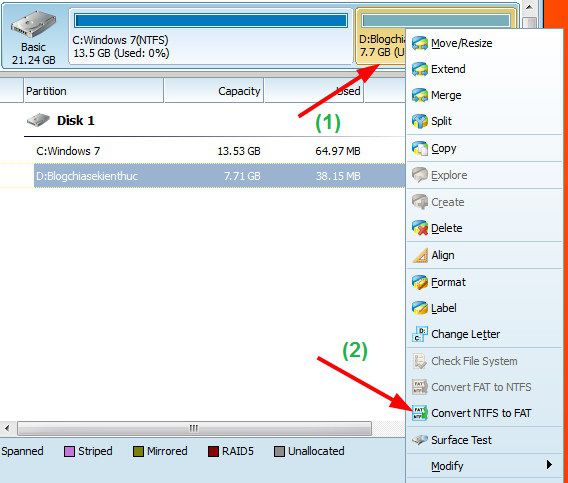
#7. Xóa vĩnh viễn dữ liệu không thể phục hồi
Thật tuyệt vời là phần mềm Partition Winzard có hỗ trợ việc này, khi bạn muốn bán ổ cứng hoặc cho máy tính thì việc xóa tất cả dữ liệu nhạy cảm đi là vô cùng cấn thiết.
Bạn có thể sử dụng tính năng Wipe Partition để xóa bất kỳ một phân vùng ổ cứng nào, và thậm chí là xóa toàn bộ ổ đĩa.
Thực hiện: Nhấn chuột phải vào phân vùng mà bạn muốn xóa dữ liệu vĩnh viễn và chọn Wipe Partition
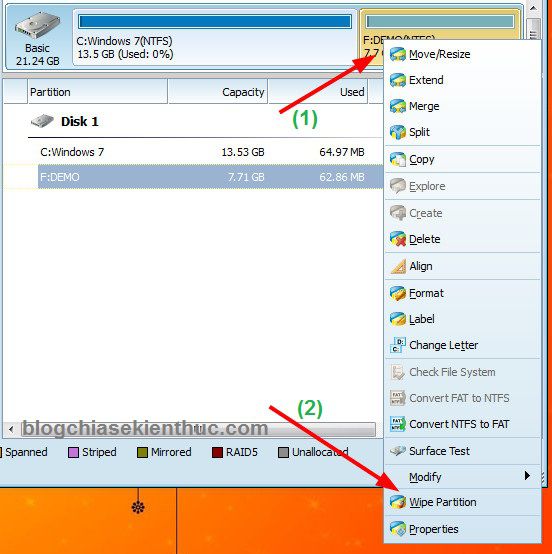
Cuối cùng bạn hãy chọn số lần ghi đè thích hợp và nhấn OK > Apply đê thực hiện.
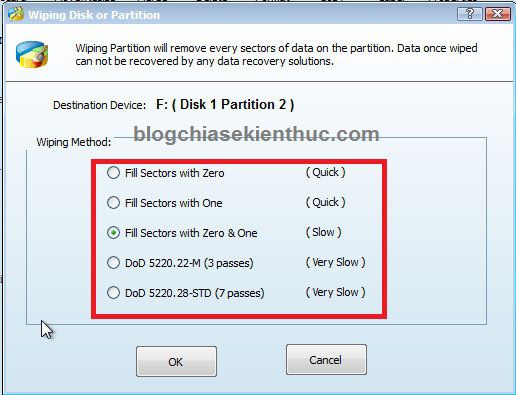
#8. Kiểm tra lỗi ổ cứng/ phân vùng ổ cứng
+ Nhấn chuột phải vào ổ đĩa cứng và chọn Surface Test. Tiếp theo nhấn vào Start Now để bắt đầu quá trình quét và xác định lỗi. Và bạn hãy đợi cho quá trình quét hoàn tất nhé, các điểm hư hại sẽ được đánh dấu để hệ điều hành không sử dụng đến nữa.
+ Kiểm tra và Fix lỗi phân vùng với Check File System. Bạn hãy nhấn chuột phải vào phân vùng cần kiểm tra và chọn Check File System.
Tiếp theo, hộp thoại Check File System sẽ có 2 chế độ cho bạn lựa chọn:
- Check only (Do not fix detected errors.) : Tức là chỉ kiểm trả nhưng không fix lỗi.
- Check & fix detected errors : Có nghĩa là kiểm tra và tự động fix lỗi luôn
Dùng chức năng nào thì tùy bạn nhé.
VI. Lời kết
Như vậy là mình đã hướng dẫn rất chi tiết cho các bạn cách sử dụng phần mềm Partiton Winzard rồi nhé, còn một vài tính năng nữa nhưng ít dùng và hơn nữa nó cũng rất dễ sử dụng nên mình không liệt kê ra đây nữa nhé.
Hi vọng sau bài viết này thì bạn có thể quản lý ổ đĩa cứng của mình được tốt hơn và quan trọng là bạn có thể “làm chủ” được ổ cứng của bạn.
Hi vọng bài viết sẽ hữu ích với bạn, chúc các bạn thành công!
Kiên Nguyễn – Blogchiasekienthuc.com
















