Trong bài viết trước thì mình đã chia sẻ với các bạn 5 thủ thuật để sử dụng Windows 10 hiệu quả rồi, và để tiếp nối cho chủ đề hôm trước thì trong bài viết này mình sẽ tiếp tục mang đến thêm cho các bạn những thủ thuật hay và cần thiết nhất khi sử dụng hệ điều hành Windows 10.
- Bài viết trước: Hướng dẫn sử dụng Windows 10 hiệu quả #1
Update thêm 5 thủ thuật cực hay khi sử dụng hệ điều hành Windows 10, giờ thì vào vấn đề chính ngay thôi nào:

#1. Tắt tự động cập nhật Driver
Mình khuyến khích các bạn nên làm việc này, không hiểu sao mà rất nhiều người từng than vãn rằng lúc đầu cài đặt thì sử dụng rất mượt và không có lỗi gì cả nhưng vài hôm sau khi rất nhiều lỗi phát sinh, nào là không bắt được Wi-Fi, nào là mất tiếng, nào là âm thanh quá bé…
Và cuối cùng thì nguyên nhân cũng đã được tìm ra, vâng! nguyên nhân không đâu xa, chính là do máy tính của bạn đã tự động cập nhật trình điều khiển (Driver).
Đúng là bác sĩ MS đã chữa “lợn lành chữa thành lợn què” mà, chính vì thế mà mình khuyên bạn nên tắt tính năng này đi. Trong trường hợp muốn nâng cấp lên driver mới thì hãy tự cài đặt thủ công (driver win 10 ở đây).
Tắt Auto Update Driver trên Windows 10
MỚI UPDATE: Trong các phiên bản mới của Windows 10 về sau này thì bạn không nên tắt tính năng này nhé. Còn nếu như bạn thấy hệ điều hành mà bạn đang sử dụng rất ổn định rồi thì có thể tắt, OK !
Thực hiện: Nhấn chuột phải vào This PC => chọn Properties => chọn System Protection => chọn tab Hardware => chọn Device Installation Settings
- Tích vào dòng
No, Let me choose what to do - Tích tiếp vào dòng
Never install driver software from windows update. - Nhấn vào
Save Changesđể lưu lại.
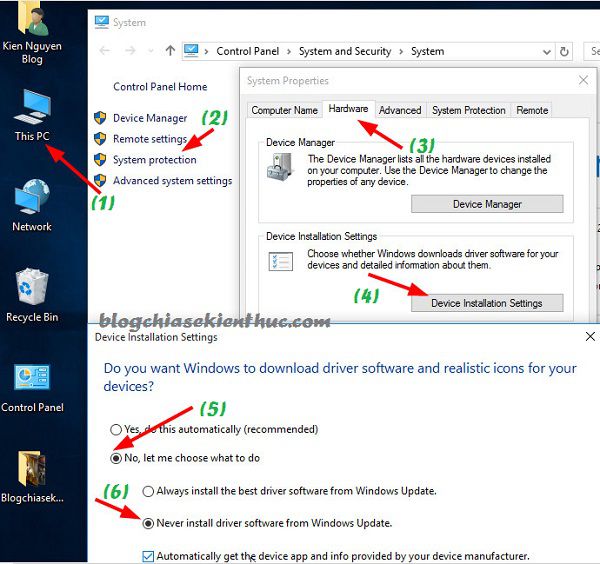
#2. Tắt Windows Update trên Windows 10
Cũng giống như việc tự động cập nhật Driver, việc Windows tự động update rất dễ gây lỗi, chính vì thế mà chúng ta nên tắt tính năng này đi.
Việc tắt Auto Update trên Windows 10 hơi khác sơ với các phiên bản Windows trước đó, mình nghĩ là do Micosoft cố tính làm như vậy.
- Có thể bạn đang tìm: Có nên tắt tính năng Update Windows 10 không ? Thảo luận ngay…
MỚI UPDATE: Trong các phiên bản mới của Windows 10 hiện nay thì việc update rất quan trọng và nó fix được rất nhiều lỗi nên mình khuyến khích các bạn nên sử dụng tính năng Windows Update nhé.
Cách thực hiện:
+ Bước 1: Bạn có thể sử dụng tổ hợp phím Windows + S để mở cửa sổ tìm kiếm hoặc nhấn vào biểu tượng nút tìm kiếm và gõ vào cụm từ Windows Update => chọn Windows Update Settings như hình bên dưới
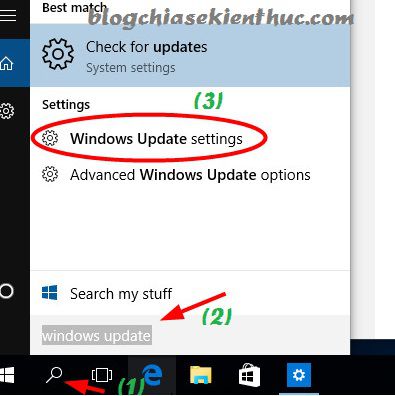
+ Bước 2: Một cửa sổ hiện ra bạn chọn Advanced Options.
+ Bước 3: Bạn thiết lập như sau:
- Tại phần
Choose how updates are installedthì bạn hãy chọn làNotify to schedule restart. - Tiếp theo bỏ chọn ở 2 dòng mà mình đã khoanh đỏ.
- Nhấn vào
Choose how updates are deliveredđể tắt tính năng update mạng ngang hàng (P2P). Tính năng này rất giống với tính năng tải file của uTorrent, để tìm hiểu về cách download mạng ngang hàng thì bạn hãy xem bài viết này.
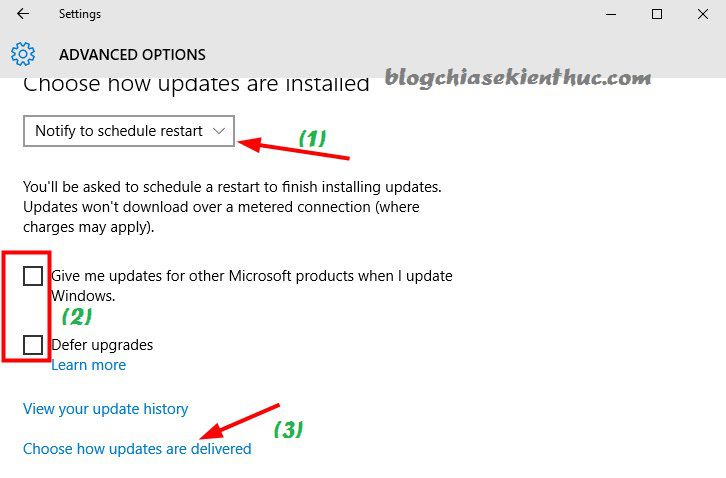
Tiếp theo thì bạn hãy chọn Off chức năng này nhé.
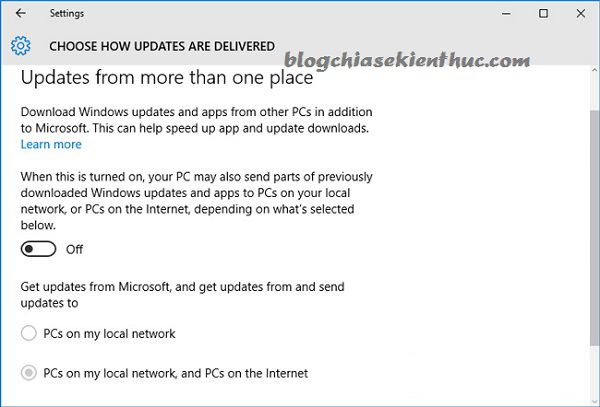
OK! như vậy là bạn đã tắt thành công Windows Update rồi đó.
#3. Xem Windows 10 đang sử dụng UEFI hay Lagacy
Vấn đề này mình đã hướng dẫn rất chi tiết cho các bạn trong bài viết “Máy tính của bạn đang sử dụng chuẩn UEFI hay Lagacy?” rồi.
Trên Windows 10 bạn cũng kiểm tra tương tự như trong bài viết đó là được.
#4. Cài đặt .Net FrameWork cho Windows 10
Bạn có thể vào đây để tải bản .Net FrameWork All-In-One (đầy đủ các phiên bản) và sau đó lựa chọn phiên bản mà bạn muốn cài vào máy tính.
Nhưng nhược điểm là khá nặng (hơn 300MB) nên nếu như bạn đã có sẵn bộ cài Windows 10 trong máy tính rồi thì có thể làm theo cách sau sẽ nhanh hơn.
+ Bước 1: Burn bộ cài Windows 10 vào ổ đĩa ảo (xem cách burn file iso ra ổ ảo).
+ Bước 2: Tải Tool này về sau đó sử dụng Winrar để giải nén ra (Pass giải nén là: blogchiasekienthuc.com)
=> Sau đó chạy file Microsoft .NET Framework 3.5 Offline Installer.exe dưới quyền quản trị (Run as adminstrator).
Bây giờ bạn hãy vào This PC (My Computer) xem ổ đĩa ảo của bản có ký tự là gì. Ví dụ như trong hình thì ổ đĩa ảo của mình có ký hiệu là H. Đường dẫn đúng sẽ là Ký-hiệu-ổ-đĩa-ảosourcesses
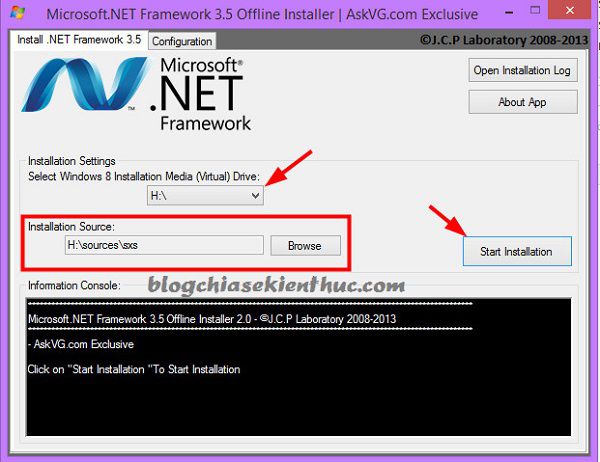
+ Bước 3: Nhấn Start Installation và đợi cho Tools tự động cài Net FrameWork lên máy tính bạn là xong.
#5. Cách update Windows 10 Offline
Ở trên thì mình đã khuyên các bạn tắt auto update đi rồi, vậy để update được Windows 10 thì mình sẽ bày cho bạn một cách cực kỳ nhanh chóng như sau.
+ Bước 1: Tải phần mềm WHDownloader tại đây.
+ Bước 2: Giải nén ra và chạy file thực thi dưới quyền quản trị (Run as adminstrator). Tại giao diện đầu tiên của chương trình bạn hãy nhấn vào dấu mũi tên như hình bên dưới để load chương trình.
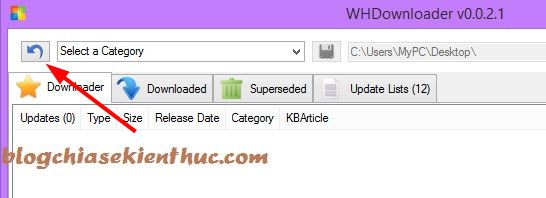
+ Bước 3: Chọn phiên bản Windows mà máy tính của bạn đang sử dụng.
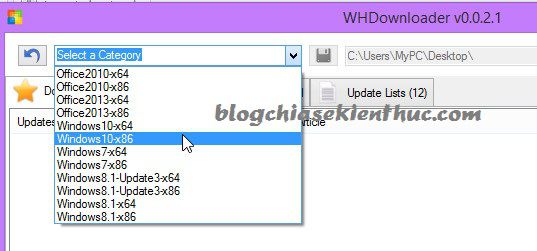
Một List các gói update được liệt kê ra, bạn có thể update được dễ dàng rồi. Quá đơn giản đúng không nào ?
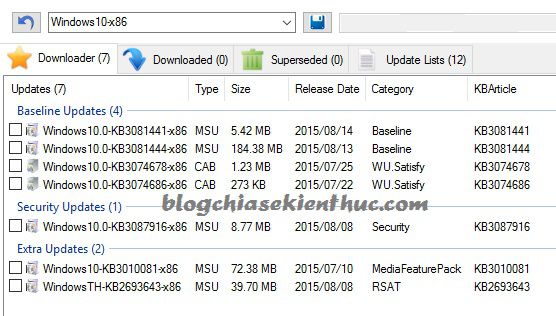
- Có thể bạn đang tìm: Hướng dẫn nâng cấp lên Windows 10 bản mới nhất, Update Win !
Lời kết
OK, như vậy là mình đã chia sẻ thêm cho các bạn 5 thủ thuật cực hay và cần thiết trên Windows 10 rồi nhé.
Hi vọng sau bài viết này thì bạn có thể hiểu thêm nhiều hơn về Windows 10 và quan trọng là có được những kiến thức cần thiết để làm chủ được hệ điều hành này một cách dễ dàng.
Hi vọng bài viết sẽ hữu ích với bạn, chúc các bạn thành công! Nếu như bạn biết thủ thuật nào hay thì hãy gửi cho mình vào địa chỉ hotro.blogchiasekienthuc@gmail.com nhé, mình sẽ update để cho mọi người cùng sử dụng. Thanks!
=> Học cách sử dụng Windows 10 toàn tập tại đây !
Kiên Nguyễn – Blogchiasekienthuc.com
















