Tiếp nối chủ đề hôm trước, trong bài viết này blogchiasekienthuc.com sẽ tiếp tục chia sẻ với các bạn 5 thủ thuật sử dụng windows 10 hay nhất và đáng dùng nhất trên hệ điều hành tuyệt vời này.
Vào vấn đề chính luôn nhé, đầu tiên chúng ta sẽ đến với cô trợ lý ảo Cortana, làm thế nào để kích hoạt và sử dụng Cortana ở Việt Nam? bạn hãy tham khảo thủ thuật dưới đây.

1. Kích hoạt và sử dụng Cortana ở Việt Nam
- Có thể bạn đang tìm: 30 câu lệnh hay khi sử dụng Cortana trên Windows 10 [Update liên tục]
Cortana là một phần mềm nhưng nó có tính cách của con người. Cartana giúp máy tính đưa ra những ghi chú, những mệnh lệnh, hiển thị các sự kiện, lịch hay những lời nhắc nhở… Nhưng điều đặc biệt mà Cartana có thể làm được đó là khả năng đối thoại với người sử dụng.
Cortana hiện tại chưa hỗ trợ ngôn ngữ Tiếng Việt nhưng nếu như bạn có khả năng nói tiếng anh tốt thì hãy kích hoạt nó lên để sử dụng nhé. Để kích hoạt Cortana trên Windows 10 bạn làm lần lượt các bước như sau:
+ Bước 1: Truy cập vào Settings => chọn Time & Language => chọn tiếp Region & Language.
+ Bước 2: Tại phần Country or region bạn chọn Untied States. Tại phần Laguage bạn chọn English (United State) như trong hình bên dưới.
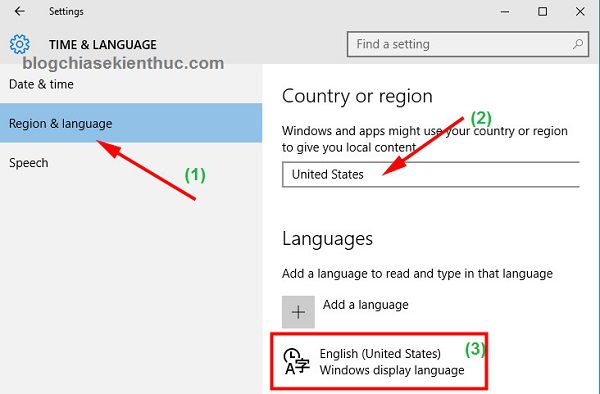
+ Bước 3: Bây giờ bạn hãy khởi động lại máy tính của mình. Sau khi máy tính khởi động lại vào màn hình Windows, nếu như bạn đã làm thành công thì sẽ thấy biểu tượng Cortana hình vòng tròn xuất hiện dưới Taskbar. OK! Đã kích hoạt thành công rồi, vậy bây giờ làm thế nào để điều khiển, trò chuyện được với Cortana?
Có 2 cách cho bạn:
- Cách 1: Bạn hãy nhấn tổ hợp phím
Windows + Cvà ra lệnh cho Cortana (nói bằng Tiếng Anh nhé). - Cách 2: Sử dụng khẩu lệnh
Hey Cortana.
Để kích hoạt tính năng này thì bạn hãy làm như sau: Chọn icon Notebook => Settings => Hey, Cortana và bạn hãy bật On lên.
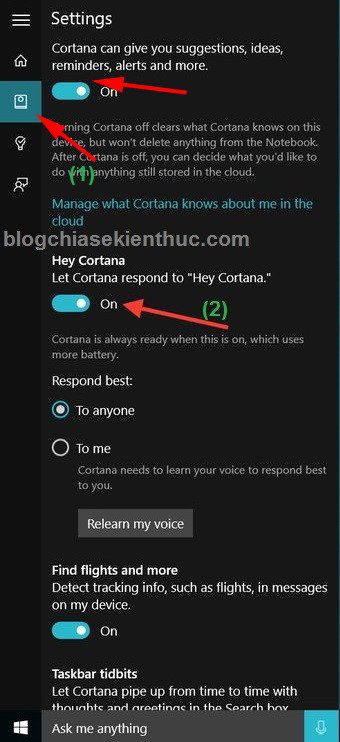
Giả sử bây giờ bạn muốn hỏi Cortana là ngày bao nhiêu? thì bạn hãy sử dụng câu lệnh sau: “Hey, Cortana. What is the date today?”. Rất đơn giản như vậy thôi ?
2. Đưa màn hình Start Metro của Windows 8/ 8.1 trở lại Windows 10
Nếu bạn còn lưu luyến với màn hình Start Metro có trên Windows 8 hay Windows 8.1 thì bạn có thể đưa nó quay trở lại trên Windows 10.
Rất đơn giản, bạn có thể thao tác như sau: Bạn nhấn vào nút Start => Settings => chọn Personalization => chọn Start.
Tại dòng Use Start full screen bạn bật ON lên là xong!
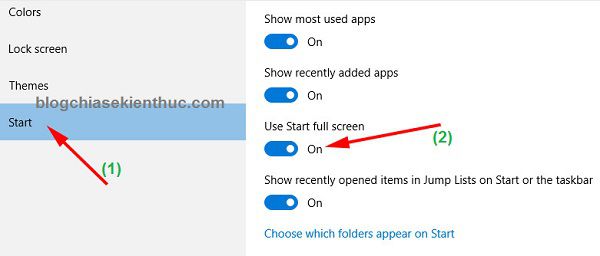
OK! Nhấn vào nút Start để xem kết quả.
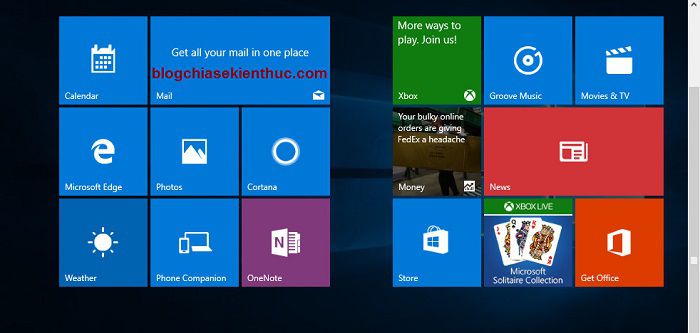
Đánh giá: Theo nhận xét cá nhân của mình thì màn hình Start Metro của Windows 10 không đẹp bằng Windows 8 và Windows 8.1.
3. Vào thẳng This PC (My Computer) khi mở File Explorer
Trên Windows 10 có một tính năng mới đó là Quick Access. Tính năng này có tác dụng là khi bạn mở folder File Explorer thì nó sẽ xuất hiện những thư mục, tập tin.. đã mở gần đây nhất.
Tính năng này mình thấy cũng khá hữu ích nhưng nhược điểm là nhìn hơi bừa bộn và rối mắt, nên mình quyết định là không sử dụng tính năng này. Nếu như bạn có ý định loại bỏ tính năng Quicl Access thì bạn hãy làm như sau:
Đây là hình ảnh lúc đang sử dụng tính năng Quick Access, bạn có thể thấy là khá bừa bộn.
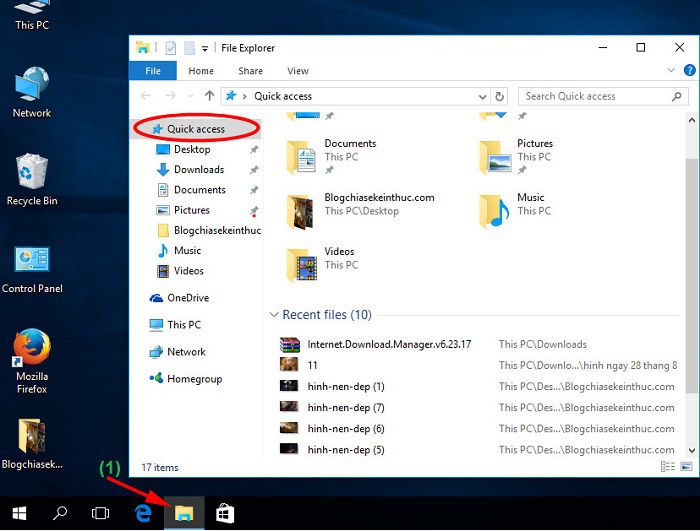
+ Bước 1: Mở File Explorer => truy cập vào tab View => sau đó chọn Options.
Bước 2: Một cửa sổ mới xuất hiện, bạn chọn Open File Explorer => chọn tiếp dòng This PC => Cuối cùng nhấn Apply => và nhấn vào OK để thực hiện.
Giờ thì hãy bật thử lại để kiểm tra nhé, như thế này là OK rồi đấy ?
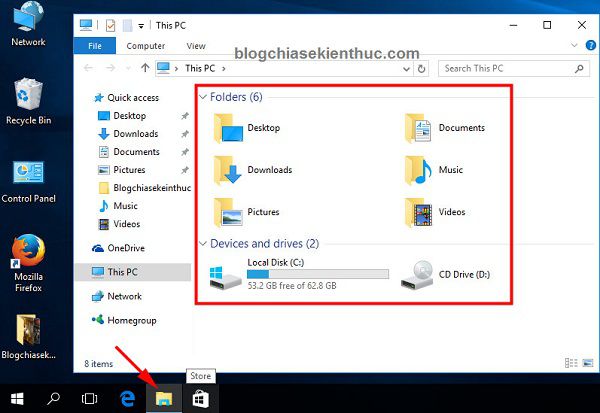
Trên Windows 10 bạn có thể dễ dàng thay đổi kích thước của các icon trong Start menu. Để làm được việc này, bạn thao tác như sau:
Nhấn vào nút Start => nhấn vào icon mà bạn muốn thay đổi kích thước => chọn Resize => cuối cùng chọn kiểu hiện thị (kích thước) mà bạn muốn.
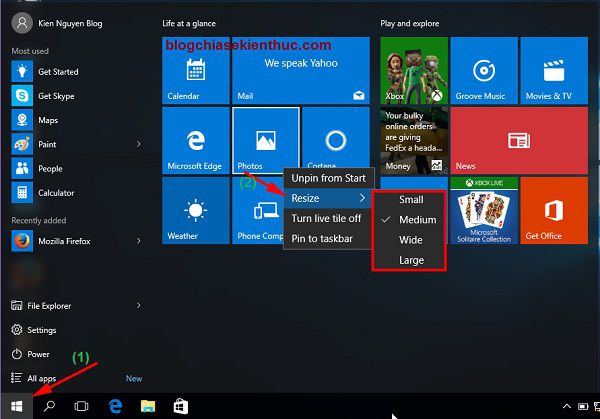
Tips: Ngoài ra, tại đây bạn cũng có thể sử dụng thêm một vài tính năng hữu ích khác ví dụ như:
- Pin to taskbar: Ghim biểu tượng icon vào thanh Taskbar.
- Unpin from Start: Loại bỏ biểu tượng đó, có nghĩa là không xuất hiện ở màn hình Start Menu nữa.
Tương tự để đưa một apps bất kỳ vào màn hình Start Menu thì bạn làm như sau: Nhấn vào nút Start => chọn All Apps => click chuột phải vào app mà bạn muốn đưa vào Start menu và chọn Pin to Start. Vậy là xong rồi đó.
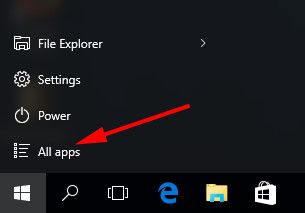
5. Đưa các biểu tượng thường dùng vào nút Start
Nút Start của Windows 10 thực sự rất tuyệt vời, nó là sự kết hợp hài hòa giữ nút Start windows 7 và Start Windows 8. Bằng chứng là bạn có thể tùy biến dễ dàng, giao diện đơn giản, đẹp và rất tiện lợi.
Bạn có thể đưa các biểu tượng, folder thường dùng vào nút Start để tiện cho việc sử dụng. Ví dụ, bạn có thể đưa thư mục download, music, file explorer, picture, biểu tượng Network…. vào nút start cực kỳ dễ dàng.
Thực hiện:
Để làm đc việc này bạn thực hiện các bước như sau: Nhấn vào nút Start => Settings => chọn Personalization => chọn Start.
Tiếp theo bạn hãy nhấp vào liên kết Choose which folders appear on Start như hình bên dưới.
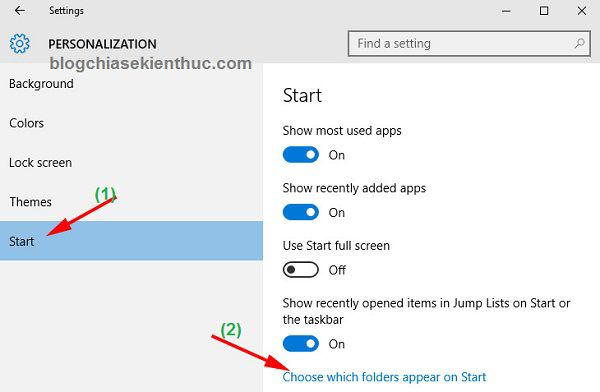
Một cửa sổ mới hiện ra, bạn hãy bật ON đối với những Folder/icon mà bạn muốn hiển thị trọng màn hình Start.
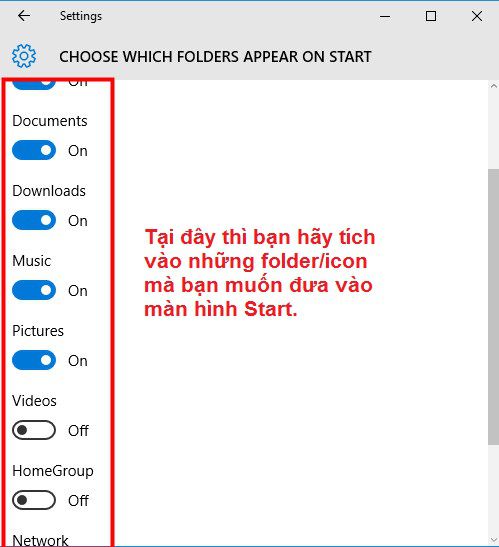
Kết quả đây nhé:
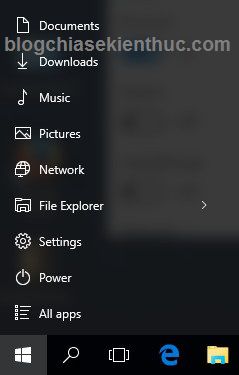
Lời kết
Trên đây là 5 thủ thuật nữa mà bạn nên biết khi sử dụng Windows 10. Tuy là những kiến thức cơ bản nhưng rất cần thiết khi bạn sử dụng hệ điều hành này. Nếu quan tâm thì bạn hãy bookmark lại trang web để theo dõi và đón đọc các phần tiếp theo trong serie hướng dẫn sử dụng Windows 10 nhé.
Hi vọng bài viết sẽ hữu ích với bạn, chúc các bạn thành công!
Kiên Nguyễn – Blogchiasekienthuc.com
Bài viết trong cùng Serie
Hướng dẫn sử dụng Windows 10 hiệu quả #1
Hướng dẫn sử dụng Windows 10 hiệu quả #2
















