Lâu rồi không viết bài chia sẻ kinh nghiệm sử dụng Windows 10 cho các bạn, chính vì vậy mà hôm nay mình sẽ tiếp tục viết bài trong Serie hướng dẫn sử dụng Windows 10 toàn tập. Và trong bài viết này mình sẽ update thêm 5 thủ thuật khá hay nữa trên Windows 10.
Nói chung là 5 thủ thuật lần này không có gì gọi là nâng cao cả, mà ngược lại nó khá đơn giản và mình nghĩ là nhiều bạn cũng đã biết rồi, tuy nhiên mình vẫn sẽ viết :D. Okay ! giờ chúng ta sẽ lần lượt đi đến với từng thủ thuật nhé.
1. Ẩn toàn bộ biểu tượng icon ngoài màn hình Desktop
Nếu như bạn muốn tạm thời ẩn đi toàn bộ icon ngoài màn hình máy tính thì có thể thực hiện như sau:
Thực hiện: Nhấn chuột phải vào màn hình Desktop => chọn View => bỏ dấu tích ở dòng Show desktop icons đi là xong. Để hiện lại tất cả các icon ngoài màn hình thì bạn làm tương tự, tích lại lựa chọn đó.
Tips: Cách này có thể áp dụng cho tất cả các Windows hiện nay (Windows 7, Windows 8. 8.1..)
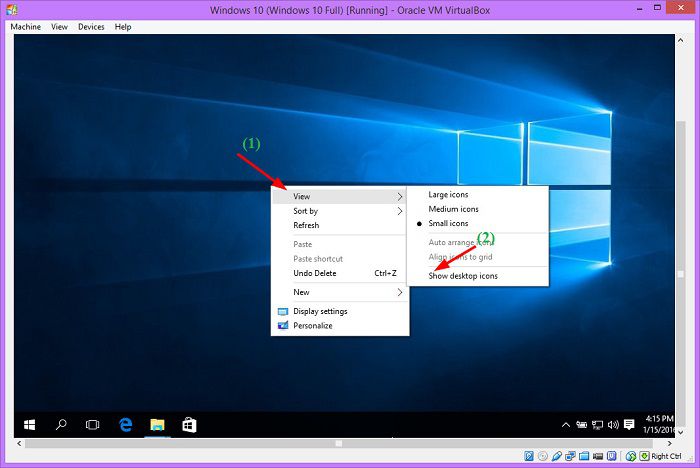
2 . Cài đặt .Net Framework 3.5 trên Windows 10
.Net FrameWork là gì thì mình đã có một bài viết khá chi tiết rồi, nói chung là nó rất quan trọng trên Windows, và trên thực tế thì Windows 10 cũng đã tích hợp sẵn bản .Net FrameWork 3.5 rồi nhưng nó chưa được kích hoạt và cài đặt. Để cài đặt thì cũng khá đơn giản thôi, bạn hãy làm theo hướng dẫn dưới đây:
- Có liên quan: Bài viết này cũng hướng dẫn cách cài .Net Framework nè: Hướng dẫn sử dụng Windows 10 hiệu quả #2
Lưu ý: Yêu cầu cần có kết nối Internet.
Thực hiện: Nhấn tổ hợp phím Windows + X => chọn Control Panel => xem ở chế độ Large icons => chọn tiếp Program and Features như hình bên dưới.
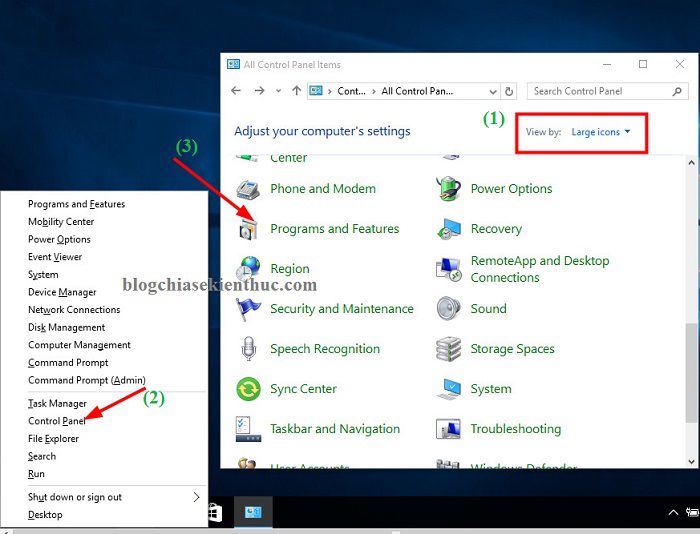
Tiếp theo bạn hãy chọn Turn Windows features on or off > sau đó bạn hãy tích vào dòng .NET Framework 3.5 (includes .NET2.0 and 3.0) => nhấn OK để bắt đầu quá trình cài đặt.
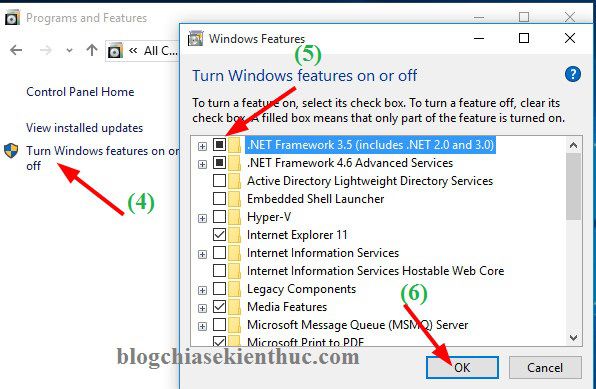
Một cửa sổ hiện ra,bạn hãy chọn dòng đầu tiên tức là Download file from Windows Update để tải về những file cần thiết. Bạn hãy đợi 1 lát để quá trình tải xuống được hoàn tất.
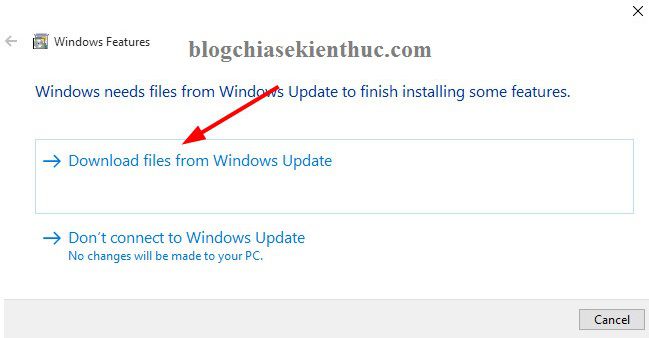
Okey ! sau khi tải về xong nó sẽ tự động cài đặt vào máy tính cho bạn luôn. Kết thúc quá trình, chương trình sẽ yêu cầu bạn Restart lại máy tính để hoàn tất quá trình cài đặt. Bạn có thể nhấn vào Restart now để Restart lại máy tính ngay hoặc nhấn vào Don't restart nếu chưa muốn khởi động lại máy tính.
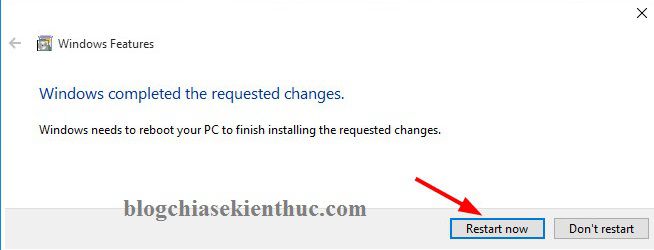
Tips: Còn 1 cách khác nữa đó là sử dụng đĩa cài windows 10, usb cài windows 10 hoặc file iso Windows 10 thì bạn chỉ cần chạy 1 dòng lệnh là xong.
Note: Riêng đối với file iso Windows 10 thì bạn cần phải Mount file iso ra ổ đĩa ảo trước khi thực hiện nhé.
Thực hiện:
+ Chạy cmd dưới quyền quản trị (nhấn tổ hợp phím Windows + X => chọn Command Prompt (Admin)).
+ Tiếp theo bạn sử dụng lệnh sau: dism.exe /online /enable-feature /featurename:NetFX3 /All /Source:E:sourcessxs
Trong đó:
/online: có nghĩa là cài đặt vào hệ điều hành bạn đang sử dụng.
/enable-feature: có nghĩa là kích hoạt tính năng.
/featurename:NetFX3: tên tính năng.
/All: Activate mọi tính năng mẹ.
X là tên của ổ đĩa USB/DVD/ISO cài Windows.
3. Sử dụng phím tắt để Shutdown, Sleep, Restart, Hibernate máy tính
Kể từ phiên bản Windows XP trở đi thì MS đã tích hợp các phím tắt nhanh trên máy tính rồi.
+ Đối với Windows XP để tắt máy bạn chỉ cần nhấn nút Windows => U => U là xong !
+ Còn trên Windows 8.1 và Windows 10 cách thực hiện cũng hoàn toàn tương tự, để sử dụng phím tắt để tắt máy tính, khởi động lại máy tính… thì bạn làm như sau:
Thực hiện: Nhấn tổ hợp phím Windows + X => nhấn phím U => nhấn tiếp phím U để tắt máy tính hoặc là phím R để Restart lại máy tính.
Tips: Bạn để ý là ký tự nào được gạch chân thì đó chính là phím tắt mà chúng ta cần. Và cách này có thể áp dụng cho cả Windows 8.1 nữa nhé.
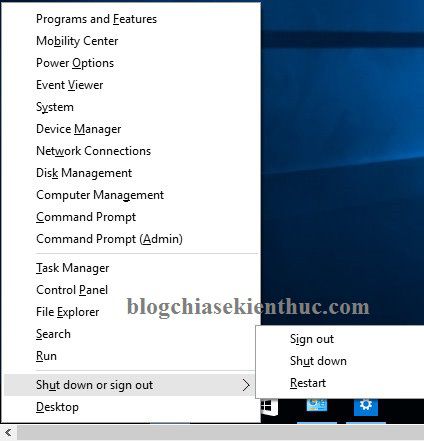
Đọc thêm:
-
Cách bật chế độ Sleep (ngủ) và Hibernate (ngủ đông)
Nên tắt máy tính như thế nào? shutdown, sleep hay Hibernate?
Đây là một tính năng khá hay đã được Microsoft tích hợp vào menu chuột phải của các bản Windows 8 và 8.1. Qua đó bạn có thể sử dụng đươc các file có định dạng là ISO hoặc IMG dễ dàng, bạn sẽ không cần phải cài một phần mềm thứ 3 để tạo ổ đĩa ảo hoặc là ghi đĩa CD.
Tuy nhiên không hiểu vì sao mà ở trong phiên bản Windows 10 này MS lại loại bỏ nói khỏi menu chuột phải. Thực ra thì họ không hoàn toàn loại bỏ tính năng này, mà họ chỉ để ẩn đi thôi. Bây giờ nếu như bạn muốn kích hoạt lại thì cũng rất đơn giản thôi, không có gì phức tạp cả.
Đây là hình ảnh Menu chuột phải lúc chưa kích hoạt tính năng Mount.
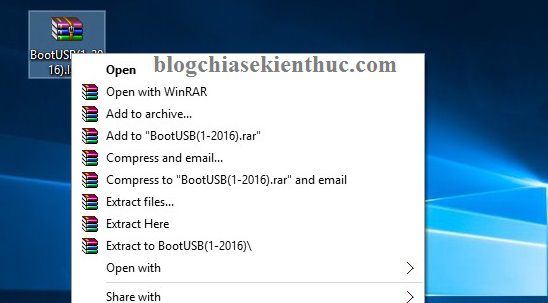
Bắt đầu thực hiện:
Bạn hãy nhấn vào biểu tượng Search => nhập vào từ khóa default program > tiếp theo bạn hãy mở Default Programs ra.
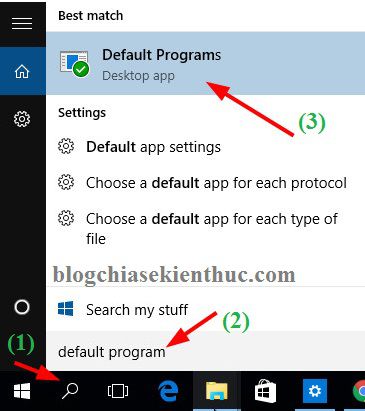
Tiếp theo, cửa sổ Default Programs xuất hiện. Bây giờ bạn hãy nhấn vào tùy chọn Set your default programs như hình bên dưới.
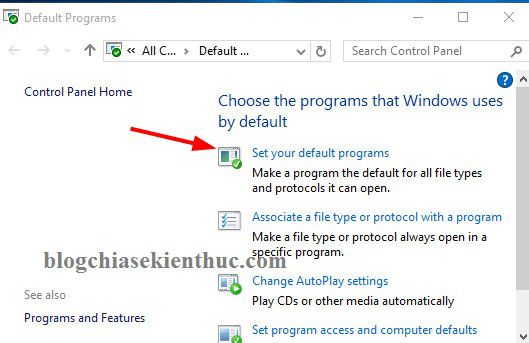
Đợi một lát cho chương trình load xong. Bạn hãy kéo xuống và tìm đến tính năng Windows Disc Image Burn > cuối cùng bạn chọn Choose default for this program .
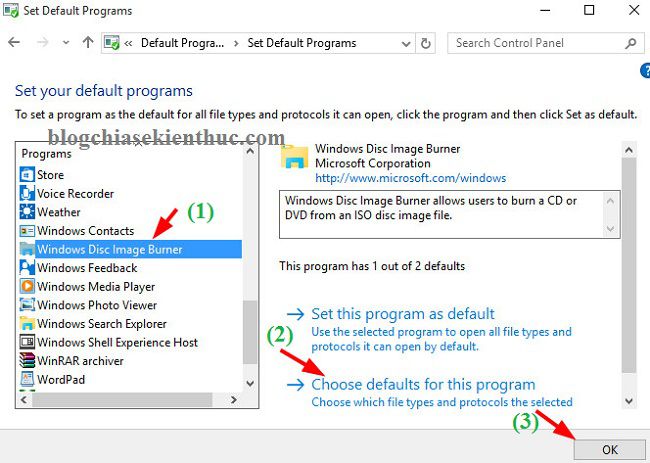
Okey ! bây giờ bạn hãy tích vào định dạng .iso và nhấn Save để lưu lại thiết lập.
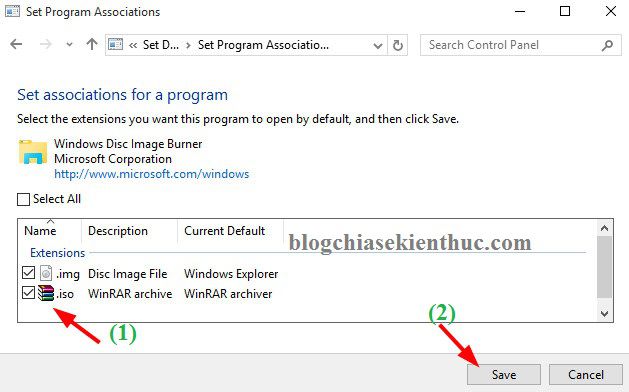
Kết quả đây nhé. Tính năng Mount file và ghi đĩa CD/DVD đã xuất hiện lại ở menu chuột phải.
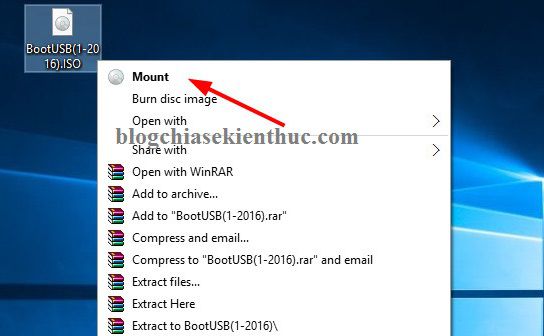
5. Cài đặt Google Fonts trên Windows 10
Google Fonts là một thư viện mã nguồn mở, tại đây chưa rất rất nhiều fonts chữ đẹp được người sử dụng chia sẻ miễn phí. Thông thường chúng ta chỉ sử dụng Google Fonts cho các trang web, tuy nhiên nếu như bạn muốn tích hợp vào Windows để soạn thảo văn bản thì hoàn toàn có thể làm được.
Thực hiện:
+ Bước 1: Bạn hãy truy cập vào Google Web Fonts tại địa chỉ này.
+ Bước 2: Tại giao diện của trang web, bạn có thể tìm kiếm fonts chữ mà bạn thích. Sau đó nhấn vào Add to Collection => và nhấn vào Use.
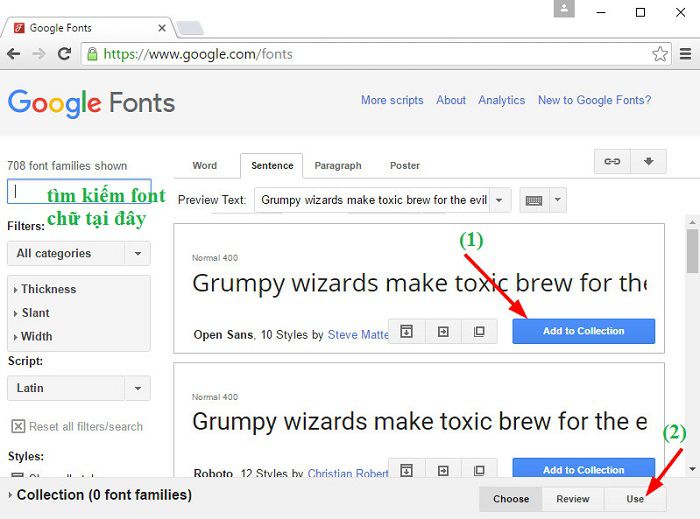
Tiếp theo bạn sẽ được chuyển đến một trang mô phỏng fonts chữ mà bạn đã chọn. Tại đây thì bạn có thể xem trước fonts chữ, ví dụ như in đậm, in nghiêng, font to, font nhỏ.. Nếu như bạn đã ưng ý với font này rồi thì hãy nhấn vào biểu tượng tải xuống như hình bên dưới.
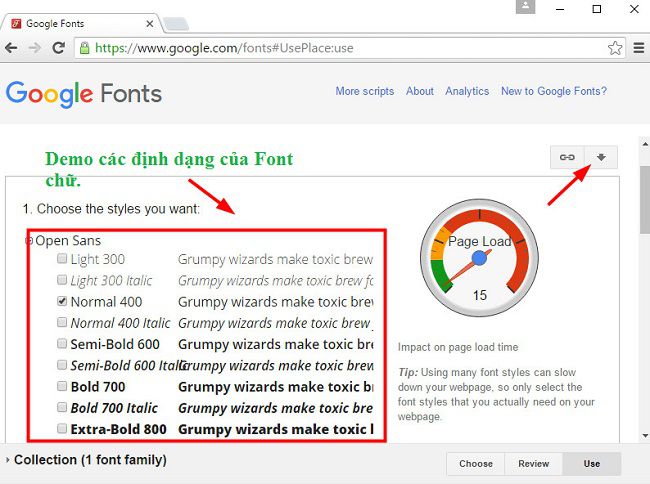
Fonts chữ sẽ được nén trong file zip. Bạn hãy tải nó về..
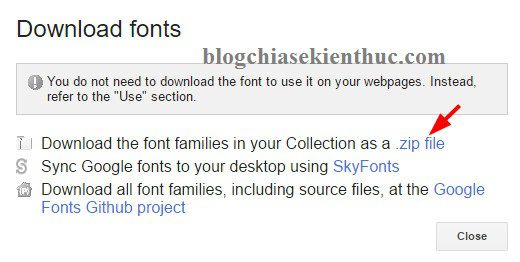
+ Bước 3: Cài đặt Fonts chữ
Bạn hãy giải nén file .zip vừa tải về ra, và các fonts chữ sẽ nằm ở trong này. Để tiến hành cài đặt lên máy tính bạn hãy bôi đen toàn bộ fonts chữ vừa giải nén ra và chọn Install để bắt đầu cài đặt.
- Xem thêm: Các Fonts chữ đẹp cực đẹp cho máy tính
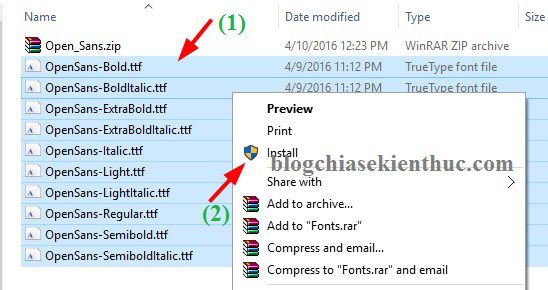
Vậy là xong !!
- Bài viết bổ sung: Chia sẻ 100 Fonts chữ Google Font Tiếng Việt (với 489 kiểu) cực đẹp
Lời kết
Như vậy là mình đã chia sẻ với các bạn thêm 5 thủ thuật sử dụng Windows 10 nữa rồi đó. Tuy là đơn giản và cơ bản nhưng nó khá cần thiết và bạn nên biết để sử dụng Windows 10 được hiệu quả hơn.
Hi vọng bài viết sẽ hữu ích với các bạn, chúc các bạn thành công !!!
Kiên Nguyễn – Blogchiasekienthuc.com
















