Vâng, trong bài viết trước thì mình đã hướng dẫn rất chi tiết với các bạn cách Reset Windows 10 về trạng thái như mới rồi. Đây thực sự là một cách rất tuyệt vời để tăng hiệu suất của máy tính.
Tuy nhiên, nhiều bạn lại bị lỗi và không thể làm theo được. Nguyên nhân thì vô kể, và chủ yếu nhất là do sử dụng các bản ghost được chia sẻ trên Interrnet.
Chính vì thế mà trong bài viết này mình sẽ chia sẻ với các bạn cách tạo Recovery Image sử dụng để Reset Windows 10 khi bạn cần.
Bạn sẽ không cần phải sử dụng đến đĩa cài, hình ảnh OEM phục hồi, hay bất cứ phương tiện cài đặt nào khác…
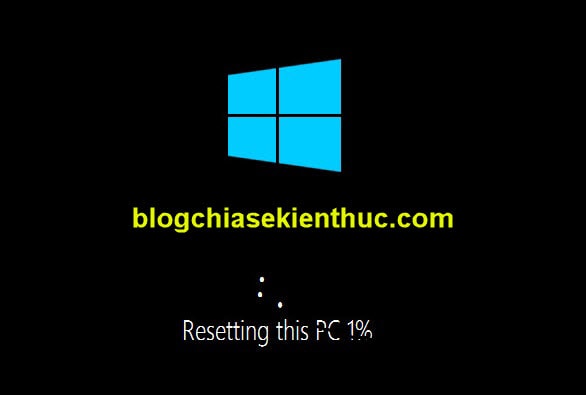
Hướng dẫn tạo Recovery Image để Reset Windows 10
+ Bước 1: Bạn hãy tải về bộ cài Windows 10 giống như phiên bản Windows hiện tại bạn đang sử dụng.
+ Bước 2: Bạn tạo ra một thư mục mới có tên là ResetRecoveryImage trong phân vùng ổ D, E, F.. tùy bạn. Ví dụ ở đây mình sẽ tạo trong ổ D nhé (nơi bạn muốn giữ hình ảnh phục hồi được lưu trữ tại đó).
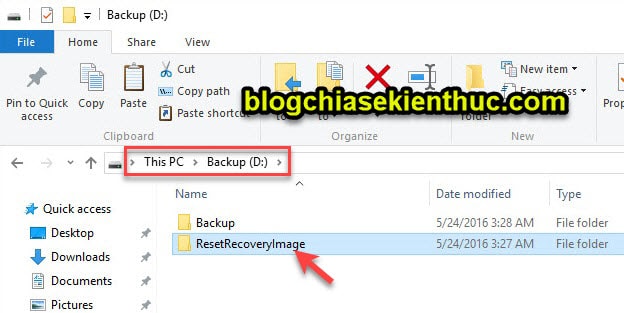
+ Bước 3: Bạn Mount bộ cài Windows 10 ra ổ đĩa ảo, cái này thì đơn giản rồi, bạn chỉ cần:
Nhấn chuột phải vào file *.ISO mà bạn muốn Mount => chọn Open With => chọn Windows Explorer => lúc này nó sẽ tự động tạo ra một ổ đĩa ảo, đồng thời thực hiện Mount file iso đó ra ổ đĩa ảo luôn.
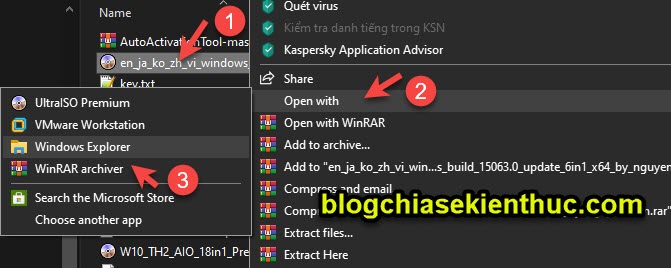
+ Bước 4: Tiếp theo, bạn hãy truy cập vào thư mục source của Windows 10 trong ổ đĩa ảo => và copy file install.wim..
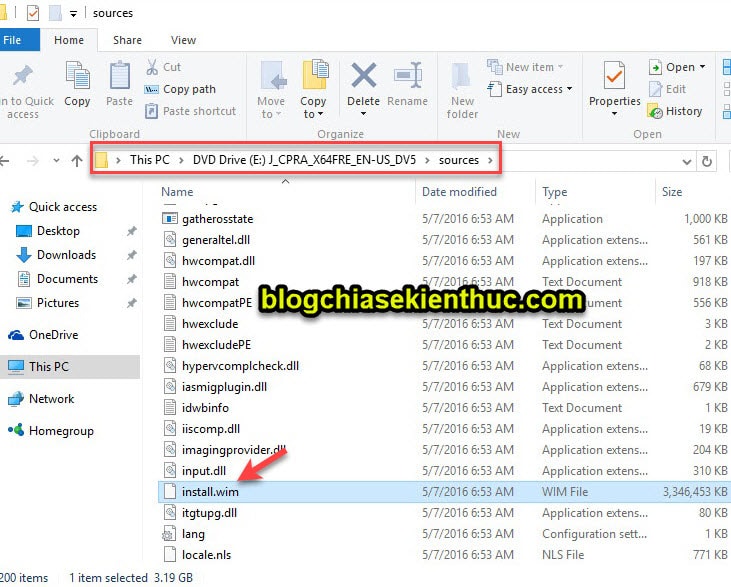
+ Bước 5: Sau đó bạn Paste nó vào thư mục ResetRecoveryImage mới tạo ở bước 2 lúc nãy.
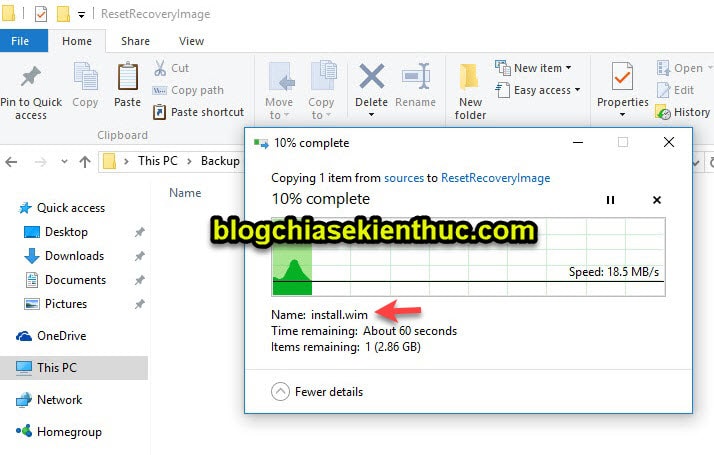
+ Bước 6: Bạn chạy CMD với quyền Admin, sau đó sử dụng lệnh sau:
reagentc / setosimage / path ” D: ResetRecoveryImage ” / index 1
Trong đó D: là phân vùng chứa thư mục ResetRecoveryImage mà bạn đã tạo. Bạn hãy thay đổi cho phù hợp với trường hợp của bạn nha.
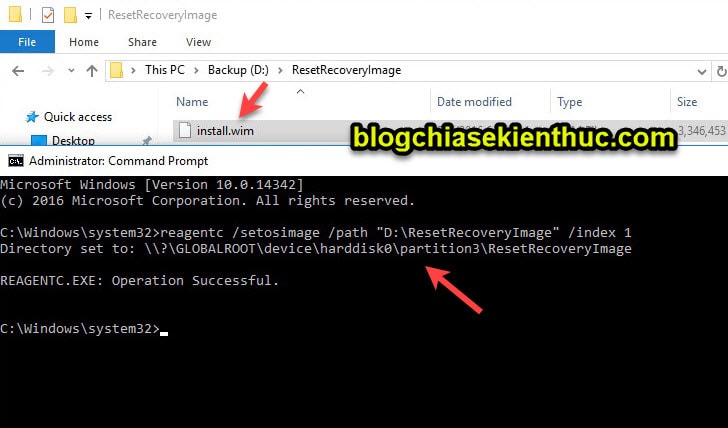
+ Bước 7: Vâng, vậy là xong rồi, bây giờ thì bạn có thể sử dụng tính năng Reset Windows 10 một cách ngon lành rồi đấy.
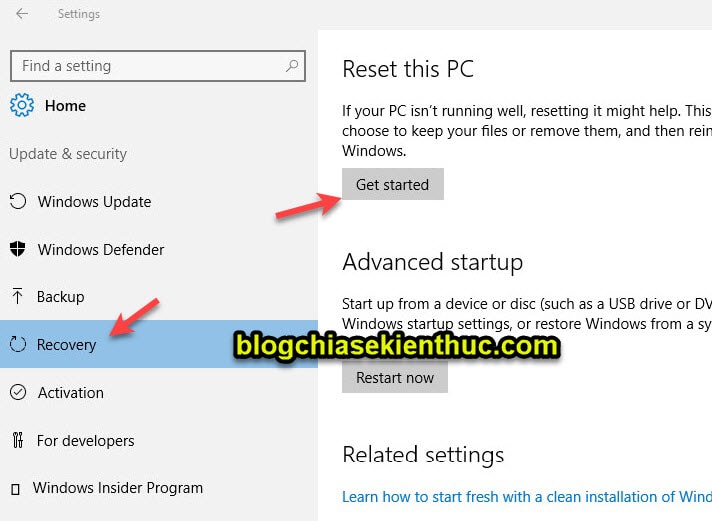
Nếu chưa biết cách Reset lại Windows 10 thì mờ bạn xem các bước chi tiết trong bài viết: Hướng dẫn Reset Windows 10 về trạng thái như lúc mới cài đặt
Lời Kết
Như vậy là mình đã hướng dẫn rất chi tiết với các bạn cách tạo thư mục Recovery Image để sửa lỗi Reset Windows 10 khi bị lỗi rồi nhé.
Hi vọng là thủ thuật này sẽ hữu ích với bạn. Chúc các bạn thực hiện thành công !
Đọc thêm bài viết liên quan:
- Tạo phân vùng Recovery để sửa lỗi Reset Win 10/ lỗi khởi động
- Sửa lỗi mất tính năng Reset lại Win về trạng thái như mới (Win 8/10)
Kiên Nguyễn – Blogchiasekienthuc.com
















