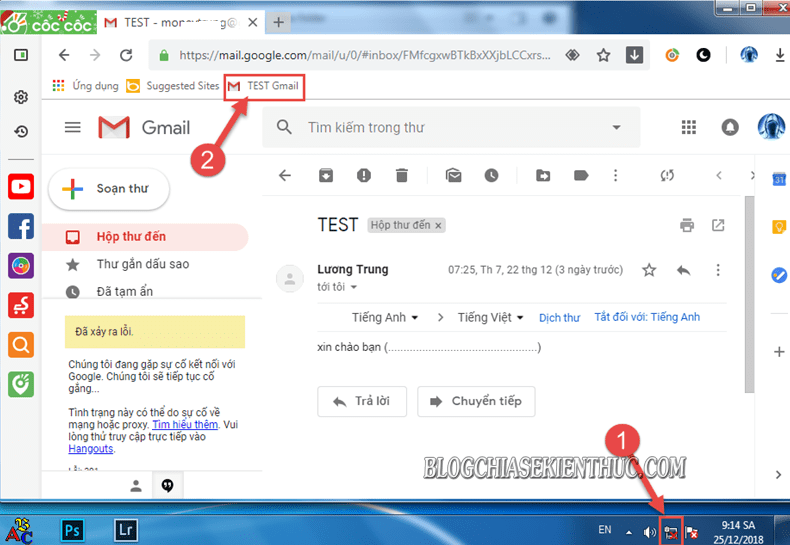Vâng, trong thời đại mà các thiết bị công nghệ lên ngôi như hiện nay thì việc mất điện, hay nói cụ thể hơn là mất kết nối Internet là một trong những thảm hoạ đối với chúng ta.
Nhất là đối với những bạn làm việc với máy tính là chủ yếu, những bạn làm công việc văn phòng hay kinh doanh đấy, thường xuyên phải giải quyết công việc qua email…
Và để hỗ trợ các bạn thoát khỏi nỗi ám ảnh về việc mất mạng Internet, cũng như mất điện đột xuất thì ngày hôm nay mình sẽ chia sẻ tới các bạn thủ thuật cài đặt, thiết lập sử dụng Email ngoại tuyến. Có nghĩa là sử dụng Email ngay cả khi chỗ làm việc của bạn không có Internet, giúp bạn có thể duyệt và gửi Email ngay cả khi không còn kết nối Internet được nữa.
Nghe đã thấy thú vị rồi phải không nào ^^
Nhưng tất nhiên, trường hợp mất điện thì bạn phải đang dùng Laptop thì mới áp dụng được, nói luôn để nhiều bạn bớt vặn vẹo @@ Và thực ra là bây giờ ai cũng có sẵn một chiếc smartphone rồi, khi mất Internet thì có thể sử dụng thủ thuật phát Wifi từ điện thoại sang Laptop để sử dụng một cách ngon lành.
Có thể bạn sẽ cần:
- Phát Wifi từ điện thoại Android cho máy tính, Smartphone.. khác
- Cách phát Wifi từ iPhone sang Laptop dạng ADSL, tốc độ cao!
Okay, trở lại với chủ đề của chúng ta thôi nào, bây giờ mình sẽ tiến hành thiết lập sử dụng Email ngoại tuyến nhé.
Cách cài đặt sử dụng Gmail ngoại tuyến
+ Bước 1: Đầu tiện bạn đăng nhập vào tài khoản Gmail của mình trên trình duyệt web. Tại giao diện Gmail, bạn click vào biểu tượng bánh răng tuỳ chỉnh => và chọn Cài đặt.
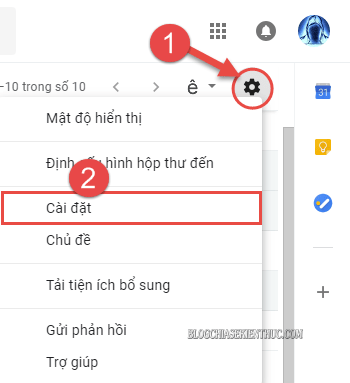
+ Bước 2: Sau đó bạn mở tab Chung tại phần Cài đặt => và chọn tab Ngoại tuyến
Sau đó bạn tích chọn vào mục Bật thư ngoại tuyến, và tùy chỉnh lượng thư ngoại tuyến cần lưu trữ tại đây, (tối đa là 90 ngày).
Rồi sau đó bạn tích chọn vào phần Tải tệp tin đính kèm. Tại phần Bảo mật, bạn kích chọn Giữ dữ liệu ngoại tuyến trên máy tính.
Lưu ý quan trọng: Với thiết lập này bạn không nên dùng máy chung, mà chỉ nên sử dụng Laptop cá nhân để bảo mật tốt cho dữ liệu Email của mình nhé.
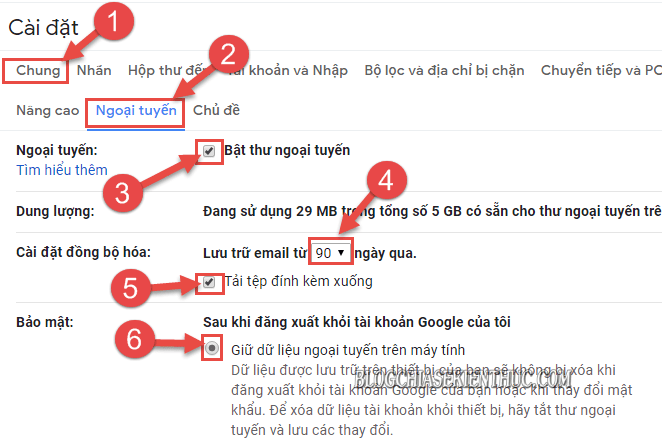
Ngoài ra bạn có thể tích chọn chế độ Xoá giữ liệu ngoại tuyến khỏi máy tính => Rồi nhấn Lưu thay đổi.
Với chế độ Xoá giữ liệu ngoại tuyến này thì việc đồng bộ các dữ liệu mỗi lần đăng nhập Gmail trực tuyến sẽ mất khá nhiều thời gian. Tuy nhiên, chế độ này lại khá phù hợp với các bạn sử dụng máy tính chung, khi thường xuyên đăng xuất tài khoản Gmail của mình.
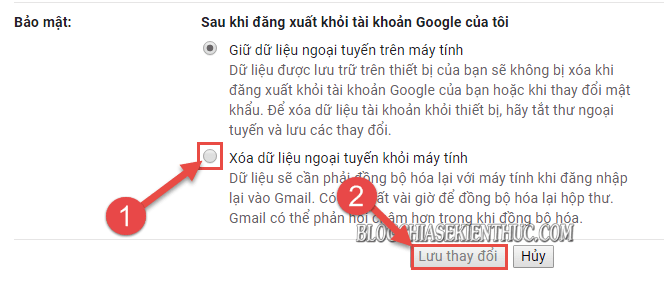
+ Bước 3: Sau khi thiết lập xong bạn click vào nút OK để xác nhận việc bật tính năng ngoại tuyến….
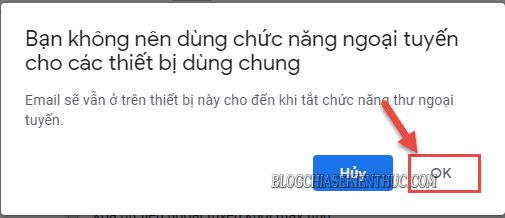
… để Gmail tự động Restart và áp dụng tính năng này trên tài khoản Gmail của bạn. Tại giao diện Gmail bạn nhấn tổ hợp phím Ctrl + D.
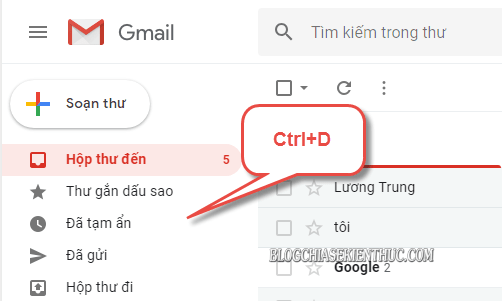
=> Rồi thiết lập tên cho dấu trang trước khi nhấn Hoàn tất để tạo dấu trang (Bookmark).
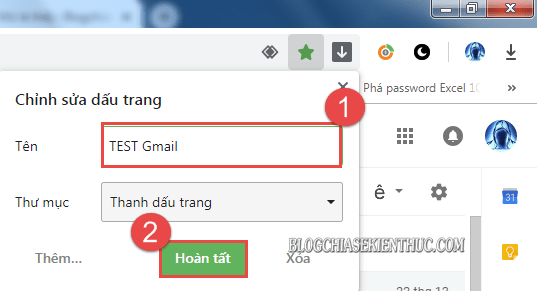
+ Bước 4: Test….
Bây giờ thì bạn có thể tắt kết nối Internet và test thử bằng cách click vào Bookmark vừa tạo => và duyệt Email như bình thường.
Hoặc bạn có thể chọn Soạn thư, và thiết lập người nhận => và click Gửi xem sao.
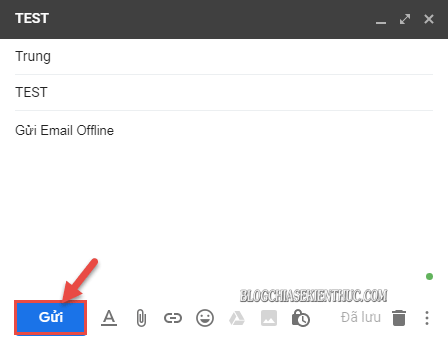
Thông báo Ngoại tuyến hiện lên, và sẽ được đồng bộ và gửi thư khi bạn bật Gmail trực tuyến trở lại mà không cần mất công Soạn thư gửi lại.
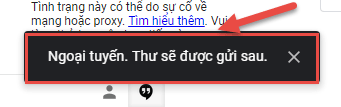
Và đây là kết quả của Email vừa gửi khi máy tính có kết nối Internet trở lại.
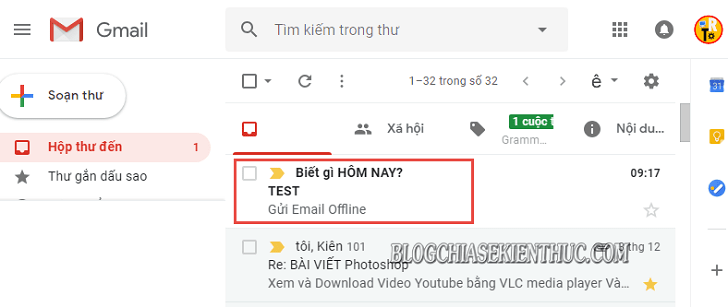
Lời kết
Okay, như vậy là mình vừa hướng dẫn xong cho các bạn cách thiết lập sử dụng Gmail ngoại tuyến rất đơn giản rồi nhé.
Thủ thuật này sẽ hỗ trợ chúng ta xử lý thông tin, duyệt/ gửi Email ngay cả khi bị gián đoạn kết nối Internet. Giúp bạn trích xuất và xử lý các nội dung trên Gmail của mình mà không lo các vấn đề về Internet nữa.
Đến đây thì bài viết của mình cũng xin được tạm dừng. Hi vọng mẹo nhỏ trong ứng dụng Gmail hôm nay sẽ hữu ích với các bạn.
Chúc các bạn thành công !
CTV: Lương Trung – Blogchiasekienthuc.com