Như đã hứa, hôm nay mình sẽ chia sẻ kinh nghiệm mà mình biết để giúp các bạn tinh chỉnh cũng như thiết lập và tối ưu hóa Windows trước khi tạo file ghost để có được một bản ghost CHẤT LƯỢNG, ỔN ĐỊNH và NHẸ NHẤT.
Do kiến thức có hạn nên mình biết gì viết nấy, và có lẽ sẽ không thể đầy đủ hết được, mong các PRO đóng góp, cho ý kiến và mình sẽ hoàn thiện bài viết dần.
I. Tinh chỉnh Windows trước khi tạo file Ghost
Bài viết nên đọc:
- Tăng tốc máy tính – 12 bước để có một máy tính luôn như mới
- Thủ thuật tinh chỉnh, tối ưu hóa Windows 10 trước khi tạo file Ghost
1. Tắt Update Windows
Điều đầu tiên là nếu như bạn bạn đang sử dụng Windows lậu thì cần tắt chế độ Update Windows đi. Các bạn thực hiện như sau:
Thực hiện: Vào Control Panel => Windows Update => Change Settings => Lựa chọn Never check for updates (not recommended) => OK.
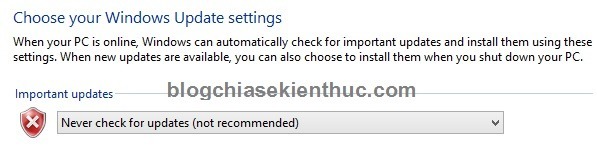
2. Tắt các Services không cần thiết để giải phóng bộ nhớ Ram
Thực hiện:
Nhấn chuột phải vào My Computer => chọn Manage => chọn Services and Applications => chọn tiếp Services => sau đó tắt các Services không cần thiết.
Ví dụ như Windows search, Security Center, Windows error reporting, Windows Defender,…
Ví dụ ở đây mình muốn vô hiệu hóa Windows search thì làm như sau: Nhấn chuột phải vào Windows Search => chọn Properties => chọn Disable tại ô Startup type, các bạn có thể thực hiện lần lượt như hình bên dưới nhé:
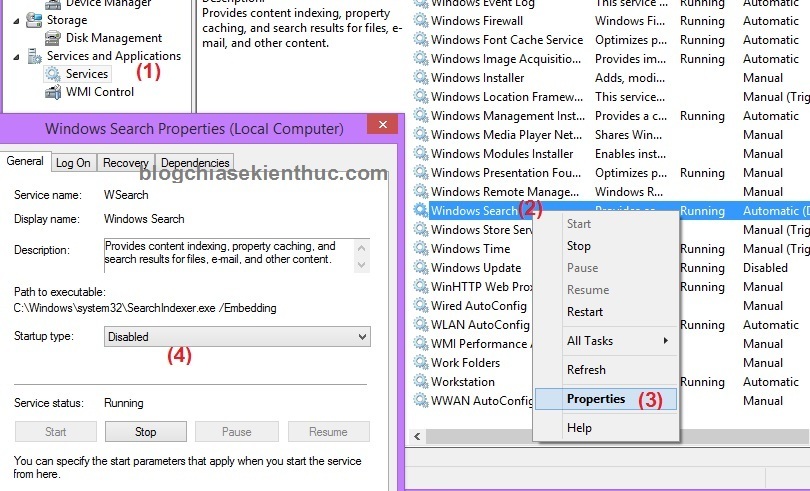
- Chế độ Automatic: Khi ở trong chế độ này, dịch vụ sẽ tự động chạy khi chúng ta khởi động máy. Tuy nhiên dịch vụ vẫn có thể tự tắt đi nếu cần thiết.
- Chế độ Automatic (Delayed Start): Cũng tương tự như chế độ bên trên nhưng chỉ khởi động sau thời gian khởi động máy.
- Chế độ Manual: Cho phép Win khởi chạy dịch vụ khi cần thiết (nhưng thực tế thì có rất ít các dịch vụ tự khởi chạy nếu được đặt Manual)
- Chế độ Disabled: Vô hiệu hóa
- Chế độ Started: Một dịch vụ đang khởi chạy… và ngược lại: Not Started.
Để tắt các Services khác bạn làm tương tự. Và đây là danh sách các Services mà bạn có thể vô hiệu hóa và không gây lỗi đến hệ thống:
- Application Experience
- Diagnostic Policy Service
- DFS Replication
- IPsec Policy Agent
- Distributed Link Tracking Client
- IP Helper
- Offline Files
- Portable Device Enumerator Service
- Protected Storage
- Remote Registry
- Secondary Logon
- Security Center
- Tablet PC Input Service
- Windows Defender
- Windows Error Reporting Service
- Windows Media Center Service Launcher
- Windows Search
- Windows Update
3. Loại bỏ các phần mềm không cần thiết khi khởi động
Cái này mình đã nói rất nhiều trong các bài hướng dẫn trước đó rồi. Bạn có thể tham khảo lại tại đây.
4. Tắt Auto Play
AutoPlay là tính năng tự chạy khi chúng ta cắm USB vào máy tính, cho đĩa CD/DVD vào ổ đĩa, hay các thiết bị gắn ngoài khác.
Và tốt nhất là bạn cần tắt ngay tính năng này đi để tránh virus lây lan sang máy tính nếu như thiết bị đó đang bị dính virus.
Tips: Thủ thuật chặn virus từ USB, cách phòng chống virus lây từ USB
Thực hiện: Mở hộp thoại Run (Windows +R) => nhập từ khóa gpedit.msc => chọn Computer Configuration => chọn Administrative Templates
=> Chọn tiếp Windows Components => chọn thư mục AutoPlay Polocies => tiếp theo nháy đúp chuột vào Turn off Autoplay => chọn Enabled => chọn All Drivers => sau đó nhấn Apply và chọn OK.
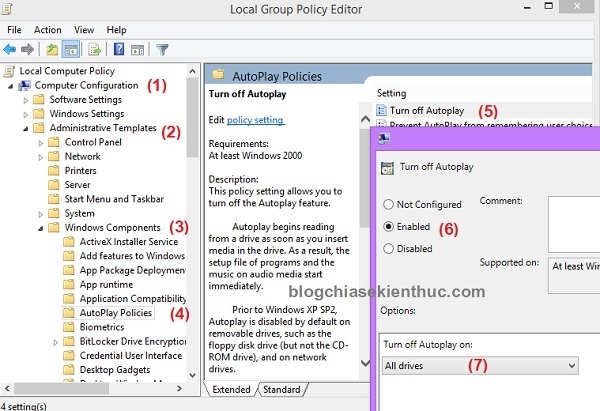
Vào Control Panel => tìm đến AutoPlay => bỏ tích ở ô Use AutoPlay for all media and devices
5. Tắt UAC (User Account Control Panel)
User Account Control Panel (Quản lý tài khoản người dùng) : Chức năng của nó là hiện ra một cửa sổ popup thông báo khi có sự thay đổi một thành phần nào đó trong windows.
Tuy nhiên theo mình thấy chức năng này cũng không cần thiết lắm và đôi khi còn gây khó chịu cho người dung. Chính vì thế chúng ta sẽ tắt chức năng này đi, thực hiện như sau:
Thực hiện:
Vào Control Panel (xem ở chế độ Large icons) => chọn User Accounts => chọn Change User Account Control settings.
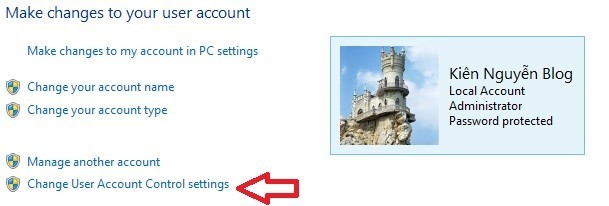
Tiếp theo bạn kéo xuống dưới cuối cùng như hình bên dưới => và nhấn OK để áp dụng.
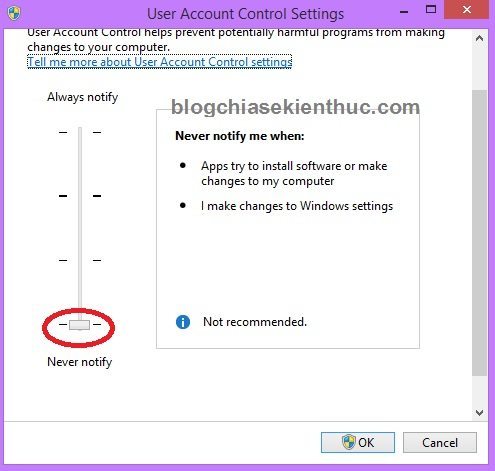
6. Truy cập thẳng vào Desktop Windows 8
Có nghĩa là bạn sẽ bỏ qua màn hình Start Metro để vào thẳng màn hình desktop Windows 8 luôn. Cái này mình đã có một bài hướng dẫn rồi, và cách làm thì rất dễ thôi, các bạn có thể tham khảo tại đây.
7. Tăng tốc độ khởi động
Ngoài việc tắt bớt ứng dụng khởi động cùng win như hướng dẫn ở phía trên ra thì bạn có thể thiết lập trong System Configuration để tăng số lượng lõi sử dụng để làm giảm thời lượng khởi động Windows.
Thực hiện: Mở hộp thoại run (Windows +R ) => nhập vào msconfig => tiếp theo chọn tab Boot rồi click vào nút Advanced optiopns… như hình dưới:
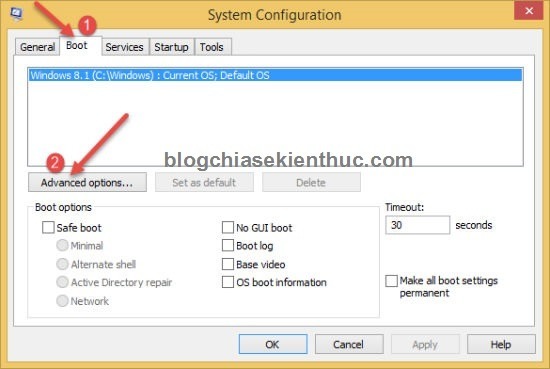
Tiếp theo tích vào ô Number of processors và lựa chọn số lượng lõi lớn nhất => nhấn OK để hoàn thành. (Tùy theo máy tính, bạn lựa chọn mức cao nhất)
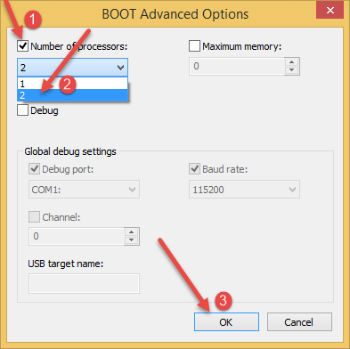
8. Vô hiệu hóa âm thanh hệ thống
Theo mặc định của hệ thống thì khi có thông báo lỗi, thiết bị kết nối, thiết bị ngắt kết nối, tình trạng pin, UAC … thì Windows sẽ phát ra những âm thanh cảnh báo khác nhau.
Tuy nhiên, đối với những người dùng chuyên nghiệp sẽ không cần những thứ này, và mình thấy việc sử dụng các âm báo này đôi khi nó còn gây khó chịu nữa. Để vô hiệu hóa âm thanh của hệ thống bạn làm như sau:
Thực hiện:
Mở hộp thoại Run (Windows + R) => nhập vào mmsys.cpl => nhấn Enter. Tiếp theo bạn di chuyển đến Tab Sound tại phần Sound Scheme các bạn lựa chọn No Sounds sau đó OK để đồng ý.
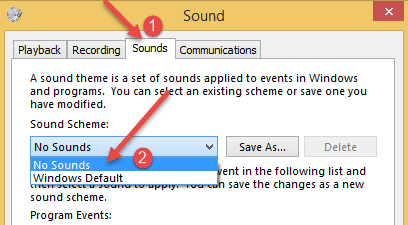
9. Sửa lỗi full disk 100%
Trên Windows 8 hay 8.1 có một bệnh rất đáng ghét đó là lỗi Full Disk 100% làm chậm toàn bộ hệ thống, để xử lý tình trạng này bạn tham khảo bài viết: Lỗi Full Disk 100% trên Windows 8/ 8.1/ 10 và cách khắc phục
II. Làm thế nào để file ghost có dung lượng nhỏ nhất?
1. Không nên cài nhiều phần mềm
Cài những soft thực sự quan trọng thôi ví dụ như idm, ccleaner, unikey, winrar, trình duyệt web google chrome, những soft mà bạn cảm thấy thực sự cần thiết cho mọi người.
Nếu như xác định làm bản ghost để chia sẻ cho cộng đồng thì không nên cài các soft như Office, phần mềm diệt virus.. bởi vì mỗi người có 1 sở thích khác nhau.
Có thể bạn cảm thấy thích nhưng người khác lại không thấy nó ra gì cả vả lại các soft cũng thường xuyên được update nên bản ghost của bạn sẽ nhanh chóng bị lỗi thời và cũ kỹ. Nếu muốn bản ghost của bạn được mọi người sử dụng lâu dài thì nên cài những phần mềm cần thiết thôi nhé.
2. Xóa rác máy tính
Xóa rác, xóa các file tạm trước khi tạo bản ghost: (Đầu tiên các bạn bật chế độ hiển thị file/folder ẩn)
Xóa thư mục Temp (xem hướng dẫn) và sử dụng Ccleaner để quét sạch rác trước khi tạo bản ghost nhé. Ngoài ra bạn có thể tham khảo thêm cách dọn rác như sau:
- CUsertên người dùng (ví dụ Adminstrator) Appdatalocaltemp ( mở folder Temp này dọn rác cho sạch, đây là nơi chứa rác và malwaer thường hay trú ẩn).
- CWindowsSoftwareDistributiondownload (xóa hết rác trong thư mục này).
- CWindowsinstaller (mở thư mục installer dọn sạch các file *.msi).
- CWindowstemp (xóa hết rác trong thư mục này).
-
Mở hộp thoại run ( Windows + R )=> nhập vào
prefetch=> xóa… (chỉ nên xóa file này khi tạo ghost để làm giảm dung lượng, còn khi sử dụng không nên xóa. Lý do? ) - Mở hộp thoại Run => nhập vào
cleanmg=> sau đó chọn ổ chứ hệ điều hành để quét và xóa rác.
3. Tắt Hibernate – chế độ ngủ đông
Note: Lúc tạo bản ghost thì các bạn tắt để làm giảm dung lượng file ghost nhưng bung ghost tức là khi sử dụng thì các bạn nhớ bật lên nhé.
Thao tác:
Mở hộp thoại Run => nhập powercfg -h off để tắt hoặc gõ: powercfg -h on để kích hoạt lại nhé.
Hoặc thao tác trong
cmdnhư sau: Chạy Command Prompt dưới quyền quản trị:
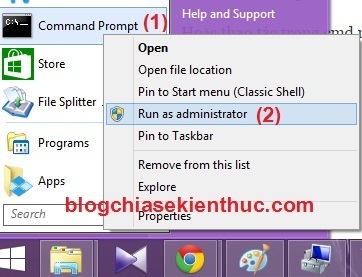
Sau đó thực hiện các lệnh sau để tắt/mở chế độ ngủ đông:
- Tắt Hibernate: powercfg -h off
- Bật Hibernate: powercfg /hibernate on
4. Tắt bộ nhớ Ram ảo.
Để tắt bộ nhớ ảo bạn làm như sau:
Phải chuột vào Computer (This PC) => chọn Properties => Advand system setting => chọn tab Advand => setting (trong phần Perfomance) => chọn Advand => chọn tiếp Change
=> Sau đó bạn check vào ô No paging file => nhấn set => Ok => tiếp theo bấm vào => Automatically manage paging file size for all driver => Sau đó bạn hãy khởi động lai máy để hoàn thành.
Cách mở lại bộ nhớ ảo:
Phải chuột vào Computer => chọn Properties => Advan system setting => chọn tab Advand => setting (trong phần Perfomance) => Advand => Change =>
Và đánh dấu check vào System Managed size => chọn Set => Ok => cuối cùng bấm vào => Automatically manage paging file size for all driver => sau đó bạn hãy khởi động lại máy để hoàn thành.
5. Vô hiệu hóa System Restore (khôi phục hệ thống bằng các bản lưu)
Windows sẽ tạo ra điểm sao lưu và phục hồi trên ổ đĩa cứng hàng ngày, quá trình này gây nặng ổ cứng, ram và cpu.. do quá trình giám sát và sao lưu lại.
Và các bạn để ý tất cả các bản ghost đa cấu hình được chia sẻ trên mạng đều tắt tính năng này vì thực sự nó không cần thiết. Và mình đã có một bài viết nói về vấn đề này bạn có thể tham khảo và xem hướng dẫn cách tắt System Restore.
6. Tắt hiệu ứng Windows
Kể từ phiên bản Windows 7 trở đi thì MS cung cấp cho người dùng một số hiệu ứng Animations để khi bật, tắt, phóng to và thu nhỏ bất kỳ ứng dụng nào trên Win thì Windows sẽ trở nên đẹp và mềm mại hơn. Nhưng ngược lại sẽ làm máy tính chậm đi phần nào.
Chính vì thế mà nếu máy tính của bạn cấu hình thấp mà vẫn muốn sử dụng Windows 7/8 thì nên tắt bớt một số hiệu ứng không cần thiết này đi, đồng nghĩa với việc windows sẽ không được đẹp như mặc định.
Thực hiện:
Nhấn chuột phải vào My Computer => chọn Properties => chọn Advanced System Setting => chọn Performance => chọn Settings =>
Tiếp theo bạn có thể bỏ dấu tick ở 2 tùy chọn “Animate windows when minimizing and maximizing” và “Animate controls and elements inside windows” => sau đó click OK để lưu lại.
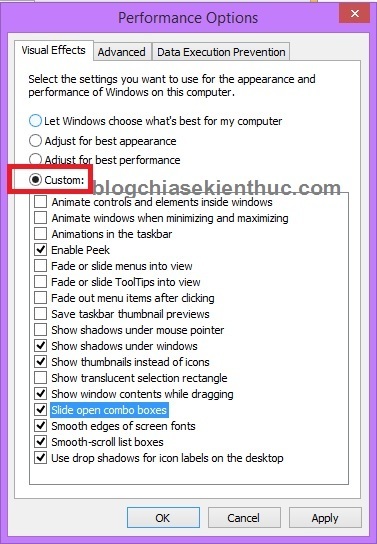
Ngoài ra bạn có thể bỏ tích các tùy chọn sau, tùy theo nhu cầu của bạn và bạn nên test thử theo ý mình nhé.
Cái này nhỉ là hiệu ứng thôi nên sẽ không ảnh hưởng gì đến hệ thống của bạn, chỉ là vấn đề xấu và đẹp thôi. Còn bỏ đi càng nhiều thì chắc chắn càng nhanh hơn rồi ?
Note: Máy cấu hình cao, Chíp Core i xx thì không cần làm việc này nhé, để đó cho đẹp.
- Animate controls and elements inside windows
- Animate windows when minimizing and maximizing
- Animations in the taskbar
- Fade or slide menus into view
- Fade or slide ToolTips into view
- Fade out menu items after clicking
- Save taskbar thumbnail previews
- Show shadows under mouse pointer
- Show translucent selection rectangle
- Slide open combo boxes
7. Chọn chế độ nén Highest
Nhớ chọn mức nén cao nhất khi bạn tiến hành tạo bản backup.
Để thuận tiện hơn cho việc sử dụng thì bạn nên tối ưu menu chuột phải. Để làm được việc này thì bạn cần phải có kiến thức về regedit.
Nếu như bạn không rành về việc này thì có thể sử dụng file reg sẵn có tại đây. Trong file tải về có 2 file *.reg, bạn chỉ cần giải nén ra và chạy một trong 2 file để nó để tự động thêm vào menu chuột phải nhé.
Giờ test thử kết quả thôi, bạn nhấn chuột phải vào My Computer sẽ thấy sự khác biệt:
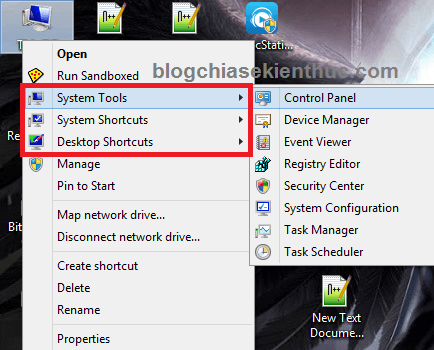
Sẽ có thêm 3 dòng là System Tools, System shortcuts, Desktop Shortcut và trong đây có đầy đủ các chức năng cho các bạn sử dụng, rất tiện dụng và rút ngắn thời gian thao tác cho bạn.
Note: Đã test hoạt động tốt trên Windows 7/ 8/ 8.1 (các windows khác mình chưa thử :D)
III. Tạo bản ghost đa cấu hình Windows 8
Đối với Windows 8/8.1 hay phiên bản mới đây nhất là hệ điều hành Windows 10, các bạn có thể sử dụng các công cụ như OnkeyGhost , Norton Ghost hoặc Acronis True Image để tạo ra một bản ghost đa cấu hình nhanh chóng mà không cần sử dụng đến công cụ tạo ghost đa cấu hình chuyên nghiệp ES.
Bởi lẻ kể từ phiên bản Windows 8 trở đi thì MS đã tích hợp sẵn Driver khá đầy đủ và tự nhận cấu hình rất tốt nên các bạn có thể yên tậm mà tạo ra các bản ghost đa cấu hình cho mình.
Nói thì như vậy chứ để tạo ra một bản ghost đa cấu hình chuẩn, nhẹ và ổn định thì bạn cần phải có kinh nghiệm cũng như tinh chỉnh Windows một cách tốt nhất.
Và bạn cần phải có chút kiến thức về ngôn ngữ lập trình để tự động cài đặt các phần mềm, driver…ví dụ như cmd, reg, bat, autoit, autoplay…và kết hợp với công cụ có sẵn trên windows đó là sysprep (mở hộp thoại Run (Windows + R) => và nhập vào %WINDIR%system32sysprep => nhấn Enter).
Nếu như bạn không am hiểu và tự tạo cho mình một tool hỗ trợ cho ghost thì mình khuyên nên sử dụng phần mềm tạo ghost đa cấu hình ES cho dễ nhé.
IV. Lời kết
Đó là những bước cần thiết để thiết lập và tối ưu win trước khi các bạn tiến hành tạo bản ghost.
Nói tóm lại là việc bạn cần làm là thiết lập cho win được tối ưu nhất, dọn rác máy tính sạch sẽ và làm giảm dung lượng trước khi tạo file ghost. OK, bài viết sẽ còn cập nhật thêm. Chúc các bạn thành công !
Kiên Nguyễn – Blogchiasekienthuc.com
















