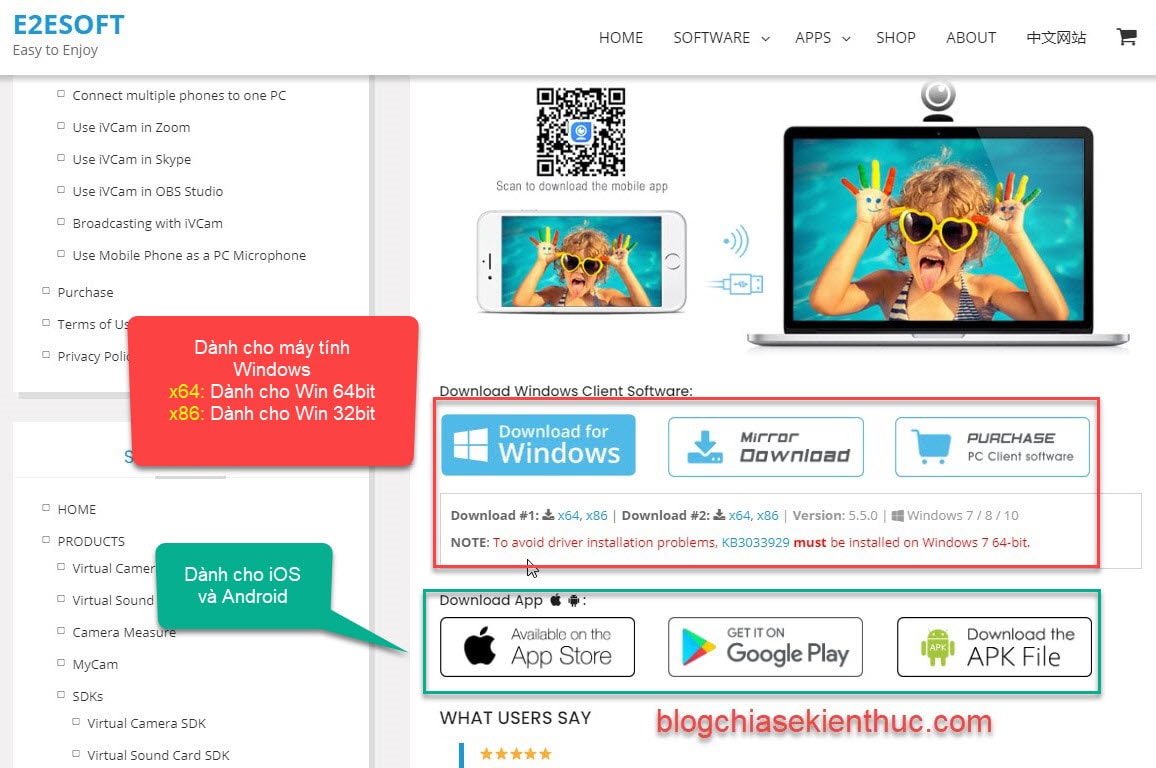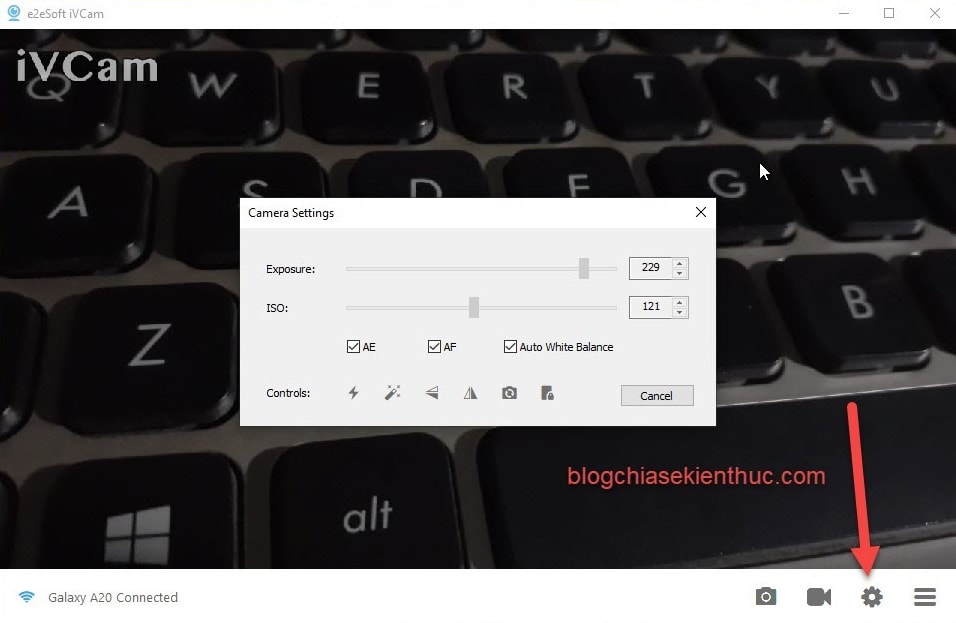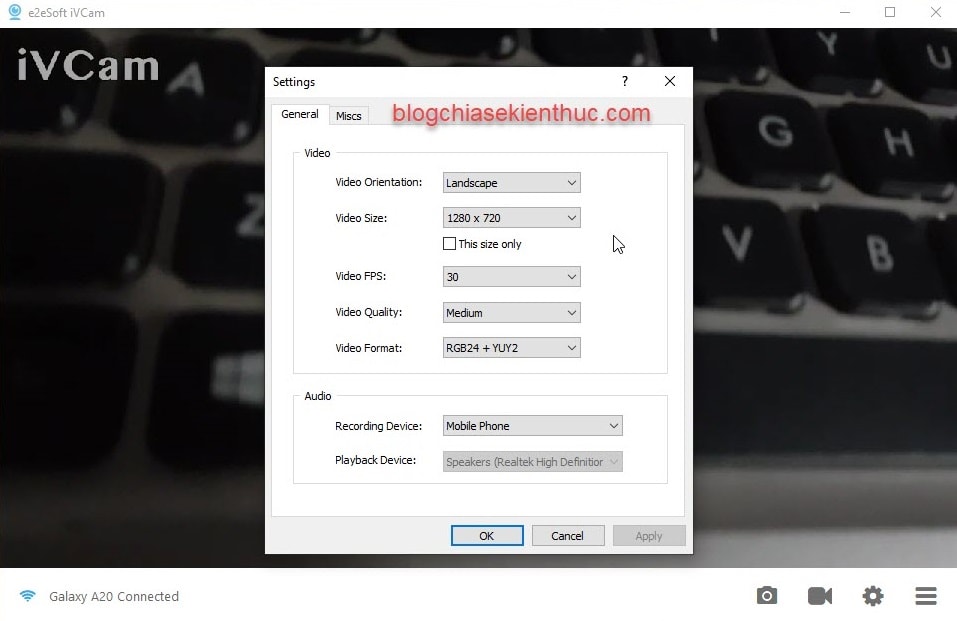Các Laptop hiện nay thường đi kèm với một webcam khá tệ, và nếu như công việc của bạn thường xuyên phải sử dụng đến webcam thì mình nghĩ là bạn nên tính đến một phương án thay thế khác.
Hoặc là bạn sử dụng máy tính để bàn để làm việc chẳng hạn, máy tính để bàn thì chắc chắn không có sẵn webcam rồi !
Mà công việc của bạn thường xuyên Livestream, hoặc là bạn thường xuyên phải họp mặt với đồng nghiệp do tình hình dịch bệnh kéo dài… hay là với một công việc nào đi chăng nữa thì với một chiếc webcam tệ như vậy, chắc chắn nó sẽ ảnh hưởng rất nhiều đến công việc của bạn về lâu về dài.
Nếu có điều kiện thì bạn có thể đầu tư cho mình một chiếc webcam xịn xò hơn, do bên thứ 3 sản xuất, và tất nhiên là giá của nó sẽ không rẻ một chút nào. Nhưng đó là đối với những bạn có điều kiện…
Còn đối với những bạn ít dùng hơn hoặc kinh tế khó khăn hơn thì thay vì mất tiền cho một chiếc webcam xịn, bạn có thể sử dụng chính camera của smartphone để làm webcam cho máy tính.
Mà các bạn biết rồi đấy, camera của smartphone thì bố của xịn luôn, kể cả là những chiếc smartphone giá rẻ đi chăng nữa ?
Với “webcam kiểu mới” này thì bạn có thể tùy chỉnh được độ phân giải của webcam theo độ phân giải được quay trên điện thoại của bạn, nghĩa là điện thoại của bạn quay được 4K thì webcam cũng quay được 4K luôn.
Ngoài ra, bạn có thể dễ dàng tùy chỉnh việc sử dụng camera trước hoặc camera sau của điện thoại để làm webcam cho máy tính, và bạn cũng có thể biến chiếc điện thoại của bạn thành một chiếc Microphone không dây cho máy tính.
Vâng, nghe thôi là đã thấy thú vị rồi phải không nào ? Vậy thì ngay bây giờ, mời các bạn hãy cùng mình đi ngay vào bài viết chi tiết nhé !
I. Làm thế nào để sử dụng camera điện thoại làm webcam cho máy tính?
À quên, trong bài viết này mình sẽ sử dụng một phần mềm/ ứng dụng có tên là iVCam trên máy tính và điện thoại nhé.
Hiện nay có khá nhiều ứng dụng hỗ trợ tính năng này, tuy nhiên theo mình thấy thì iVCam là một trong những ứng dụng tốt nhất, hơn nữa nó hoàn toàn miễn phí nữa.
#1. Cài đặt iVCam trên máy tính và smartphone
Để bắt đầu, bạn hãy tải và cài đặt iVCam trên Windows 10 cũng như trên điện thoại của bạn trước đã, iVCam hỗ trợ cả cho hệ điều hành Android lẫn iOS.
+ Bước 1: Các bạn truy cập vào địa chỉ sau: https://www.e2esoft.com/ivcam/
- Đối với hệ điều hành Windows, bạn click vào link tương ứng như trong hình (hỗ trợ Windows 7/ 8/ 10). Các bạn hãy chọn đúng phiên bản Windows 64bit và 32bit cho phù hợp với máy tính bạn nhé.
- Tải iVCam cho Android: Tại đây !
- Tải ứng dụng iVCam trên iOS: Tại đây !
+ Bước 2: Tiến hành cài đặt iVCam trên máy tính.
Vâng, sau khi tải phần mềm iVCam về => bạn hãy nháy đúp chuột vào file vừa tải => sau đó cứ nhấn Next => Next cho đến khi hoàn thành thôi. Rất dễ nên mình cũng không nói thêm nhiều nữa.
Sau cùng bạn nhấn Finish để kết thúc quá trình cài đặt, và bạn hãy mở phần mềm iVCam trên máy tính lên.
Note: Đối với máy tính thì có thể
Windows DefenderhoặcWindows Security Alertsẽ chặn một số tính năng của ứng dụng, nên bạn cứ nhấn vàoAllow accessnếu có cửa sổ nào hiện ra là được nhé.
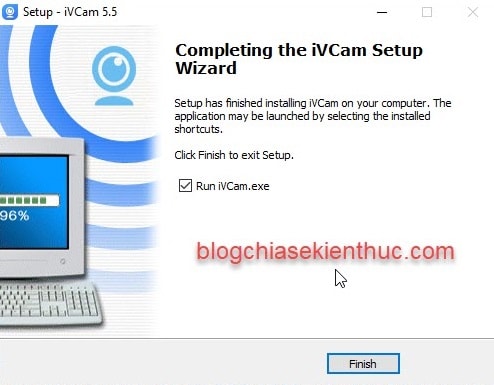
+ Bước 3: Cài đặt iVCam trên smartphone.
Bạn cũng click vào link tương ứng để cài đặt ứng dụng iVCam lên chiếc smartphone của bạn thôi. Để cài được một ứng dụng thì quá đơn giản rồi phải không ạ !
Nhấn vào nút Cài đặt rồi kệ nó thôi ?
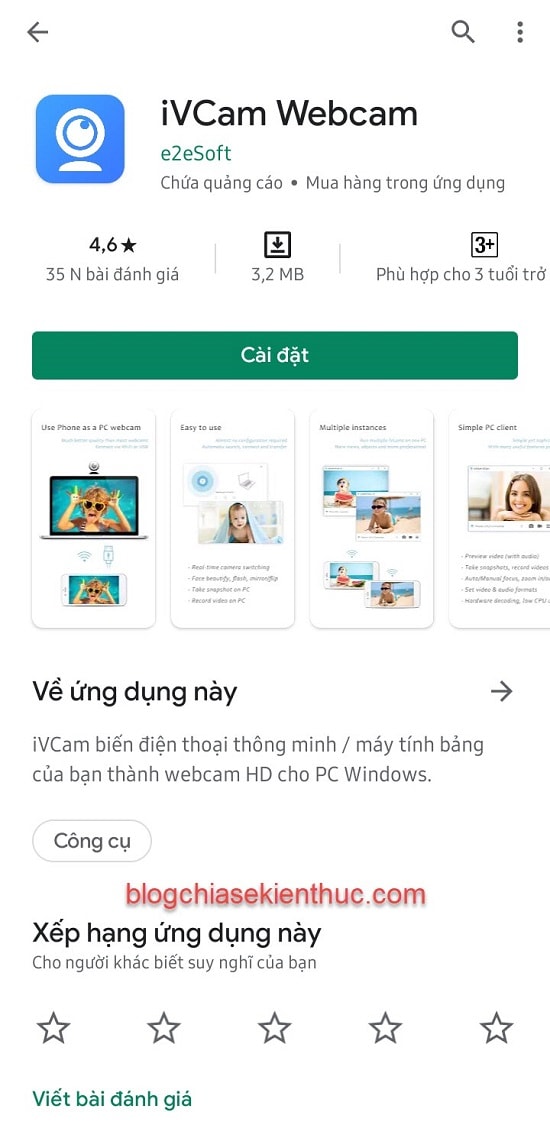
Đối với điện thoại thì hệ thống sẽ yêu cầu một vài quyền để ứng dụng iVCam có thể truy cập vào được camera và Microphone của bạn, nên bạn nhấn Chấp nhận nhé.
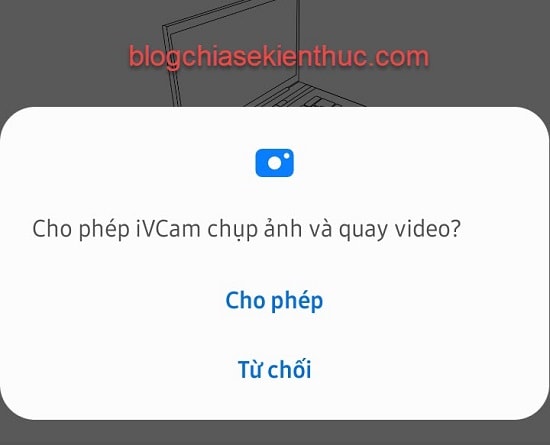
Tiếp tục nhấn Chấp nhận !
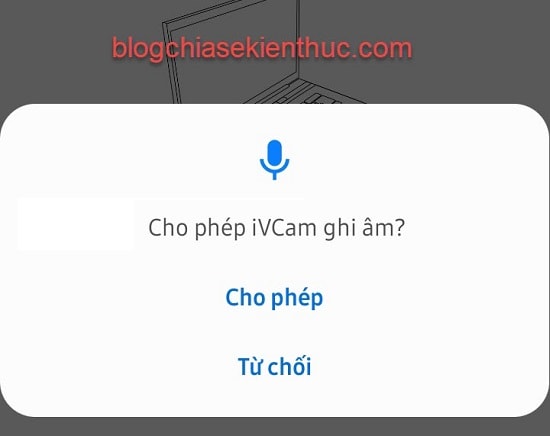
Để kết nối iVCam giữa smartphone và máy tính thì chúng ta sẽ có 2 cách đó là, sử dụng kết nối WiFi cho cả 2 thiết bị, và cách nữa là sử dụng cáp USB để kết nối giữa smartphone và máy tính.
Mình sẽ đi vào hướng dẫn cụ thể từng cách một cho các bạn, bạn sử dụng cách nào cũng được nhé.
Trường hợp 1: Kết nối smartphone với máy tính thông qua mạng WiFi
Trong trường hợp bạn sử dụng cách kết nối Wifi thì để có thể truyền tải được video từ máy ảnh của điện thoại sang máy tính thì bắt buộc cả hai thiết bị của bạn đều phải kết nối chung một mạng WiFi.
Và khi đã kết nối chung một mạng WiFi với nhau rồi thì khi mở hai APP lên nó sẽ tự động kết nối với nhau mà bạn không cần phải thiết đặt gì thêm.
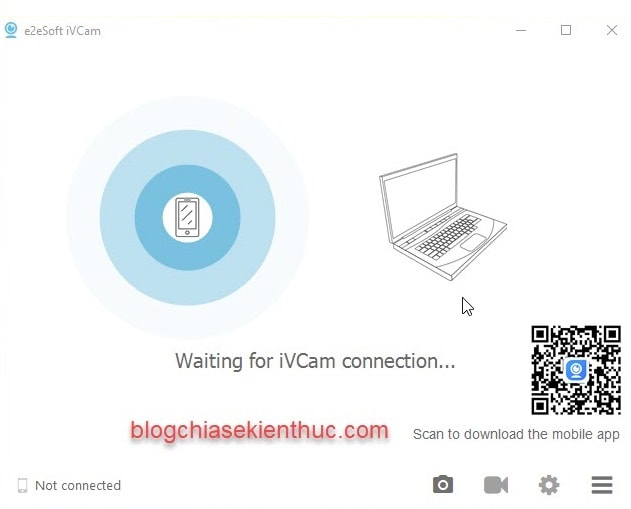
Trường hợp 2: Kết nối smartphone với máy tính thông dây cáp USB
Trường hợp này dành cho những máy tính không có sẵn camera, camera hỏng hoặc là bạn muốn sử dụng một tín hiệu chuẩn hơn.
Bởi vì khi sử dụng WiFi để truyền video thì sẽ có một độ trễ (delay) nhất định do tốc độ mạng không được ổn định, nên mình khuyến khích các bạn sử dụng dây cáp USB để truyền tải dữ liệu được ổn định hơn nhé.
Thực hiện:
Đối với người dùng iPhone:
Nếu đang sử dụng iPhone thì bạn chỉ cần cài đặt phần mềm iTunes phiên bản mới nhất vào máy tính => sau đó sử dụng dây cáp để kết nối giữa máy tính và iPhone thông qua cổng USB.
Sau đó bạn khởi chạy phần mềm iVCam trên máy tính cũng như ứng dụng iVCam trên iPhone lên. Ngay lập tức, iPhone sẽ biến thành webcam cho máy tính của bạn.
Đối với người dùng Android:
+ Bước 1: Bạn kích hoạt chế độ dành cho nhà phát triển Android lên trước.
Bạn vào phần Cài đặt (Settings) trên điện thoại của bạn => tìm số hiệu bản tạo => và nhấn vào nó 7 lần để bật Chế độ cho nhà phát triển lên là được. Bạn có thể xem chi tiết tại đây !
Note: Nếu máy bạn khác hãng samsung thì lên google search riêng cho từng loại điện thoại để mở chế độ nhà phát triển nhé.
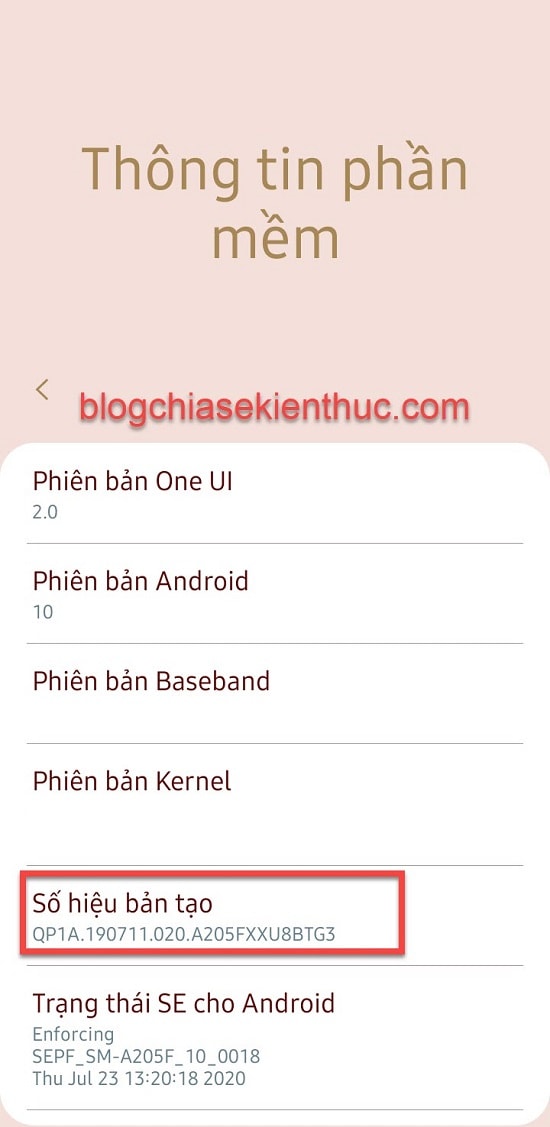
+ Bước 2: Sau đó bạn vào phần cài đặt, bạn kéo xuống cuối cùng sẽ có mục cho người phát triển => bạn nhấn vào nó => rồi tìm mục gỡ lỗi USB để bật nó lên.
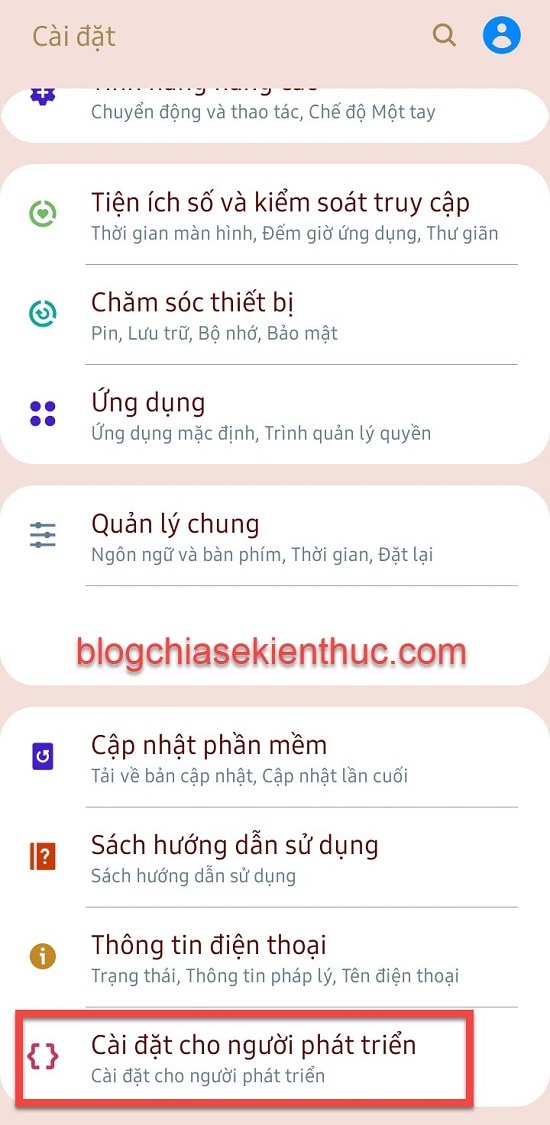
Bạn chỉ cần gạt công tắc sang bên phải để kích hoạt nhé.
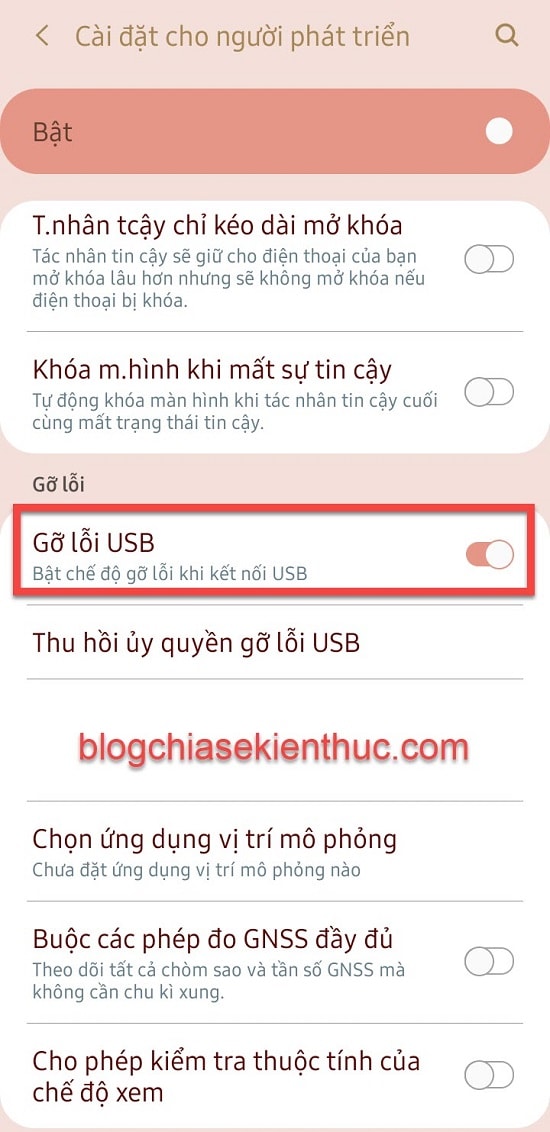
+ Bước 3: Tiếp đến, bạn gắn dây cáp USB nối từ điện thoại vào máy tính, trên điện thoại sẽ hiển thị ra thông báo như bên dưới, nhấn vào cho phép nhé.
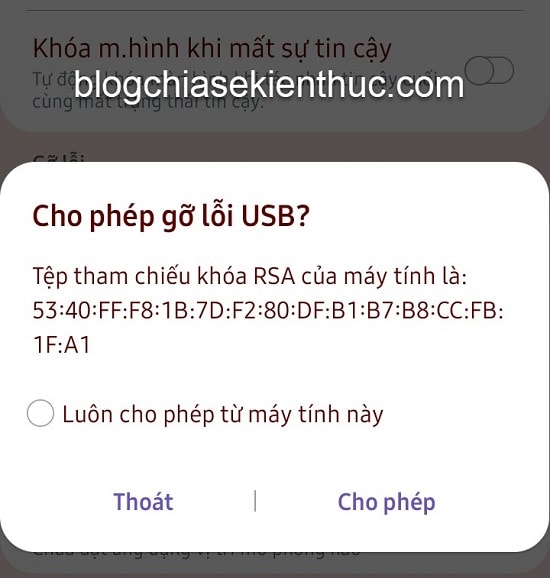
+ Bước 4: Sau đó bạn vào lại APP, chờ chút thì nó sẽ tự động kết nối iVCam giữa smartphone và máy tính thông qua cáp USB mà không cần phải có kết nối với WiFi.
Vâng, sau khi đã kết nối thành công rồi thì bây giờ smartphone của bạn đã là webcam của máy tính rồi đấy. Tuy nhiên, bạn có thể thiết lập thêm một vài bước để sử dụng một cách chuyên nghiệp hơn.
#2. Thiết lập trên Smartphone
Sau khi kết nối thành công iVCam giữa máy tính và smartphone thì bạn có thể tùy chỉnh camera trước hoặc camera sau trên điện thoại bằng cách nhấn vào icon camera.
Hoặc bạn cũng có thể bật đèn flash, chụp ảnh, hoặc quay video, lật video nếu muốn,… Nói chung là có rất nhiều thứ giúp bạn tùy chỉnh webcam xịn xò này ?
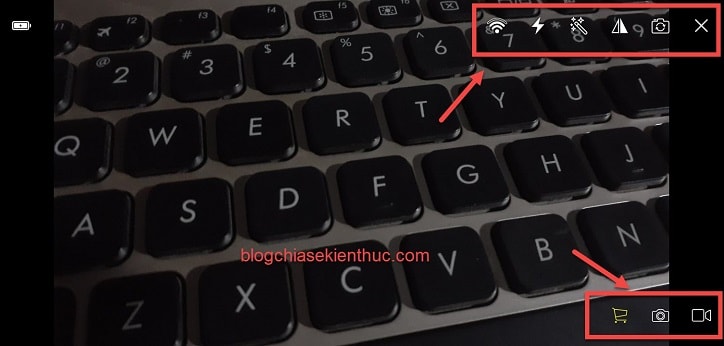
Bạn cũng có thể thay đổi số khung hình/ giây, hoặc chất lượng video,… ở phần cài đặt của phần mềm iVcam.
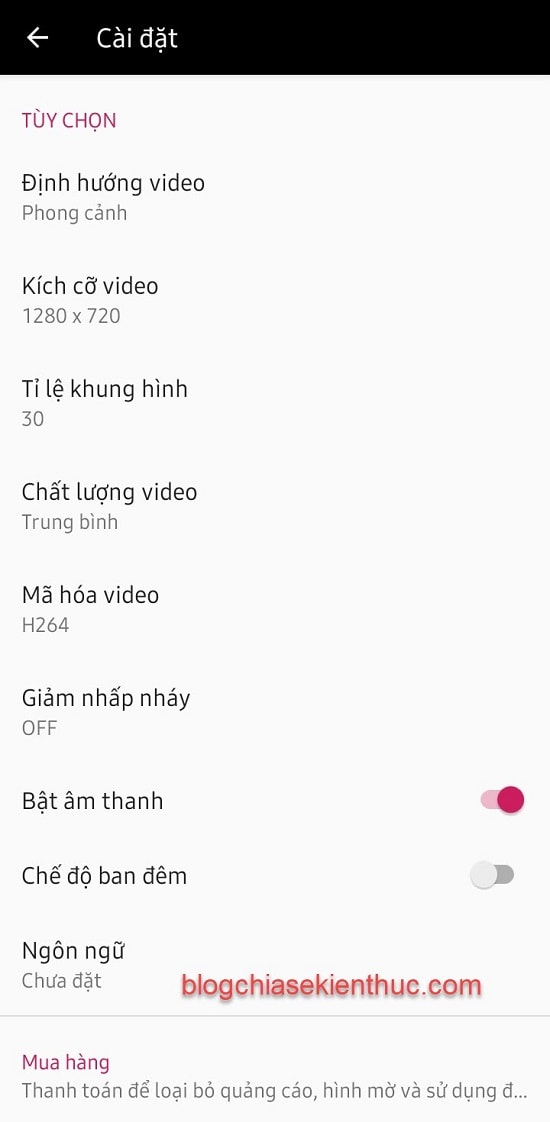
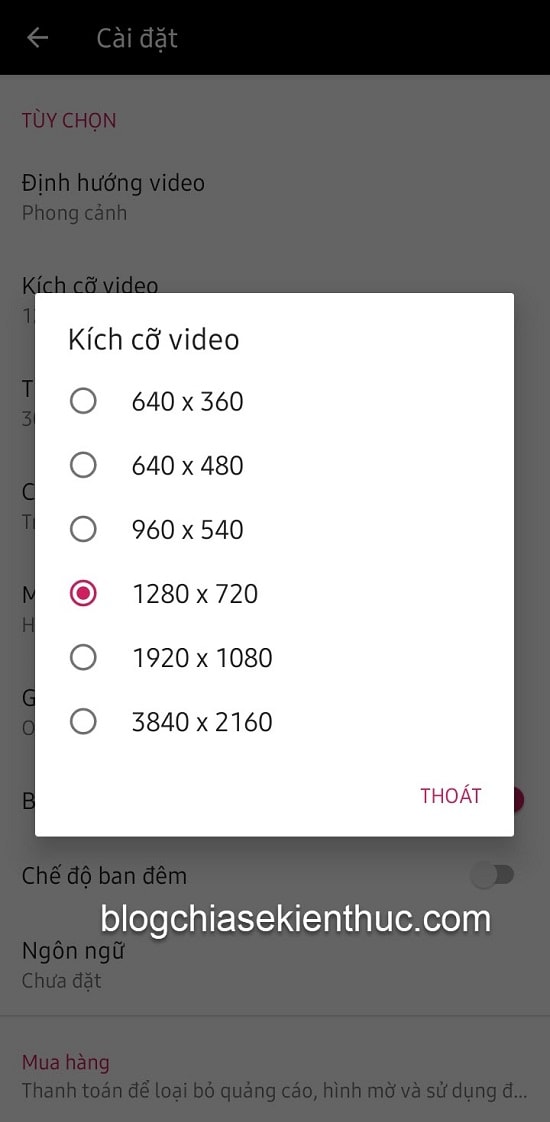
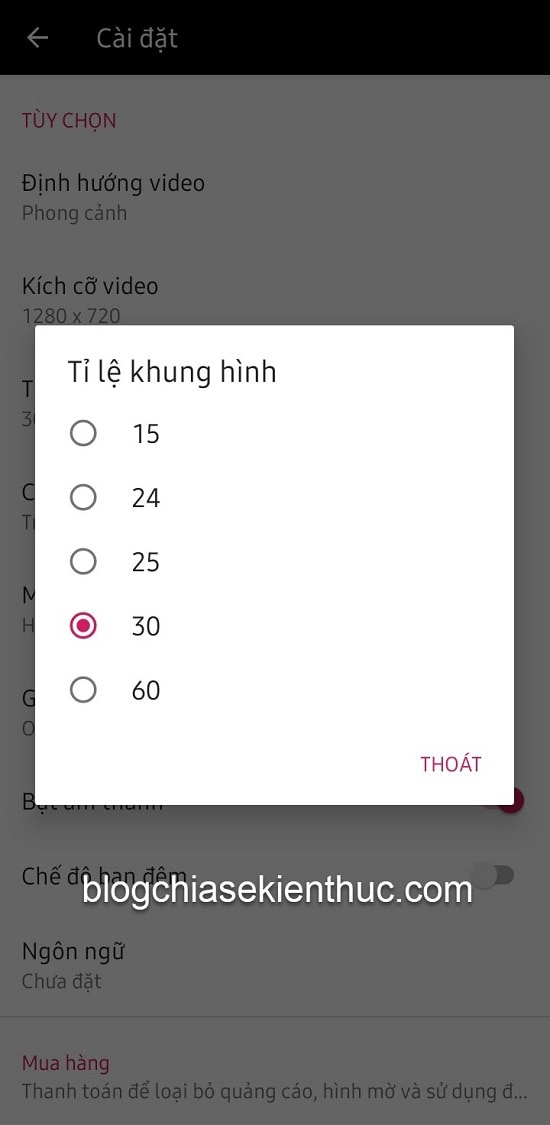
#3. Thiết lập trên máy tính
Các chức năng bạn làm được trên điện thoại, bạn cũng có thể làm được trên máy tính ở phần Setting của phần mềm.
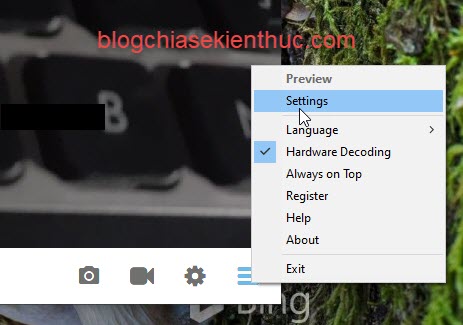
Đó, bạn có thể mò trong phần Settings để thiết lập theo nhu cầu sử dụng của bạn nếu muốn.
II. Lời Kết
Như vậy mình đã hướng dẫn xong cho các bạn cách sử dụng iVCam để có thể biến smartphone thành webcam cho máy tính rồi đấy.
Đánh về về iVCam thì công cụ này có giao diện sử dụng khá thân thiện và có nhiều chức năng giúp bạn dễ dàng tùy biến webcam, và tuyệt vời ở chỗ là nó hỗ trợ đa nền tảng, iVCam hỗ trợ cho Windows 10, Android và cả iOS.
Nếu bạn dùng hệ điều hành Mac OS hoặc Ubuntu thì bạn có thể sử dụng Iriun để dùng tạm, nhưng giao diện và các tính năng thì không thể bằng iVCam được. Vậy thôi chúc bạn thực hiện thành công nhé !
CTV: Trương Quang Nhật – Blogchiasekienthuc.com