Sleep là tính năng cho phép người dùng đưa máy tính vào “trạng thái ngủ” (tức là trạng thái tạm nghỉ khi không sử dụng đến).
Hoặc là máy tính của bạn cũng có thể tự rơi vào trạng thái này sau một thời gian dài người dùng không có bất kỳ tương tác gì, và chúng ta có thể tiếp tục lại công việc một cách nhanh chóng bằng cách bấm vào một phím bất kỳ trên bàn phím hoặc là nút nguồn..
Cả máy tính Mac, Windows và Linux đều hỗ trợ tính năng này nhưng chỉ có Sleep trên Mac là đáng đồng tiền bát gạo nhất, vì người dùng Mac gần như chẳng bao giờ phải tắt máy cả, cứ gập máy lại cho Sleep là được.
Do mình đã từng dùng Mac nên khi chuyển sang Windows mình cũng có thói quen để máy Sleep chứ không tắt hẳn.
Chế độ này trên Windows 10 hoạt động khá ổn, duy có một vấn đề làm mình rất khó chịu đó là mỗi lần bật máy lên sau khi Sleep thì y như rằng WiFfi lại bị mất kết nối, và mình phải ngồi chờ kết nối lại hoặc làm thủ công.
May mắn là mình đã tìm được cách khắc phục triệt để và mình sẽ hướng dẫn cho các bạn chi tiết cách thực hiện ngay trong bài viết này nhé !
Đọc thêm:
- Sửa lỗi máy tính Windows 10 tự đóng hết ứng dụng khi Sleep
- Nên tắt máy tính như thế nào? Shutdown, Sleep hay Hibernate?
- Cách bật chế độ Sleep (ngủ) và Hibernate (ngủ đông) trên Win 7/8/10
Tại sao máy tính tự ngắt WiFi sau khi Sleep trên Windows 10?
Nguyên nhân của tình trạng này thì mình cũng chưa rõ, nhưng yên tâm vì chúng ta đã có cách để khắc phục nó rồi.
Để làm được việc này thì ta cần sử dụng đến Registry Editor, một công cụ đã quá quen thuộc với các bạn trong những bài hướng dẫn của mình rồi.
+ Bước 1: Đầu tiên, cách nhanh nhất để mở Registry Editor đó là bấm tổ hợp phím Windows + R để mở hộp thoại Run => nhập vào lệnh regedit => rồi bấm OK hoặc phím Enter.
Hoặc bạn còn có thể sử dụng Windows Search (Windows + S) và nhiều cách khác nữa nhưng đây là cách mình hay dùng, rất tiện.
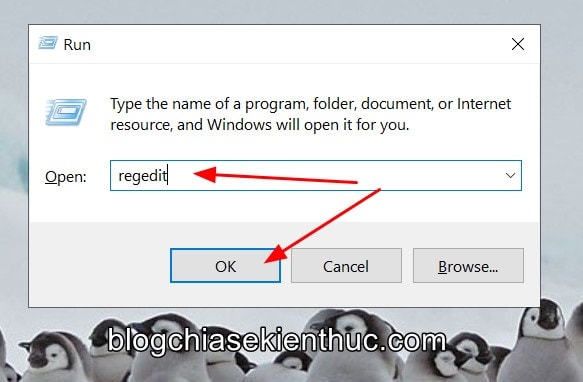
+ Bước 2: Sau đó bạn hãy truy cập vào thư mục PowerSettings trong Registry của Windows 10 theo đường dẫn sau:
ComputerHKEY_LOCAL_MACHINESYSTEMCurrentControlSetControlPowerPowerSettings
Bạn cũng có thể dán thẳng đường dẫn này vào thanh địa chỉ của Registry Editor => rồi nhấn Enter để truy cập nhanh hơn (xem chi tiết nếu bạn chưa biết).
Nếu thanh địa chỉ như trong hình không hiển thị thì bạn hãy click vào chữ View => sau đó chọn dòng Address Bar để hiện thanh địa chỉ của Registry Editor nhé.
+ Bước 3: Bạn hãy tiếp tục tìm kiếm và truy cập vào thư mục mang tên F15576E8-98B7-4186-B944-EAFA664402D9, thường thì thư mục này sẽ nằm ở dưới cùng của thư mục PowerSettings và máy tính nào cũng có nha các bạn.
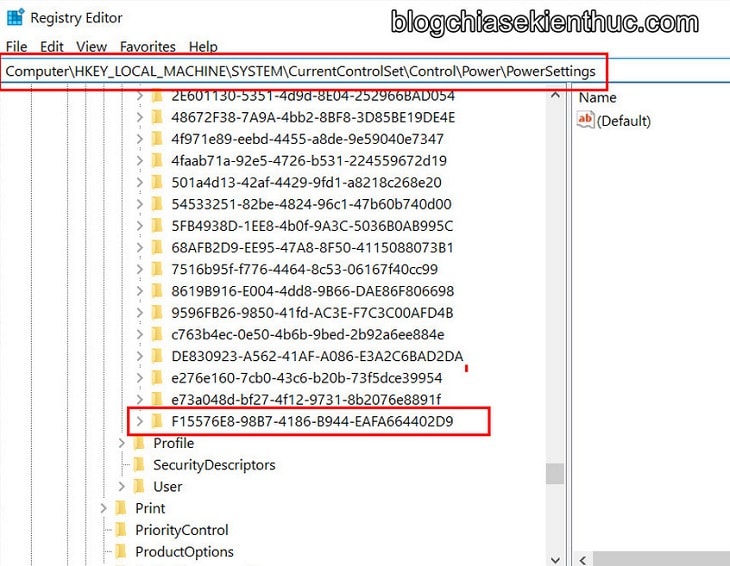
+ Bước 4: Sau khi đã truy cập được thư mục trên, mặc định nó sẽ có sẵn 4 khóa trong đó có một khóa DWORD (32-bit) với tên gọi Attributes => bạn hãy click chuột phải lên khóa này => rồi chọn Modify… để chỉnh sửa giá trị của nó.
NOTE: Trường hợp không có khóa Attributes cũng không có gì khó khăn cả, chỉ việc click chuột phải lên ô trống bên phải chọn New => rồi New DWORD (32-bit) Value để tạo một khóa mới và đặt tên cho nó là Attributes thôi.
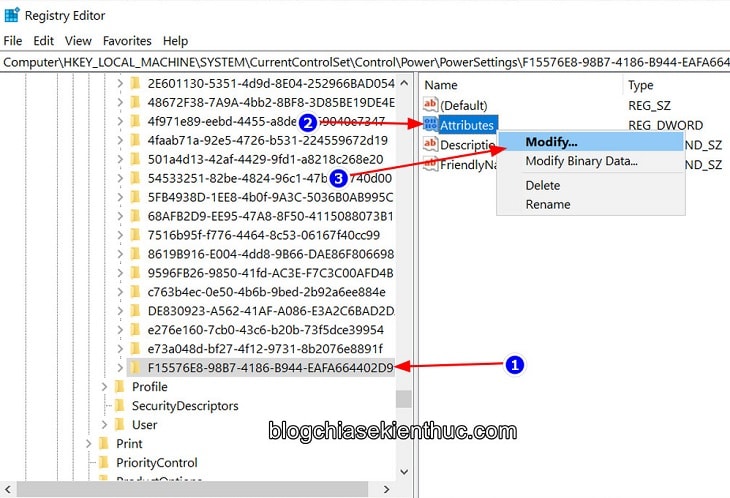
Cửa sổ Edit DWORD (32-bit) Value xuất hiện, bạn hãy sửa giá trị mặc định trong ô Value Data của khóa Attributes này từ 1 sang 2, những cái còn lại giữ nguyên => rồi bấm OK để lưu lại.
=> Sau đó bạn hãy đóng Registry Editor đi và qua bước tiếp theo, trường hợp này bạn chưa cần khởi động lại máy vội nha.
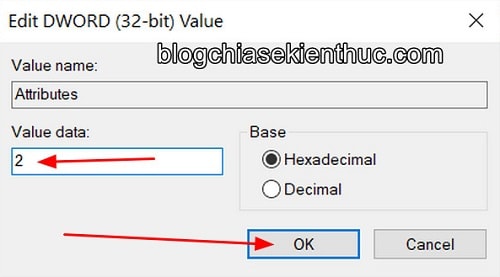
+ Bước 5: Giờ bạn hãy mở Control Panel cũ của Windows lên, có khá nhiều cách để mở lại thành phần sắp bị Microsoft xóa bỏ vĩnh viễn này nhưng mình vẫn thích sử dụng lệnh trong Windows RUN hơn.
Đầu tiên mở hộp thoại Run lên bằng tổ hợp phím Windows + R như trên => rồi nhập lệnh control hoặc control.exe hoặc control panel, cái nào cũng được cả nha => sau đó bấm OK.
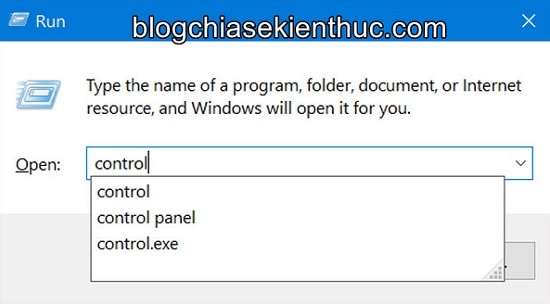
+ Bước 6: Cửa sổ Control Panel quen thuộc lại xuất hiện trước mặt bạn, giờ chúng ta cần truy cập vào phần cài đặt các Power Plan.
Bạn hãy chuyển chế độ xem View by từ Category sang Large icons và sẽ thấy ngay mục Power Options => bấm vào đó là được.
Ngoài ra, có một cách khác nhanh hơn, cũng giống như trong Registry Editor, bạn hoàn toàn có thể sao chép đường dẫn này
Control PanelHardware and SoundPower Optionsrồi dán vào thanh địa chỉ của Control Panel rồi Enter để truy cập nhanh vào Power Options.Hoặc là bạn còn có thể sử dụng lệnh powercfg.cpl hoặc powercfg.exe trong hộp thoại Run để truy cập nhanh cài đặt này. Chọn cách nào là tùy sở thích của bạn thôi.
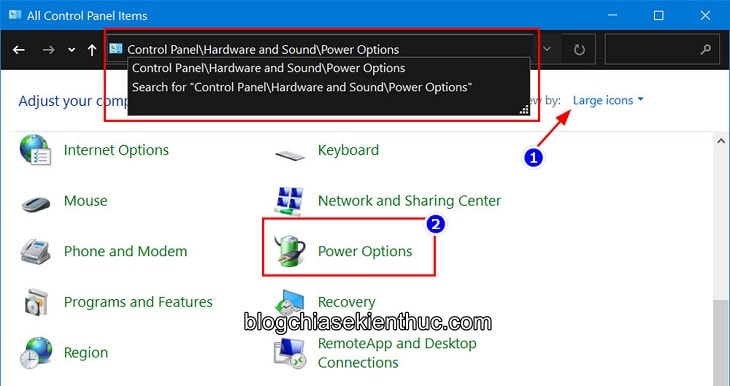
Trong cửa sổ cài đặt Power Plans này, bạn hãy kiểm tra xem máy tính của bạn đang sử dụng Power Plan nào trong 3 cái Balanced, High performance và Power Save – thường là Balanced.
=> Sau đó bấm vào dòng Change plan settings tương ứng.
Ví dụ như mình đang dùng là High performance thì mình sẽ phải bấm vào dòng Change plan settings ở bên phải dòng High performance để mở cài đặt của Plan bạn đang sử dụng.
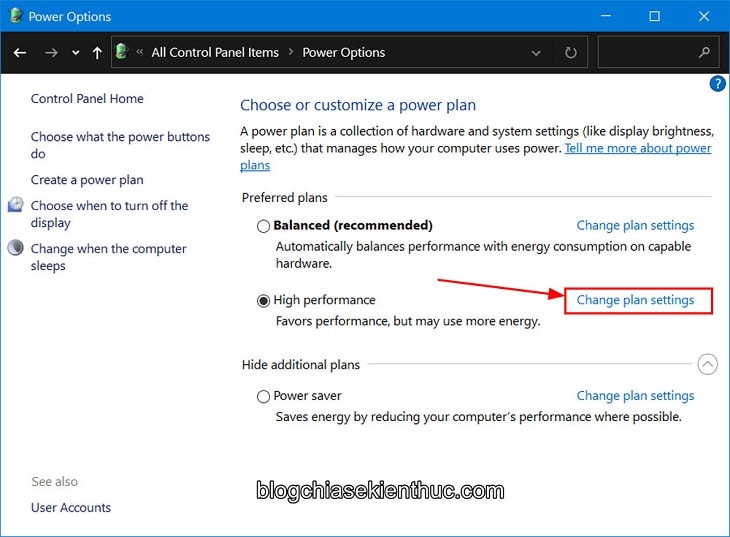
+ Bước 7: Cửa sổ cài đặt cho phép bạn tùy chỉnh thời gian tắt màn hình, cũng như thời gian chờ để máy tính chuyển sang trạng thái ngủ xuất hiện.
Nhưng bạn không cần quan tâm đến những tùy chọn này mà hãy tiếp tục bấm vào Change advanced power settings để mở cài đặt nâng cao cho plan này.
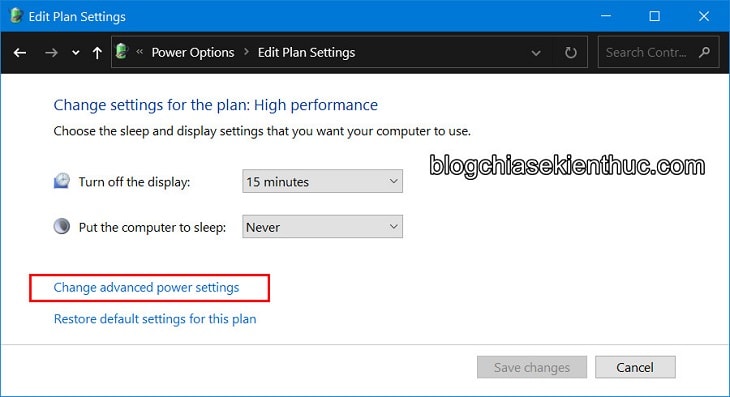
+ Bước 8: Tiếp tục có một cửa sổ Power Options nhỏ hơn xuất hiện, ở đầu danh sách.
Phần High performance (Balanced hoặc Power Saver tùy vào plan mà bạn sử dụng nha) sẽ có tùy chọn chúng ta mới vừa kích hoạt ở trong Registry bên trên, đó là :
Networking connectivity in Standby – Giữ kết nối mạng khi ở trong chế độ chờ, tức Sleep đó các bạn.
=> Việc bạn cần làm bây giờ là chuyển tùy chọn Settings từ Disable thành Enable => rồi bấm OK để lưu lại mà thôi.
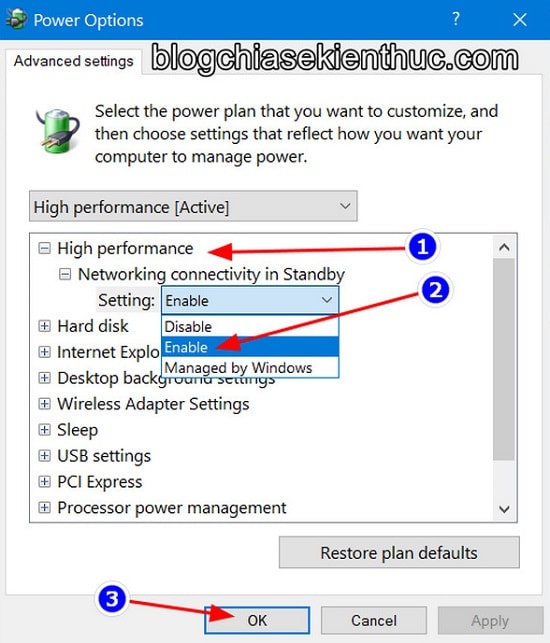
Vậy là xong rồi đó các bạn, giờ bạn chỉ việc đóng toàn bộ cửa sổ Control Panel lại, rồi khởi động lại máy tính và kiểm tra kết quả khi có thể. Windows 10 sẽ không còn bị mất kết nối mạng sau khi bạn đưa máy về chế độ Sleep nữa.
Lời kết
Trên đây là hướng dẫn chi tiết của mình về cách khắc phục tình trạng mất WiFi sau khi Windows 10 được mở lại từ chế độ Sleep.
Sau khi thực hiện theo cách trên thì mình đã rất yên tâm để sử dụng tính năng Sleep thay vì Shutdown máy tính, bởi vì tình trạng trên đã không còn xảy ra thêm lần nào nữa (>‿♥)
Hy vọng là bài viết này cũng sẽ giúp bạn khắc phục được lỗi khó chịu này trên Windows 10, à quên mất, bạn cũng có thể áp dụng cho cả máy tính để bàn lẫn Laptop nha, bởi cả 2 thiết bị này đều hỗ trợ tính năng Sleep. Chúc các bạn thành công !
CTV: Nguyễn Thanh Tùng – Blogchiasekienthuc.com
















