Trong vài năm trở lại đây thì các dịch vụ lưu trữ đám mây đình đám như Google Drive, Dropbox, hay Onedrive… ngày càng được tin dùng và nó được sử dụng như một ổ cứng di động để lưu trữ các dữ liệu, tài liệu… quan trọng. Phục vụ trong các công việc cũng như lưu trữ hình ảnh, video cá nhân của người dùng.
Vâng, việc lưu trữ trên bất cứ thiết bị hay dịch vụ nào cũng cần phải có sự kiểm soát và chắt lọc nội dung. Có nghĩa là chúng ta cần phải thường xuyên lọc tìm và xóa bỏ các file và tài liệu không còn cần thiết nữa, nhằm mục đích làm gọn dữ liệu, cũng như lấy lại không gian lưu trữ.
Vậy trong trường hợp bạn xóa nhầm một file quan trọng có trên dịch vụ lưu trữ đám mây thì phải làm thế nào đây ?
Nếu là một dịch vụ lưu trữ đám mây uy tín và chất lượng thì chắc chắn các file đã xóa sẽ nằm trong thư mục thùng rác, và chúng ta có thể vào thùng rác để khôi phục lại một cách dễ dàng. Và trong bài viết ngày hôm nay mình sẽ chia sẻ với các bạn một mẹo nhỏ giúp bạn khôi phục lại các file đã xoá trên các dịch vụ lưu trữ đám mây, đề phòng lúc sơ ý, hoặc vì một lý do nào đó mà các bạn đã xoá nhầm file.
Đọc thêm:
- 9 kinh nghiệm sử dụng Google Drive mà bạn nên biết !
- Cách di chuyển File/ Thư mục giữa các tài khoản Google Drive
- Cách sử dụng AnyTrans for Cloud để quản lý nhiều dịch vụ đám mây
#1. Cách khôi phục file đã xoá trên Google Drive
+ Bước 1: Bạn đăng nhập vào tài khoản Google Drive của bạn => sau đó click vào Thùng rác, và tìm đến file mà bạn cần khôi phục.
Bạn click chuột phải vào file đó => và nhấn chọn Khôi phục để thực hiện Restore file về vị trí bạn đầu.
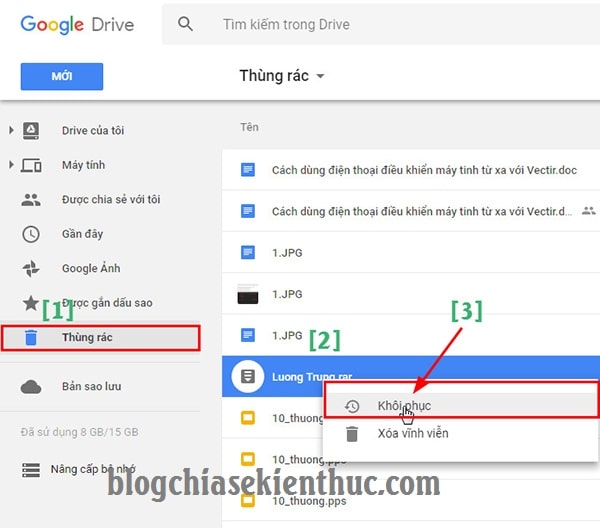
+ Bước 2: Sau khi khôi phục xong => bạn click vào Drive của tôi, hoặc Foder chứa file trước kia (nếu có) để xem và tải file như bình thường.
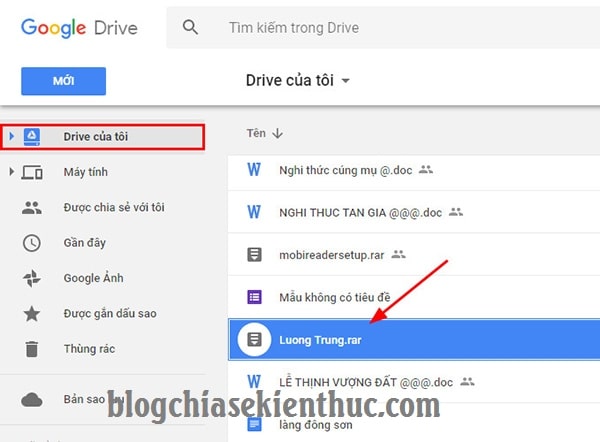
#2. Hướng dẫn khôi phục file đã xoá trên Dropbox
+ Bước 1: Bạn truy cập vào tài khoản Dropbox => Và chọn thư mục Deleted files => sau đó click đúp chuột vào file cần khôi phục của mình.
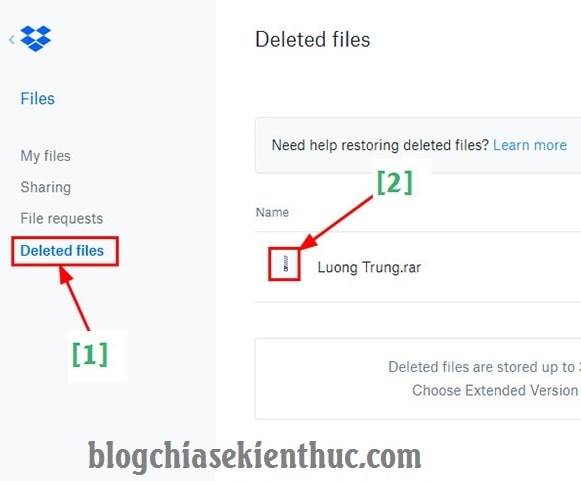
+ Bước 2: Tại đây, bạn click chọn Restore để khôi phục file về vị trí bạn đầu, hoàn toàn tương tự như trên thùng rác của hệ điều hành Windows.
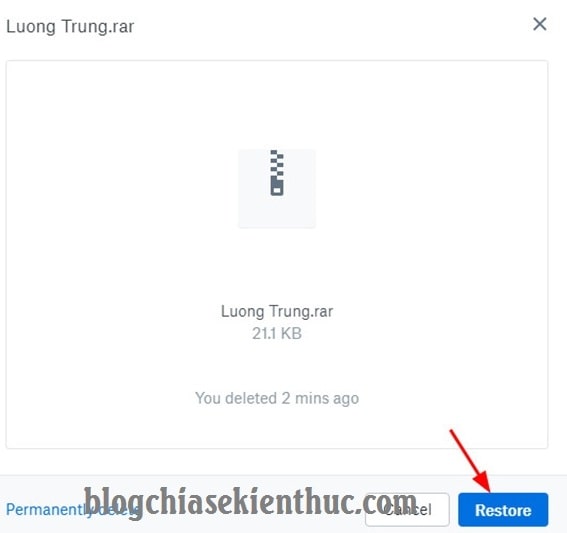
+ Bước 3: Và bây giờ bạn quay trở về vùng chứa file trước kia để xem thành quả của mình nhé.
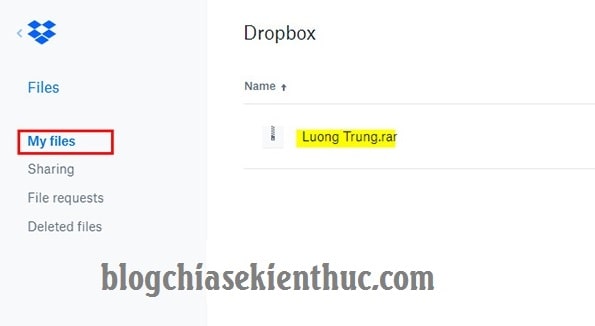
#3. Hướng dẫn khôi phục file bị xoá trên OneDrive
+ Bước 1: Bạn đăng nhập vào tài khoản Onedrive của mình => Rồi click chọn Thùng rác.
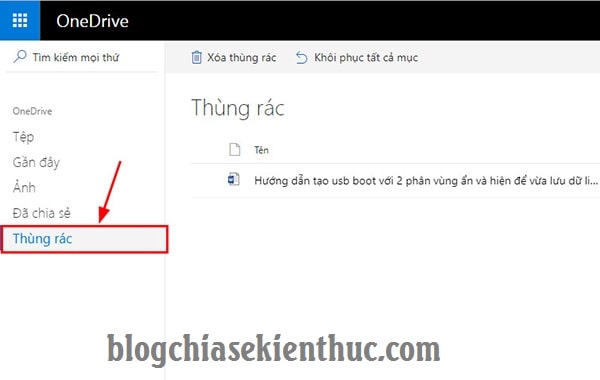
+ Bước 2: Sau đó bạn click chọn vào file cần khôi phục => và nhấn Khôi phục để Onedrive tiến hành Restore file về vùng chứa trước khi xoá trên Onedrive.
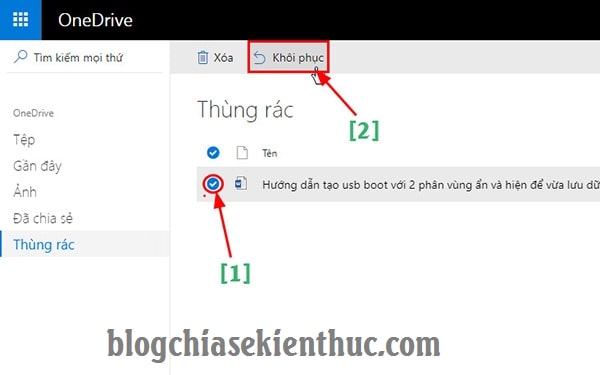
Và đây là kết quả sau khi mình vừa thực hiện phục hồi lại.
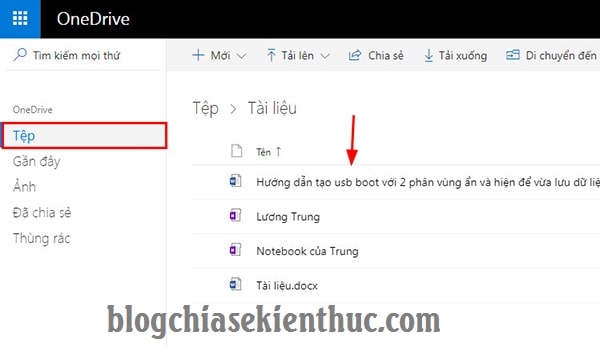
Lời kết
Ok, vậy là mình vừa hướng dẫn xong cho các bạn các bước để khôi phục lại các file đã xoá trên 3 dịch vụ lưu trữ đám mây hàng đầu, được sử dụng phổ biến nhất hiện nay, đó là Google Drive, Dropbox và Onedrive rồi nhé.
Đến đây thì bài viết hướng dẫn khôi phục file đã xoá trên Google Drive, Dropbox và OneDrive của mình cũng xin được kết thúc. Hi vọng với mẹo nhỏ mà mình chia sẻ ngày hôm nay sẽ hữu ích trong công việc của các bạn.
Chúc các bạn thành công !
CTV: Lương Trung – Blogchiasekienthuc.com
















