Google Chrome đang là trình duyệt phổ biến nhất và tốt nhất hiện nay, bằng chứng thực tế nhất là nó chiếm tới hơn 66% thị phần trình duyệt web toàn cầu.
Những người sử dụng Chrome bình thường, chỉ đơn giản là lướt Facebook, nghe nhạc, xem phim… thì họ chỉ sử dụng những tính năng sẵn có của Google Chrome như bấm phím F5 hoặc là CTRL + R để tải lại trang khi cần.
Tuy nhiên, Chrome là một trình duyệt rất tuyệt vời, nó cung cấp cho ta tới 3 chế độ tải lại trang khác nhau. Và trong bài viết này mình sẽ giới thiệu cũng như hướng dẫn cho các bạn cách kích hoạt 3 chế độ tải lại của Google Chrome nhé !
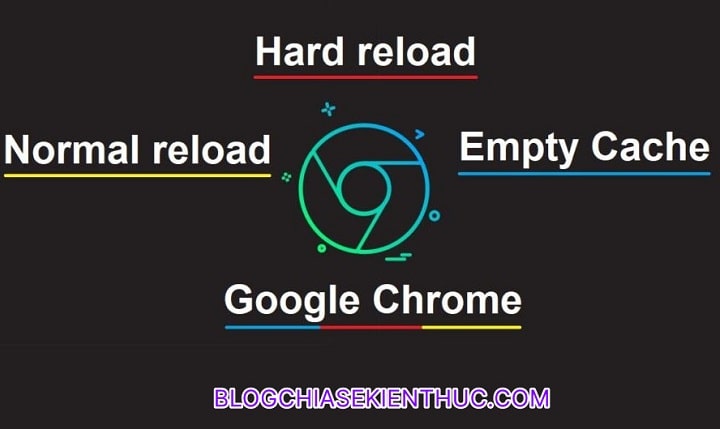
Đọc thêm:
- [Tips] 16 thủ thuật sử dụng Google Chrome mà bạn nên biết
- Thêm tính năng tự động bắt link của CốcCốc vào Google Chrome
#1. Những chế độ tải lại trang có trên Google Chrome
Khi cần tải lại một trang web nào đó, các bạn thường sẽ click vào biểu tượng ở trên thanh địa chỉ, hoặc dùng phím F5, hoặc sử dụng tổ hợp phím Ctrl + R trên bàn phím.
Tuy nhiên đây mới chỉ là chế độ thông thường, còn 2 chế độ tải lại trang nữa mà Google Chrome cung cấp nhưng đang bị ẩn, các bạn phải tự kích hoạt thì mới sử dụng được, chúng bao gồm :
- Normal Reload: Chế độ tải lại trang thông thường mà chúng ta vẫn thường hay sử dụng (F5)
- Hard reload: Trình duyệt web sẽ tải lại trang web cùng tất cả hình ảnh, văn bản, âm thanh, javascripts,… trừ Cache của trang web đó. Sử dụng tổ hợp (CTRL + F5 hoặc Ctrl + Shift + R)
-
Empty Cache and Hard reload: Cũng giống như chế độ
Hard Reloadbên trên, nhưng lần này trình duyệt sẽ xóa luôn bộ nhớ đệm (cache) của trang web đó, thời gian tải lại sẽ lâu hơn, lâu nhất trong 3 kiểu reload trang.
Vậy thì tại sao chúng ta lại cần thêm 2 kiểu tải lại trang là Hard Reload và Empty Cache and Hard Reload nữa?
Vâng ! Đó là bởi vì mỗi khi chúng ta truy cập một trang web bất kỳ, trình duyệt web sẽ lưu lại một bản sao những file hình ảnh, văn bản, âm thanh, Javascripts… vào bộ nhớ đệm để giúp rút ngắn thời gian truy cập ở những lần sau.
Trình duyệt web sẽ ưu tiên sử dụng những bản lưu trong bộ nhớ đệm cache hơn là việc tải lại toàn bộ nội dung mới của trang web đó.
Thế nên mới gây ra hiện tượng bạn không thể thấy được nội dung mới trên trang web dù nó đã được thay đổi trước đó, nguyên nhân là do vẫn sử dụng bản sao cũ trong bộ nhớ đệm trình duyệt.
Lúc này chúng ta buộc phải sử dụng đến Hard Reload và Empty Cache and Reload để xóa toàn bộ nội dung trong bản sao trên bộ nhớ đệm và tải lại toàn bộ trang web để xem được các nội dung mới.
#2. Cách kích hoạt các kiểu tải lại trang khác trên Google Chrome
Để kích hoạt được 3 chế độ này, ở trang web muốn tải lại bằng Hard Reload hoặc Empty Cache and Hard Reload thì bạn làm như sau:
Thực hiện: Click vào dấu 3 chấm => More Tools (Công cụ khác) => và chọn Developer Tools (Công cụ dành cho nhà phát triển).
Hoặc nhanh nhất là dùng tổ hợp phím
Ctrl + Shift + Icho mình.
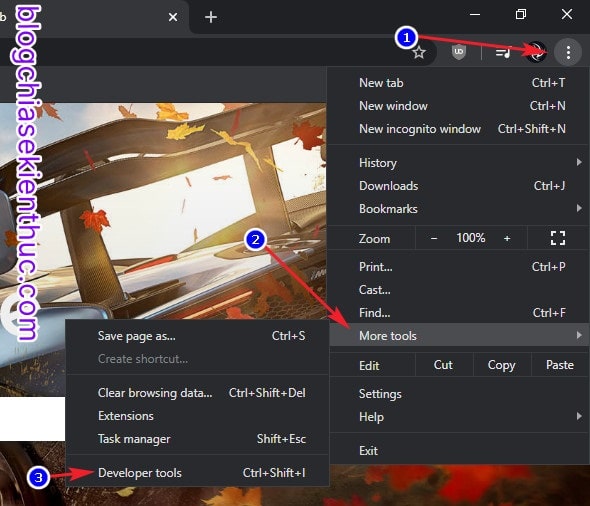
Lúc này sẽ có một cửa sổ xuất hiện, nhưng bạn không cần quan tâm đến nó….
Mà bạn chỉ cần cần bấm chuột phải lên biểu tượng Reload ở thanh địa chỉ => và chọn 1 trong 3 chế độ trong menu mới hiện ra. Quá là đơn giản phải không nào.
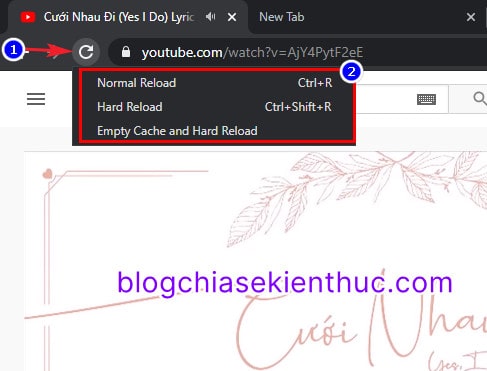
Thường thì chúng ta cũng chỉ sử dụng đến Hard Reload mà thôi thế nên cách nhanh nhất là bạn dùng luôn tổ hợp phím Ctrl + Shift + R hoặc Ctrl + F5 là được.
#3. Lời kết
Như vậy là mình vừa chia sẻ và hướng dẫn cho các bạn về cách kích hoạt 3 kiểu tải lại trang có trên Google Chrome rồi ha. Hy vọng là qua là bài viết này các bạn sẽ có thể sử dụng, làm việc với Chrome một cách hiệu quả và tiện lợi hơn.
Mình vẫn còn rất nhiều thủ thuật hay ho và thú vị về Chrome muốn chia sẻ cho các bạn nữa đấy, hãy đón chờ ở những bài viết tiếp theo nhé ^^ Chúc các bạn thành công !
CTV: Nguyễn Thanh Tùng – Blogchiasekienthuc.com
















