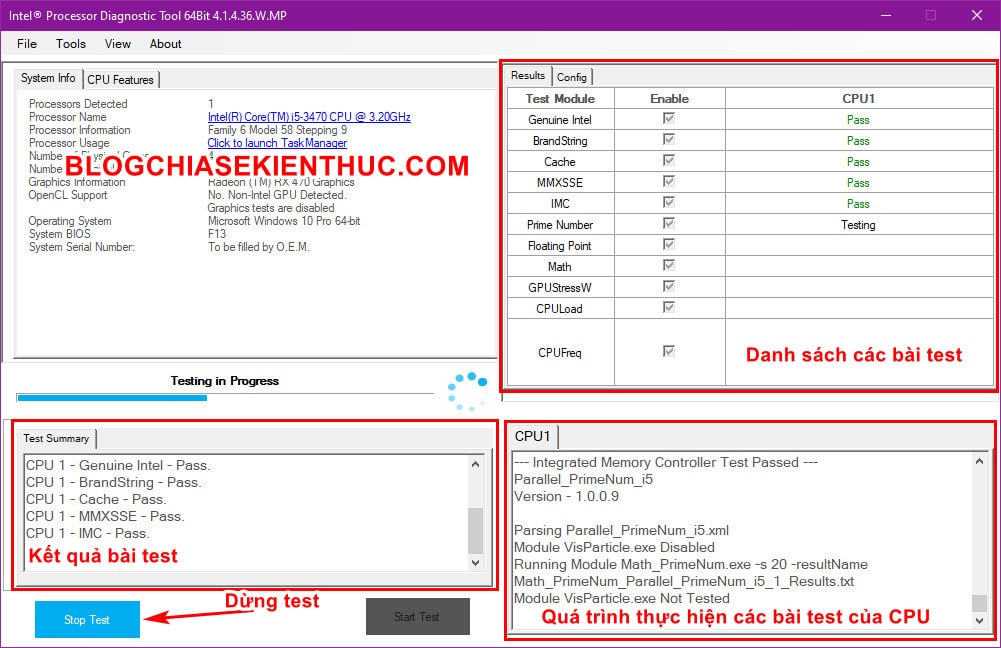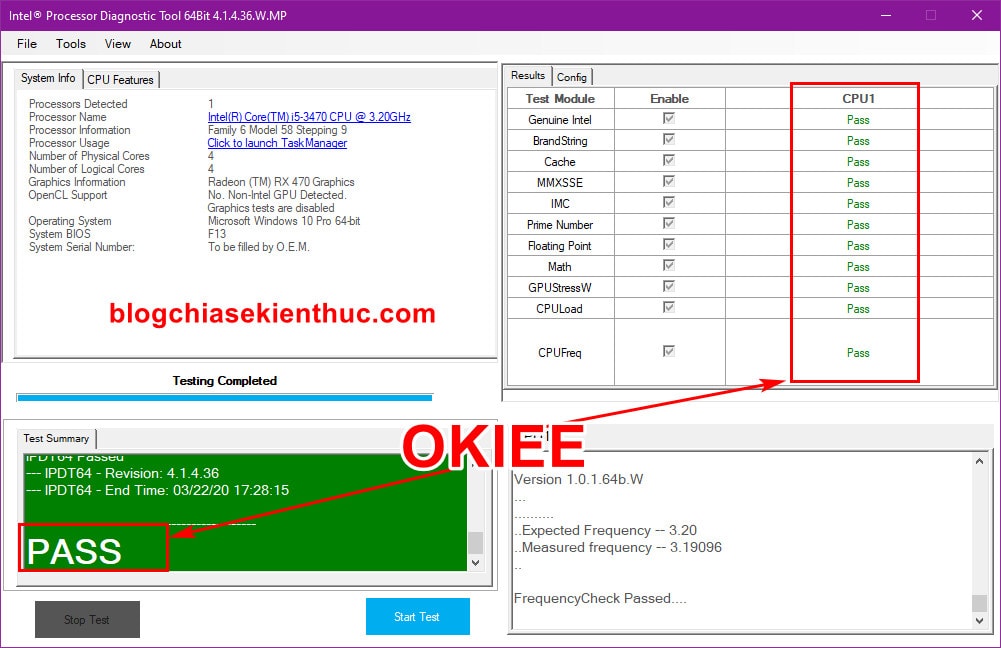Để cấu thành nên một bộ máy tính hoàn chỉnh và có thể hoạt động được thì cần có sự kết hợp của rất nhiều các linh kiện.
Chính vì vậy mà theo mình, linh kiện nào cũng quan trọng như nhau cả, không cái nào hơn cái nào, và chỉ cần một trong số chúng gặp lỗi thôi thì cũng có thể khiến cho hệ điều hành trên máy tính gặp lỗi, máy tính hoạt động không bình thường hoặc thậm chí là không dùng được.
Nhưng trong bài viết này mình sẽ nói về bộ xử lý trung tâm hay còn gọi là chip (CPU) – linh kiện được coi là bộ não của một chiếc máy tính. Bạn có thể tìm hiểu kỹ hơn về CPU trong bài viết: Tìm hiểu kỹ hơn về chip CPU Core i3, i5, i7… của hãng Intel
Với tầm quan trọng như vậy thì sau một thời gian dài cày cuốc với chiếc máy của bạn, bạn cũng nên thực hiện các bước để kiểm tra xem tình trạng hiện tại của CPU xem như thế nào, có bị lỗi gì hay không.

Hiện nay có khá nhiều công cụ hỗ trợ bạn kiểm tra sức khỏe của các phần cứng có trên máy tính, thế nhưng tại sao chúng ta phải đi phần mềm thứ 3 trong khi mà Intel đã có sẵn phần mềm chuyện dụng của họ nhỉ?
Và ở bài viết này mình sẽ hướng dẫn cho các bạn cách kiểm tra sức khỏe của CPU bằng công cụ chính chủ của Intel nhé !
Đọc thêm:
- Cách kiểm tra tình trạng sức khỏe ổ cứng với CrystalDiskInfo
- IsMyHdOK: Kiểm tra tốc độ đọc/ghi của ổ cứng máy tính
- Phần mềm bảo vệ và sửa lỗi ổ cứng HDD – SSD tốt nhất hiện nay
#1. Processor Diagnostic Tool: Công cụ kiểm tra sức khỏe CPU
CPU là một thành phần rất quan trọng có trên máy tính, một máy tính mạnh hay yếu sẽ phụ thuộc rất nhiều vào linh kiện này. Chính vì thế nó cũng là một trong những linh kiện đắt nhất có trong một chiếc máy tính.
CPU cũng là một thành phần khá trâu bò trong bộ máy tính, rất ít khi máy tính hỏng mà lỗi được gây ra bởi linh kiện này.
Nhưng dù gì thì nó cũng là linh kiện điện tử chứ không phải cục sắt, cục đá nên hoàn toàn có thể hỏng như thường. Vì thế bạn nên kiểm tra sức khỏe CPU thường xuyên hơn để có biện pháp khắc phục, xử lý hoặc thay thế để công việc không bị gián đoạn.
Đúng như cái tên của mình, Processor Diagnostic Tool là một công cụ cho phép bạn kiểm tra cũng như đưa ra các chuẩn đoán về sức khỏe của CPU.
Nguyên lý hoạt động cũng rất đơn giản, phần mềm sẽ thực hiện lần lượt các bài kiểm tra (test) mà Intel đã lập trình sẵn trên CPU của mình, nếu có bài test nào thất bại thì nó sẽ lập tức báo cho bạn biết.
#2. Hướng dẫn sử dụng Processor Diagnostic Tool
+ Bước 1: Đầu tiên bạn truy cập vào trang download của Intel® Processor Diagnostic Tool tại đây (nên dùng vì nó luôn là bản mới nhất) ! Hoặc link dự phòng tại đây (phiên bản mà mình sử dụng để hướng dẫn trong bài viết này)
=> Sau đó Chấp nhận điều khoản sử dụng để tải phiên bản IPDT phù hợp với hệ điều hành Windows 32-bit hoặc 64-bit mà bạn đang sử dụng.
Note: Phiên bản mới nhất lúc mình viết bài là 4.1.4.36 và phần mềm này yêu cầu Windows 7 trở lên mới hoạt động được. Và nếu bạn chưa biết Windows 32bit hay 64bit là gì thì xem lại bài viết này nhé.
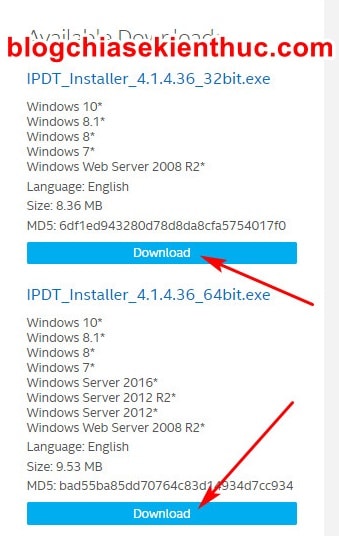
+ Bước 2: Tải xong bạn mở tập tin IPDT_Installer_xxx.exe lên => ở cửa sổ này hãy click vào Install để bắt đầu quá trình cài đặt Intel ® Processor Diagnostic Tool trên Windows 10.
Ngay sau đó, tất của các bước cài đặt sau đó sẽ được Windows thực hiện và bạn chỉ cần ngồi đợi mà thôi.
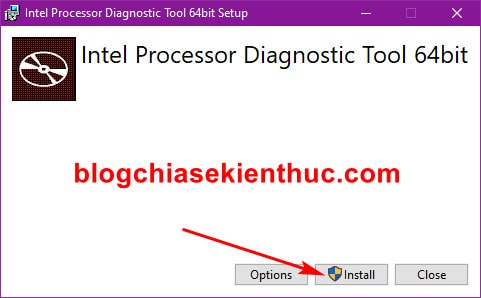
+ Bước 3: Vì công cụ này rất nhẹ nên việc cài đặt diễn ra khá nhanh, khi cửa sổ cài đặt hoàn tất này xuất hiện bạn hãy tích vào dòng Launch Intel Processor Diagnostic Tool 64bit => rồi bấm Finish để chạy luôn ứng dụng này sau khi cài đặt.
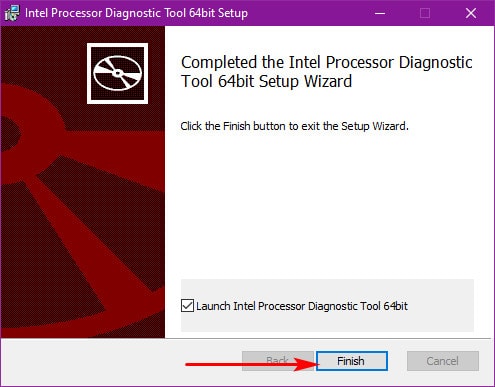
+ Bước 4: Ngay khi ứng dụng được bật lên, cửa sổ giao diện người dùng hiển thị thì cũng là lúc quá trình kiểm tra sức khỏe CPU được tự động bắt đầu.
Giao diện này có khá nhiều phần khác nhau nên mình sẽ giải thích cho các bạn từng cái để bạn hiểu rõ hơn và nắm bắt được một cách cụ thể.
- Đầu tiên, ô
ResultvàConfigở phía bên phải là danh sách các bài kiểm tra mà CPU của bạn sẽ phải thực hiện. - Ô
CPU1ở ngay dưới là quá trình thực hiện bài kiểm tra của CPU. - Và
Test Summarynằm phía bên trái là nơi kết quả thực hiện bài kiểm tra (Fail or Pass) được trả về.
Trong quá trình Test thì bạn không nên chơi game hay làm công việc nặng như Render, Edit video, Stresstest bằng phần mềm khác để tránh ảnh hưởng trực tiếp đến kết quả kiểm tra.
Mà tốt nhất là không nên làm gì cả, tắt hết các ứng dụng và phần mềm đang chạy trên máy tính đi trước khi test để cho kết quả chính xác nhất.
Và nếu máy tính có bị treo trong lúc kiểm tra thì bạn cũng đừng lo, chẳng có virus hay gì đâu, nó đang phải chạy hết 100% công suất để vượt qua các bài kiểm tra do IDPT đưa ra thôi.
+ Bước 4: Quá trình kiểm tra diễn ra cũng khá nhanh thôi, tầm 3-4 phút là đã có kết quả rồi. Nếu tất cả kết quả đều là Pass cùng chữ PASS nền xanh to dùng ở ô Test Summary thì xin CHÚC MỪNG !
CPU của bạn đã vượt qua tất cả các bài test và hoạt động hoàn toàn bình thường. Nhưng nếu bị Fail trong trường hợp nào thì bạn nên lên Google hoặc các Group, diễn dàn về công nghệ hỏi xem thế nào nhé !
Ngoài chức năng chính là kiểm tra sức khỏe của CPU thì bạn còn có thể sử dụng Processor Diagnostic Tool để xem trong tab System Info về các thông tin hệ thống như thông như:
- CPU.
- Card đồ họa.
- Hệ điều hành đang sử dụng.
- Phiên bản BIOS,…
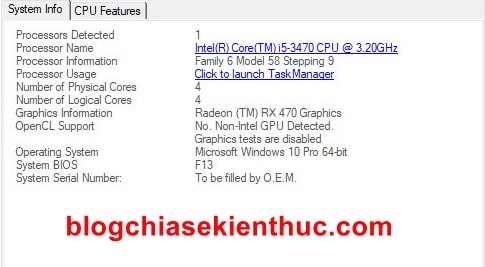
Bên cạnh đó, tab CPU Features sẽ là nơi hiển thị tất cả những tính năng của Intel mà CPU bạn đang sử dụng có hỗ trợ hoặc không, cũng khá tiện lợi đó các bạn.
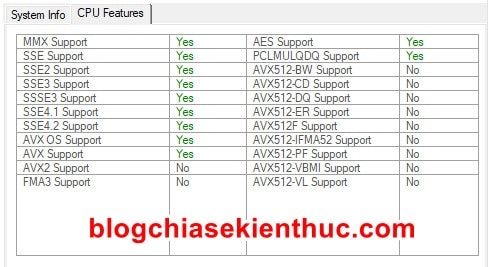
#3. Lời kết
Vậy là mình đã vừa hướng dẫn chi tiết cho các bạn cách kiểm tra sức khỏe CPU bằng công cụ chính chủ từ phía Intel rồi nhé.
Đây là một công cụ do Intel phát triển nên mình không nghĩ là nó có thể hoạt động được với CPU của AMD, tất nhiên là bạn có thể thử , và nhớ thông báo là có sử dụng được hay không để anh em biết nhé ?
Hy vọng là bài viết này sẽ có ích cho các bạn. Chúc bạn thành công !
CTV: Nguyễn Thanh Tùng – Blogchiasekienthuc.com