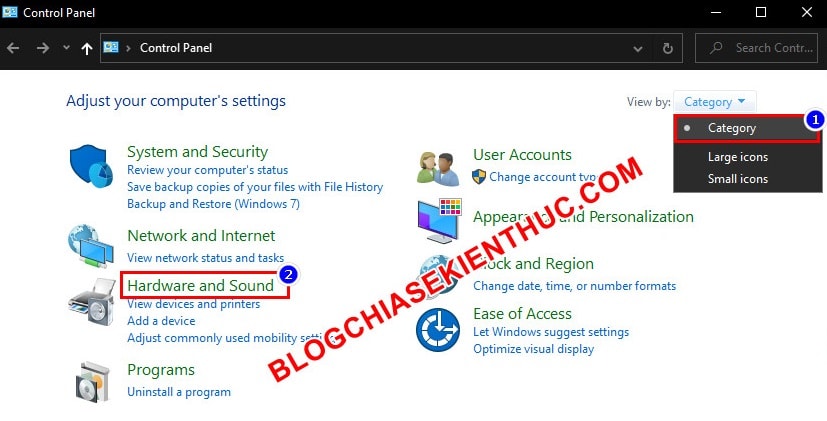Màn hình là một trong những thiết bị phần cứng không thể thiếu để cấu thành nên một bộ máy tính hoàn chỉnh cho chúng ta sử dụng hằng ngày.
Với các nhu cầu sử dụng thông thường, ví dụ như máy tính văn phòng, máy tính chơi game giải trí bình thường… thì chúng ta chỉ cần dùng tới một màn hình là đủ, thế nhưng khi bạn vào kiểm tra thì lại thấy có 2 màn hình đang được kết nối. Kỳ lạ à nha ●﹏●
Vâng ! Đây chính là tình trạng Ghost Monitor hay còn gọi là “màn hình ma” mà mình đã nói tới ở trong tiêu đề của bài viết.
Vậy thì tình trạng Ghost Monitor này là gì? nó có gây hại gì cho máy tính của bạn không? và cách khắc phục tình trạng Ghost Monitor này như thế nào? mới các bạn cùng tìm hiểu với mình trong bài viết này nhé !
#1. Ghost Monitor là gì? Nguyên nhân và ảnh hưởng của nó
Đúng như cái tên gọi, Ghost Monitor là một màn hình mà hệ thống Windows phát hiện ra được, nó đang được kết nối với máy tính nhưng lại ở trạng thái không hoạt động, hoặc là không có sẵn (unavailable).
Nguyên nhân của việc này là do trong quá trình cài đặt Windows 10, hệ điều hành không tìm được Driver thích hợp cho card màn hình, nên đã sử dụng driver mặc định cho tới khi tìm ra Driver chuẩn nhất.
Hoặc là khi bạn sử dụng nhiều màn hình cùng lúc, sử dụng Laptop và cắm ra màn hình ngoài thì cũng có khả năng gặp tình trạng này.
Ghost Monitor cũng không ảnh hưởng gì lắm đến quá trình sử dụng máy tinnhs của bạn, thỉnh thoảng các biểu tượng trên màn hình Desktop sẽ di chuyển lung tung hoặc không xuất hiện cho tới khi bạn tiến hành Refresh hoặc bấm F5 mà thôi….
Và tất nhiên là trong bài viết này mình sẽ hướng dẫn chi tiết cho các bạn cách kiểm tra cũng như khắc phục tình trạng Ghost Monitor này.
#2. Cách kiểm tra tình trạng Ghost Monitor trên Windows
Rất đơn giản thôi, nếu như hệ điều hành Windows 10 của bạn có các hiện tượng như mình đã nói bên trên, đó là không xuất hiện các icon biểu tượng ngoài Desktop hoặc icon biểu tượng nhảy lung tung,…
+ Bước 1: Để chắc chắn hơn thì bạn hãy làm tiếp bước này, mở hộp thoại Run lên bằng tổ hợp phím Windows + R => rồi nhập vào control panel hoặc control => và bấm nút OK để truy cập vào Bảng điều khiển (Control Panel) cũ trên Windows 10.
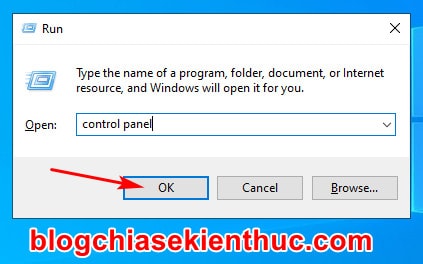
+ Bước 2: Trong cửa sổ Control Panel, bạn hãy click lên phần View by (Kiểu xem:) => và chọn là Category.
=> Sau khi các mục trong Control Panel đã xuất hiện ra như hình bên dưới rồi => bạn bấm vào Hardware and Sounds, nếu bạn sử dụng Windows 10 Tiếng Việt thì nó sẽ là Phần cứng và âm thanh nhé !
+ Bước 3: Ở cửa sổ Hardware and Sound này, bạn click vào dòng Device Manager dưới phần Devices Printer để mở công cụ quản lý các thiết bị phần cứng đang kết nối với máy tính.
Điều này sẽ giúp người dùng dễ dàng phát hiện khi có một phần cứng bị lỗi và hỗ trợ sửa lỗi phần cứng đó, cũng giống như trường hợp này chúng ta dùng Device Manager để phát hiện và khắc phục tình trạng Ghost Monitor vậy.
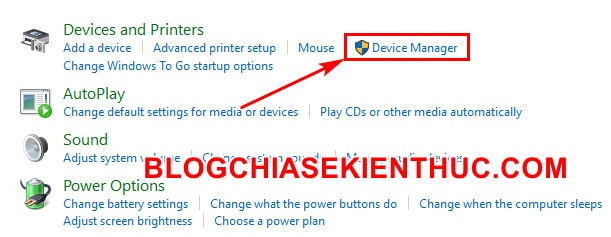
//*đọc thêm*//
Ngoài ra, cho bạn nào chưa biết thì có một cách nhanh hơn để mở Device Manager đó là sử dụng câu lệnh devmgmt.msc trong CMD, hoặc trong hộp thoại RUN.
Đầu tiên bạn mở hộp thoại Run lên (Windows + R) => và nhập vào devmgmt.msc => rồi bấm OK nhé !
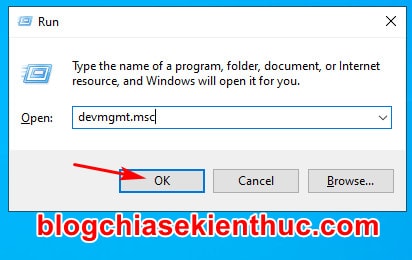
//*hết phần đọc thêm*//
+ Bước 4: Trong phần Device Manager, bạn click vào View trên thanh điều hướng ngang => và chọn Show hidden devices, thao tác này sẽ có tác dụng làm hiển thị tất cả các thiết bị đang kết nối nhưng bị ẩn trên Windows 10.
Trong số đó sẽ có cả “Ghost Monitor” mà chúng ta đang tìm kiếm. Nếu bỏ qua bước này thì bạn sẽ không thể nào phát hiện được tình trạng Ghost Monitor trên Windows 10.
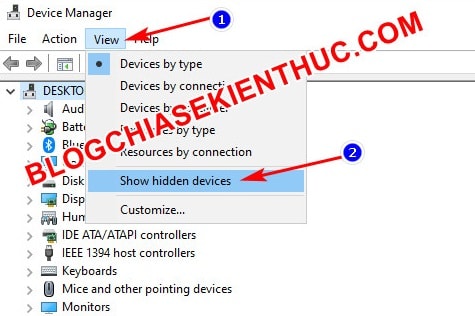
+ Bước 5: Sau khi làm xong bước quan trọng bên trên, lúc này bạn hãy tìm và bấm vào dòng Monitor trong Device Manager.
Nếu thấy 2 thiết bị cùng tên Generic PnP Monitor mà 1 trong 2 cái bị Windows làm mờ như trong hình bên dưới, làm mờ tức là không có sẵn, thì máy tính của bạn đang gặp lỗi Ghost Monitor mà mình nói bên trên.
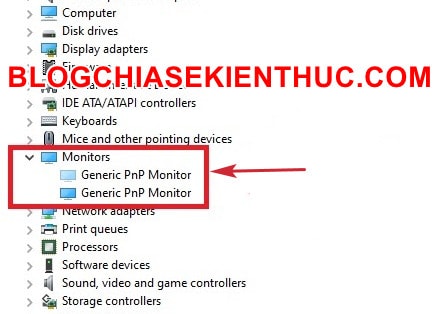
#3. Cách khắc phục tình trạng Ghost Monitor trên Windows
+ Bước 1: Cách khắc phục thì rất là đơn giản luôn, bạn click chuột phải lên thiết bị tên Generic PnP Monitor đang bị làm mờ => và chọn Uninstall device để gỡ nó ra.
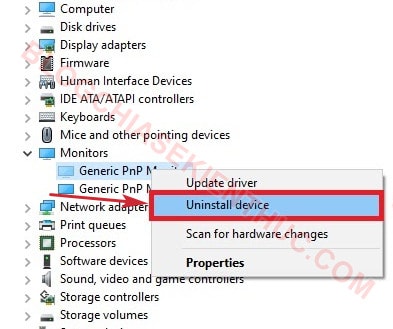
+ Bước 2: Bạn sẽ nhận được cảnh báo về việc bạn đang gỡ bỏ thiết bị này ra khỏi hệ thống Windows 10 => bấm vào nút Uninstall lần nữa để xác nhận việc gỡ cài đặt nha.
=> Rồi sau đó bạn hãy khởi động lại Windows để các thay đổi được áp dụng, và tình trạng Ghost Monitor này sẽ biến mất luôn.
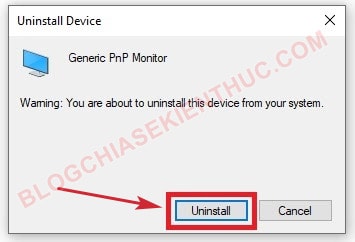
#4. Lời kết
Như vậy là mình đã hướng dẫn xong cho các bạn cách kiểm tra và khắc phục tình trạng Ghost Monitor trên Windows 10 một cách rất hiệu quả rồi nhé.
Bạn cũng nên kiểm tra lại theo các bước trên sau khi cập nhật driver card màn hình hay Reset lại Windows 10 nhé. Hy vọng là bài viết này sẽ có ích cho bạn. Chúc các bạn thành công !
CTV: Nguyễn Thanh Tùng – Blogchiasekienthuc.com