Nếu như bạn đã sử dụng đủ các phần mềm tối ưu máy tính rồi mà vẫn không cải thiện được hiệu suất thì lúc này bạn nên nghĩ đến việc nâng cấp phần cứng máy tính.
Thực sự là như vậy đó, phần mềm chỉ giúp chúng ta tối ưu được phần nào thôi, còn cơ bản nó vẫn phụ thuộc rất nhiều vào cấu hình máy tính của bạn.
Nếu như máy tính của bạn đã cũ quá rồi, thì nên nâng cấp một vài thứ như RAM, ổ cứng hoặc card màn hình… sẽ hiệu quả tức thì.
Tất nhiên là nâng cấp với tầm tiền vừa phải, chứ nếu nâng cấp hết thì nên mua mới cho lành, có thể còn rẻ hơn nêu như bạn nâng cấp toàn bộ phần cứng cho nó.
OK, trong bài viết này blogchiasekienthuc.com sẽ chia sẻ một vài kinh nghiệm cơ bản để nâng cấp phần cứng cho máy tính của bạn. Áp dụng cho cả PC và Laptop nhé các bạn.

I. Hướng dẫn nâng cấp phần cứng máy tính
Nói đến phần cứng thì chúng ta chỉ quan tâm đến các linh kiện quan trọng như RAM, Card màn hình (GPU), ổ cứng (HDD hoặc SSD), Chíp (bộ vi xử lý). Chúng ta sẽ xét lần lượt từng thiết bị từ đơn giản đến phức tạp và từ rẻ nhất đến đắt nhất ?
#1. Nâng cấp RAM máy tính
Ram là một thiết bị phần cứng quan trọng và ảnh hưởng rất nhiều đến hiệu suất máy tính của bạn.
Ưu điểm của nó là giá thành rẻ nhất trong các thiết bị phần cứng mình kể bên trên, hơn nữa việc nâng cấp Ram cũng rất đơn giản và nhanh chóng.
Có thể là bạn mua thanh Ram mới cho máy tính, hoặc lắp thêm một thanh Ram nữa vào máy tính cũng được.
Mình đã có một bài chia sẻ kinh nghiệm nâng cấp Ram rất chi tiết cho các bạn rồi, nếu như bạn đang muốn nâng cấp Ram thì hãy tham khảo bài viết đó ngay nhé.
#2. Nâng cấp Card đồ họa GPU (Card màn hình)
Tiếp theo là chúng ta sẽ xét đến Card đồ họa trên máy tính. Nếu như bạn mua Laptop từ năm 2014 trở lại đây thì card Onboard đã khá đủ dùng cho người sử dụng phổ thông rồi.
Còn nếu như bạn thường xuyên phải làm việc với các phần mềm như Photoshop, thiết kế đồ họa, 3D.. hoặc là chơi game khủng thì chắc chắn bạn phải nghĩ đến việc dùng thêm card rời để tăng tốc độ xử lí cho máy tính.
Vậy chúng ta cần lưu ý gì trước khi quyết định nâng cấp card đồ họa cho máy tính?
Cần lưu ý gì khi nâng cấp Card đồ họa?
Không phải cứ lắp cái Card đồ họa khủng vào máy tính là nó sẽ hoạt động tốt đâu nhé, mà nó còn phụ thuộc rất nhiều vào các linh kiện khác đabg có trên máy tính của bạn.
Mình nói như thế này cho dễ hiểu nhé, nếu như bạn lựa chọn cái Card đồ họa quá mạnh thì tốc độ xử lý của GPU chắc chắc là nhanh rồi, nhưng.. CPU (lúc chưa nâng cấp) của bạn sẽ không theo kịp tốc độ xử lý của GPU (tức là card đồ họa) và đương nhiên là GPU phải đứng lại để chờ CPU xử lý xong nhiệm vụ của nó thì mới tiếp tục được.
Và ngược lại, nếu như Card màn hình quá yếu thì GPU sẽ không theo kịp tốc độ của CPU và tất nhiên là CPU lại phải đứng lại chờ => điều này dẫn tới hiện tượng “nghẽn cổ chai”.
Trên Card đồ họa thì có 2 thành phần quan trọng nhất quyết định đến tốc độ xử lý của nó đó là:
- Core hay còn gọi là nhân xử lý đồ họa, nó có nhiệm vụ như CPU trên main máy tính. Được ví như bộ não của con người.
- Thành phần thứ 2 là Ram được tích hợp trên Card đồ họa.

Tốc độ xử lý của Card đồ họa phụ thuộc vào khả năng xử lí của Core và khả năng truyền tải dữ liệu của RAM. Mà tốc độ xử lí của Ram thì lại phụ thuộc vào loại Ram (GDDR2, GDDR3 và GDDR5) và băng thông của Ram (là các chỉ số 64-bit, 128-bit hay 256-bit trên card đồ họa đó).
Tốc độ truyền tải không chỉ phụ thuộc vào loại RAM, chính vì vậy mà không phải cái Card đồ họa nào sử dụng RAM GDDR5 cũng cho tốc độ tốt hơn Ram GDDR3 đâu nhé.
Bởi vì cho dù tốc độ xử lí của Ram GDDR5 rất nhanh nhưng băng thông dành cho Card đồ họa đó lại thấp thì tốc độ truy xuất dữ liệu cũng không thể nào mà cao được.
Một phép so sánh ví von như thế này cho các bạn dễ hình dung hơn. Chúng ta sẽ coi RAM là loại xe mà bạn sử dụng thì băng thông chính là đường dành cho xe đi.
Nếu như sử dụng RAM có tốc độ cao mà cho chạy trên băng thông hẹp thì cũng giống như mang siêu xe chạy trên đường làng. Và ngược lại nếu mang RAM có tốc độ chậm như GDDR2 chạy trên một card có băng thông tới 256 bit thì cũng không khác mang xe đạp để chạy trên đường quốc lộ vậy.
Và một điều mà các bạn cần chú ý nữa là khi bạn quyết định gắn thêm Card rời cho máy tính thì bạn cần lưu ý đến nguồn máy tính, vì lượng điện năng tiêu thụ của Card đồ họa rất lớn, lớn hơn rất nhiều so với các linh kiện khác trên máy tính .
Chính vì vậy nếu như bạn lắp thêm Card đồ họa thì máy tính của bạn khả năng cao là phải nâng cấp nguồn, vì nguồn yếu thì máy tính sẽ không thể hoạt động được, hoặc có hoạt động được thì cũng chập chờn và không ổn định.
Tư vấn mua Card đồ họa
Nếu như bạn đang có nhu cầu nâng cấp lên để chơi Game hay làm những công việc yêu cầu đến cấu hình máy tính tốt thì nên tham khảo nhé.
Hiện nay mình thấy Card Nvidia GTX 960 đang được rất nhiều người ưu chuộng bởi giá thành hợp lý (184$) và chất lượng khá tốt rồi. Bạn có thể tham khảo giá của một số Card đồ họa đang hot nhất hiện nay tại đây.
#3. Nâng cấp ổ cứng máy tính
Ổ cứng phổ thông mà chúng ta vẫn sử dụng hiện nay đó là ổ cứng HDD. Nếu như ổ cứng của bạn đang trong tình trạng Full rồi thì một lời khuyên cho bạn là nên nâng cấp ổ cứng cho máy tính ngay nhé.
Một chú ý quan trọng là phân vùng ổ cứng chứa hệ điều hành của bạn tốt nhất là nên còn trống ra khoảng 10GB để nó hoạt động được trơn tru và ổn định hơn.
Khi nâng cấp ổ cứng thì chúng ta cần lưu ý đến chuẩn giao tiếp và tốc độ quay của đĩa cứng (nếu là ổ HDD). Chúng ta sẽ tìm hiểu kỹ hơn về 2 yếu tố này:
3.1. Chuẩn giao tiếp Pata và Sata.
- Chuẩn PATA thì tốc độ truyền tải dữ liệu rất thấp (ở khoảng 100MB/s) và chỉ có trên các máy siêu siêu cùi và hiện nay trên các dòng máy tính mới thì nó không còn được sử dụng nữa và thay vào đó là chuẩn SATA.
- Chuẩn SATA có tốc độ nhanh hơn đó là 150MB/s đối với chuẩn SATA I và 300MB/s đối với chuẩn SATA II, SATA 3 có tốc độ là 6Gb/s .Để kiểm tra xem máy tính của bạn đang sử dụng chuẩn giao tiếp nào thì bạn có thể sử dụng phần mềm CrucialScan để kiểm tra. Bạn có thể tải về tại đây và xem hướng dẫn ở gần cuối bài viết nhé các bạn !
3.2. Tốc độ quay của đĩa cứng
Ổ cứng hiện nay thì có 2 loại phổ biến đó là ổ cứng có tốc độ 5400rpm và 7200rpm (rpm = vòng/phút). Tốc độ quay của đĩa cứng càng nhanh thì đồng nghĩa với việc thời gian truy xuất dữ liệu cũng sẽ giảm.
3.3. Tư vấn
Nâng cấp ổ cứng giúp máy tính cải thiện tốc độ xử lí dữ liệu rất nhiều, nếu như có điều kiện thì bạn hãy mua một chiếc ổ cứng SSD khoảng 64 GB hoặc 128GB để làm ổ chứa hệ điều hành.
Tuy nhiên giá thành ổ SSD khá là đắt, nếu như bạn mua 1 ổ tầm 128GB thì nó rơi vào khoảng 1 triệu 500k. Mình cũng đang có ý định đó nhưng chưa thực hiện được do đợt này bận quá nhưng chắc chắn là mình sẽ làm trong một vài hôm nữa thôi.
Việc mua thêm ổ cứng SSD làm ổ chứa hệ điều hành sẽ giúp máy tính của bạn cải thiện rất đáng kể bởi vì tốc độ truy xuất dữ liệu của ổ cứng SSD cực nhanh. Và chúng ta vẫn sử dụng ổ cứng cũ để lưu trữ dữ liệu được, một cách mà mình nghĩ là khá toàn vẹn ?
#4. Nâng cấp Chíp (Vi xử lý)
CPU là bộ xử lý trung tâm, nó được ví như bộ não của con người. Việc nâng cấp CPU là giải pháp cuối cùng và cũng là một quyết định gian nan nhất bởi vì nó rất phức tạp và khá là đắt đỏ.
Việc nâng cấp chíp có thể sẽ không tương thích với mainboard của máy tính và nhiều trường hợp bạn phải thay luôn cả Mainboard, mua thêm Ram và cập nhật phiên bản BIOS mới hơn thì mới có thể hoạt động được.
Chính vì vậy mà mình khuyên bạn nên cân nhắc thật kỹ trước khi quyết định nâng cấp Chíp (CPU cho máy tính) nhé.
II. Phần mềm CrucialScan hỗ trợ nâng cấp phần cứng
Sau khi download phần mềm CrucialScan về thì bạn hãy chạy để chương trình kiểm tra phần cứng máy tính bạn nhé. Yêu cầu là phải có kết nối Internet nha! Sau khi chạy xong thì sẽ có kết quả như thế này:
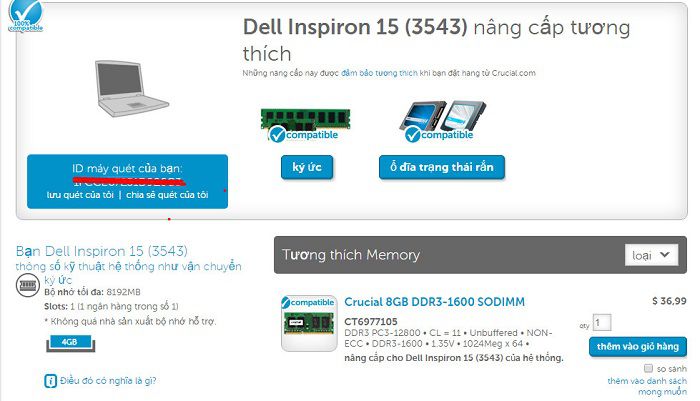
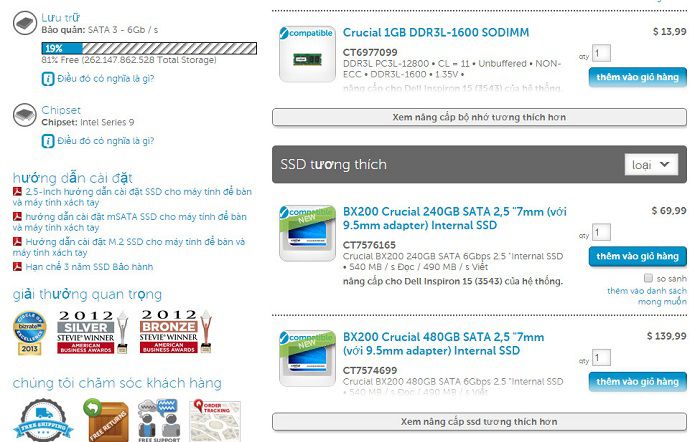
Như bạn đã thấy thì nó rất đầy đủ đúng không? Tại đây thì chúng ta có thể biết được:
- Bộ nhớ tối đa mà máy tính hỗ trợ là 8GB RAM.
- Số Slot, tức là khe cắm RAM.
- Chuẩn kết nối là SATA 3.
- Chipset là Intel Series 9.
- ………………………………….
Và tuyệt vời hơn là phần mềm sẽ tư vấn cho các bạn các phần cứng tương thích với máy tính và bạn có thể đặt hàng mua luôn trên đó hoặc là tìm kiếm với tên đó để mua trong các siêu thị hoặc cửa hàng mà bạn tin tưởng ?
III. Lời kết
Như vậy là mình đã hướng dẫn khá chi tiết cho các bạn từng bước để nâng cấp phần cứng phù hợp với máy tính của bạn rồi nhé.
Đây là những yếu tố cơ bản mà bạn cần nắm được trước khi quyết định nâng cấp cho máy tính của bạn, mặc dù là khi đi mua ở các cửa hàng hay các siêu thị thì họ sẽ tư vấn cho bạn.
Nhưng nghề của họ mà.. họ chỉ tư vấn cho bạn những sản phẩm đắt tiền để đạt doanh số bán hàng thôi, nếu bạn không nắm được gì thì sẽ bị họ bắt bí đó ?
Đương nhiên là bạn vẫn có thể sử dụng được nhưng nó không cần thiết phải như thế… OK ! trên đây là những kinh nghiệm về phần cứng của mình và có tham khảo từ một số tài liệu trên Internet.
Chúc các bạn thành công !
Kiên Nguyễn – Blogchiasekienthuc.com
















